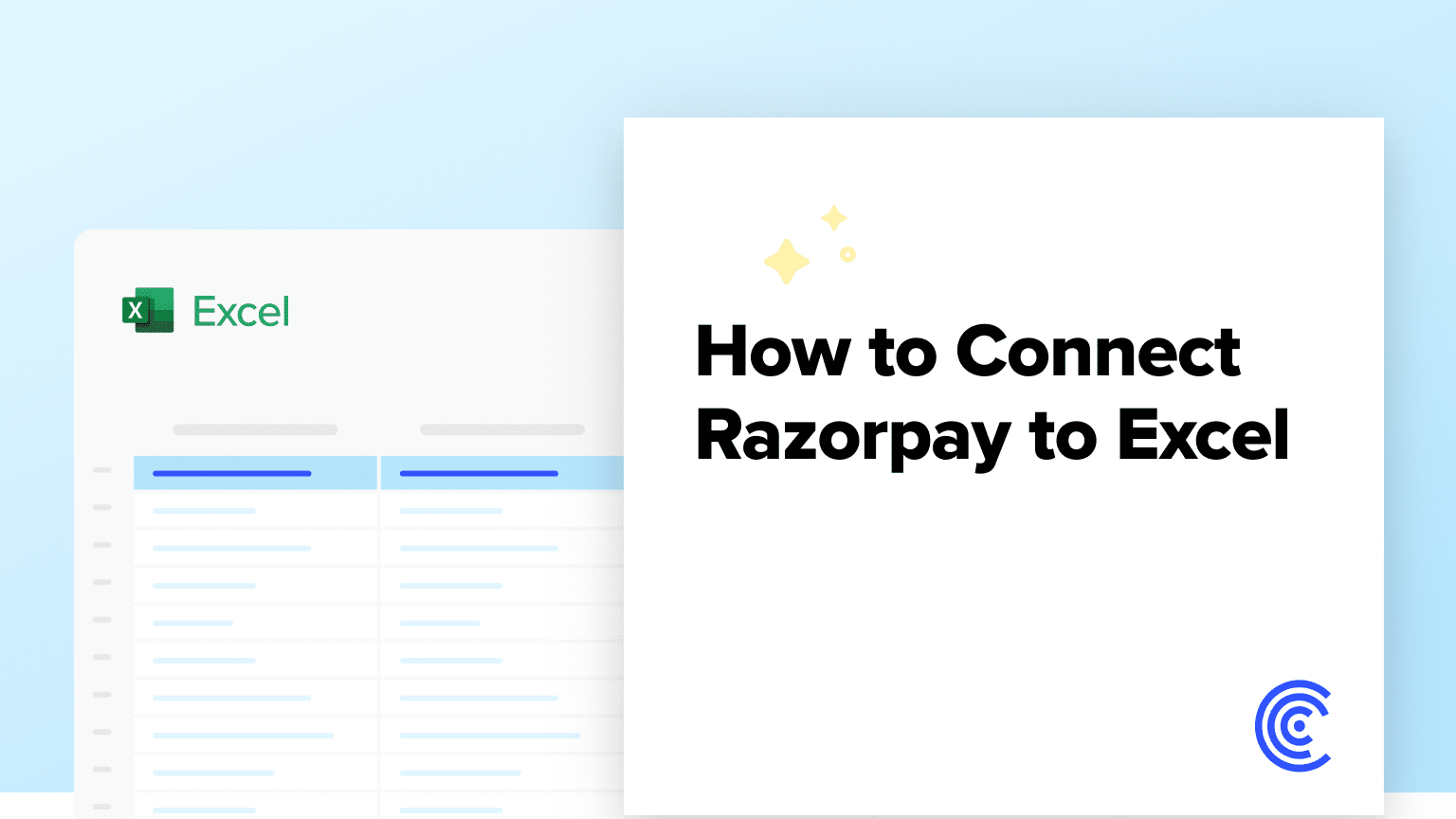Razorpay is a leading payment gateway in India that enables businesses to manage their financial transactions, including payments, invoices, and settlements.
By connecting Razorpay to Excel using Coefficient, you can effortlessly import your payment data into a spreadsheet for comprehensive analysis and reporting. This tutorial will guide you through the process of setting up the integration and fetching your Razorpay data into Excel.
Prefer to watch? Check out our video tutorial below for a step-by-step guide.
Advantages of Using Excel to Analyze Razorpay Data
- You already know Excel: Your team can keep using the Excel interface and flows they’re used to. This makes the switch easy and stops work from getting interrupted.
- See live data: Linking Excel and Razorpay lets you dig deeper into your data. You can run more advanced reports right from your spreadsheet, using the latest numbers.
- Make reports your way: Use Excel’s flexible reporting tools and live Razorpay data to build custom reports that fit your business needs now.
Step-by-Step Guide: Connecting Razorpay to Excel
Step 1: Install Coefficient in Excel
Before we get started, you’ll need to install Coefficient in Excel. Don’t worry, it’s a fast and straightforward process that you only need to do once. Follow these simple steps to get started:
Open Excel from your desktop or in Office Online.
Click ‘File’ > ‘Get Add-ins’ > ‘More Add-Ins.’

Type “Coefficient” in the search bar and click ‘Add.’
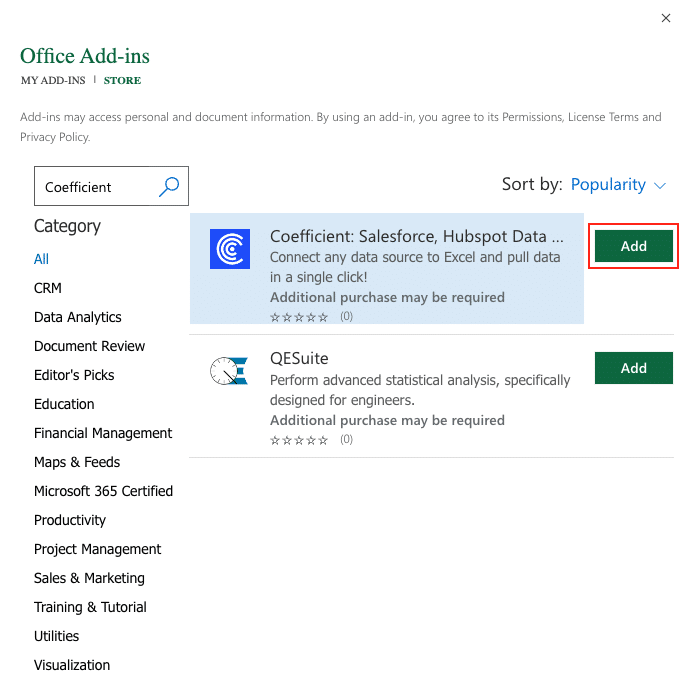
A pop-up will open up. Follow the prompts to complete the installation.

Once finished, you will see a “Coefficient” tab at the top navigation bar.
Click ‘Open Sidebar’ to launch Coefficient.
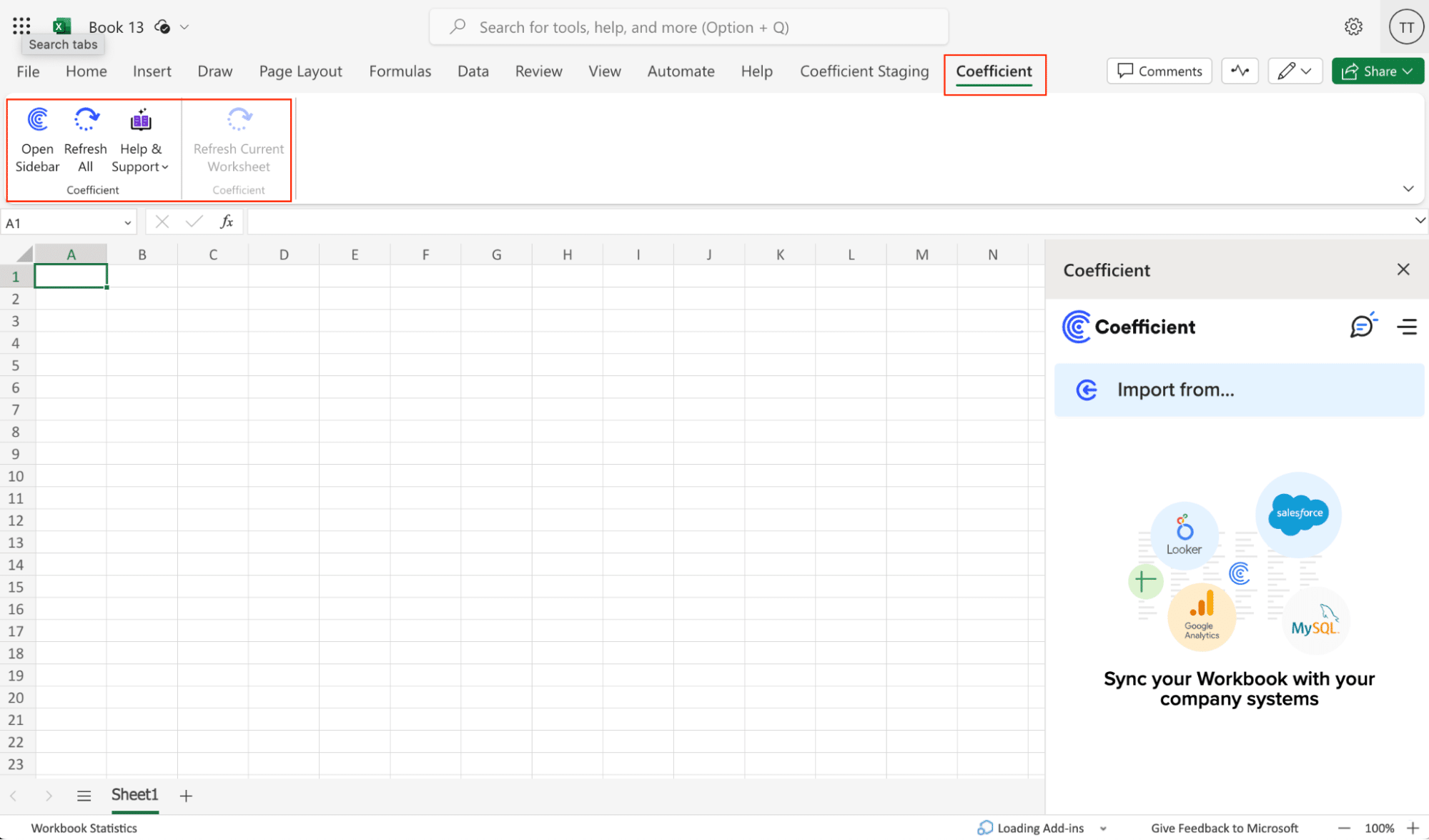
Step 2: Connect Coefficient to Razorpay
Navigate to the Coefficient sidebar.
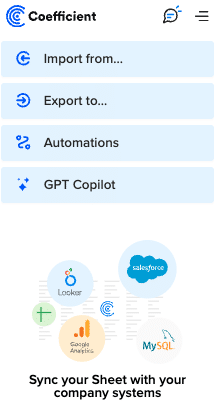
Click on “Import from” and proceed to select “Razorpay” from the dropdown.
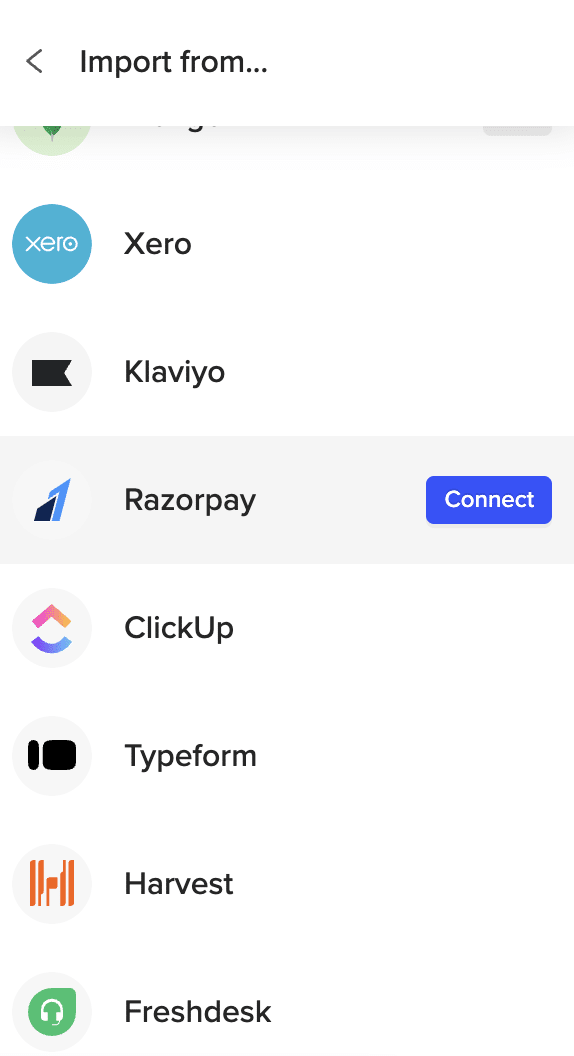
To continue with authentication, you’ll need to acquire an API key from Razorpay.
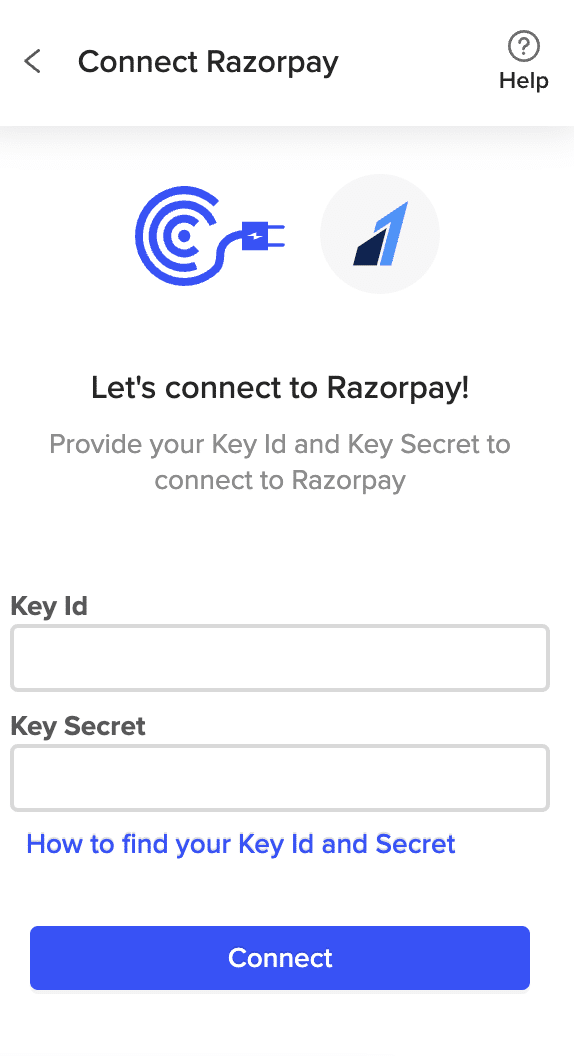
Step 3: Access API Keys in Razorpay
Open a separate tab and log into your Razorpay account.
Navigate to the left-hand menu and select “Accounts and Settings.”
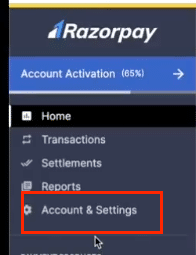
Click “API Keys” in the Website and app settings box.

Stop exporting data manually. Sync data from your business systems into Google Sheets or Excel with Coefficient and set it on a refresh schedule.

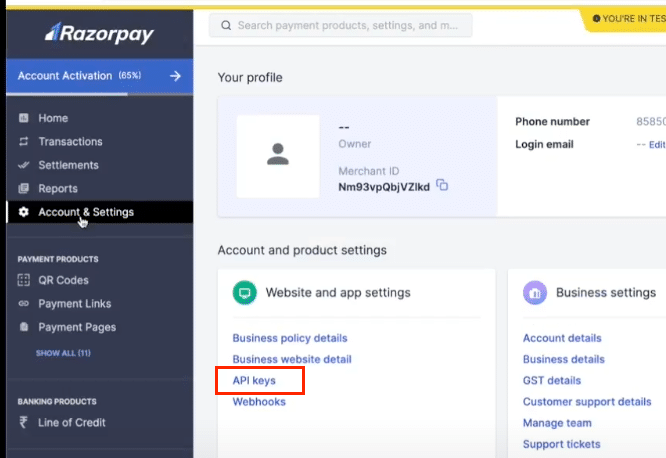
Copy your API Key ID and Key Secret and head back to your spreadsheet.
Step 4: Enter API Credentials in Coefficient
Paste your Key ID and Key Secret into the Coefficeint and click “Connect.”

Click “Start from Scratch” to open the Import Preview window.
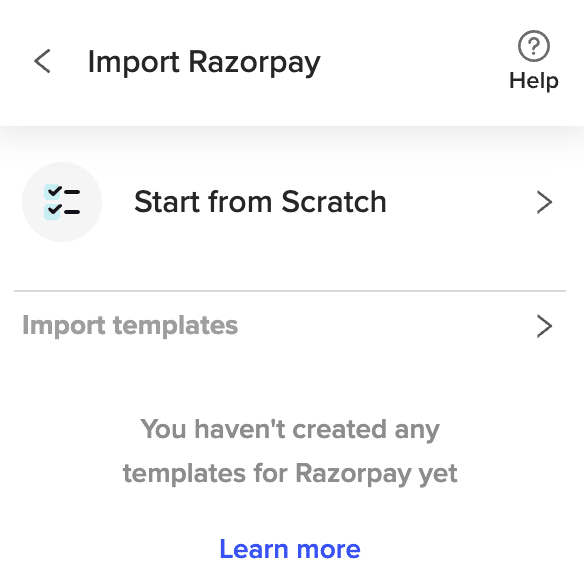
Step 5: Explore Available Objects and Reports
Scroll through the available objects and reports in Coefficient’s no-code Import Preview menu. Options include Customers, Payments, Orders, Settlements, and more!

In this example, select “Customers” and click the “Preview” button to continue.

Step 6: Customize Your Import
Customize your import by toggling on the fields on the left-hand side of your menu.
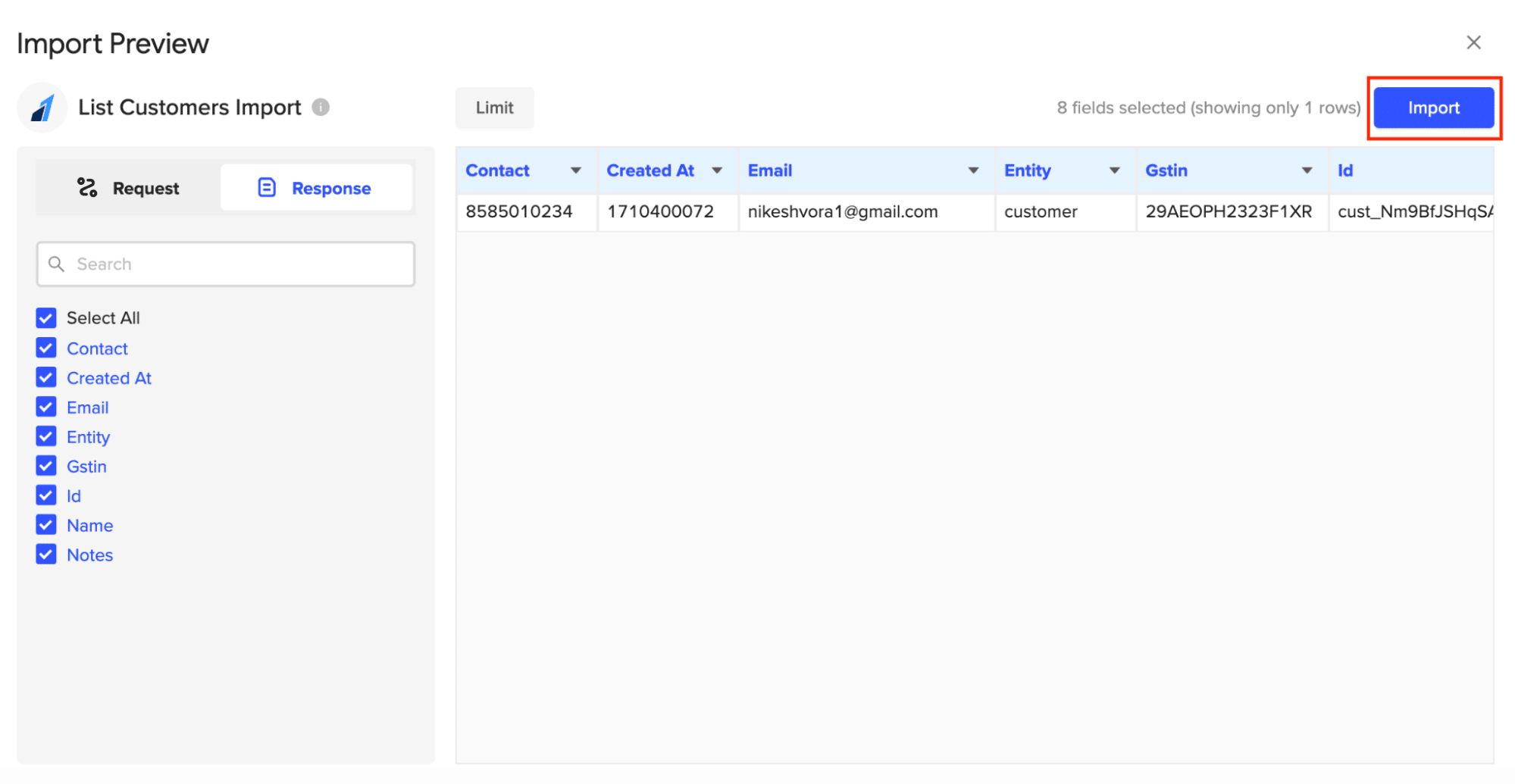
When finished, click “Import.” In a few seconds, your Razorpay data will populate your spreadsheet!

Tips and Tricks: Analyzing Razorpay Data in Excel
- Create Visual Dashboards: Use Excel’s built-in charts and formatting options or Coefficient’s pre-built templates to build interactive dashboards that provide a clear, visual representation of your Razorpay data.
- Keep Data Fresh: Set up automatic data refreshes with Coefficient to keep your Razorpay data in Excel always up-to-date, providing a reliable basis for your analyses and reports.
- Receive Timely Notifications: Configure Coefficient to send alert notifications to Slack or email when specific conditions are met, helping you stay informed about critical issues without constantly checking your sheets.
Connect Razorpay to Excel in Seconds With Coefficient
Connecting Razorpay to Excel using Coefficient greatly simplifies the payment data analysis process, eliminating the need for manual data transfer and ensuring your data is always up-to-date.
By following this step-by-step tutorial, you can quickly set up the integration and start harnessing the power of Razorpay data in your Excel spreadsheets.
Get started with Coefficient today and transform your payment data analysis workflow.