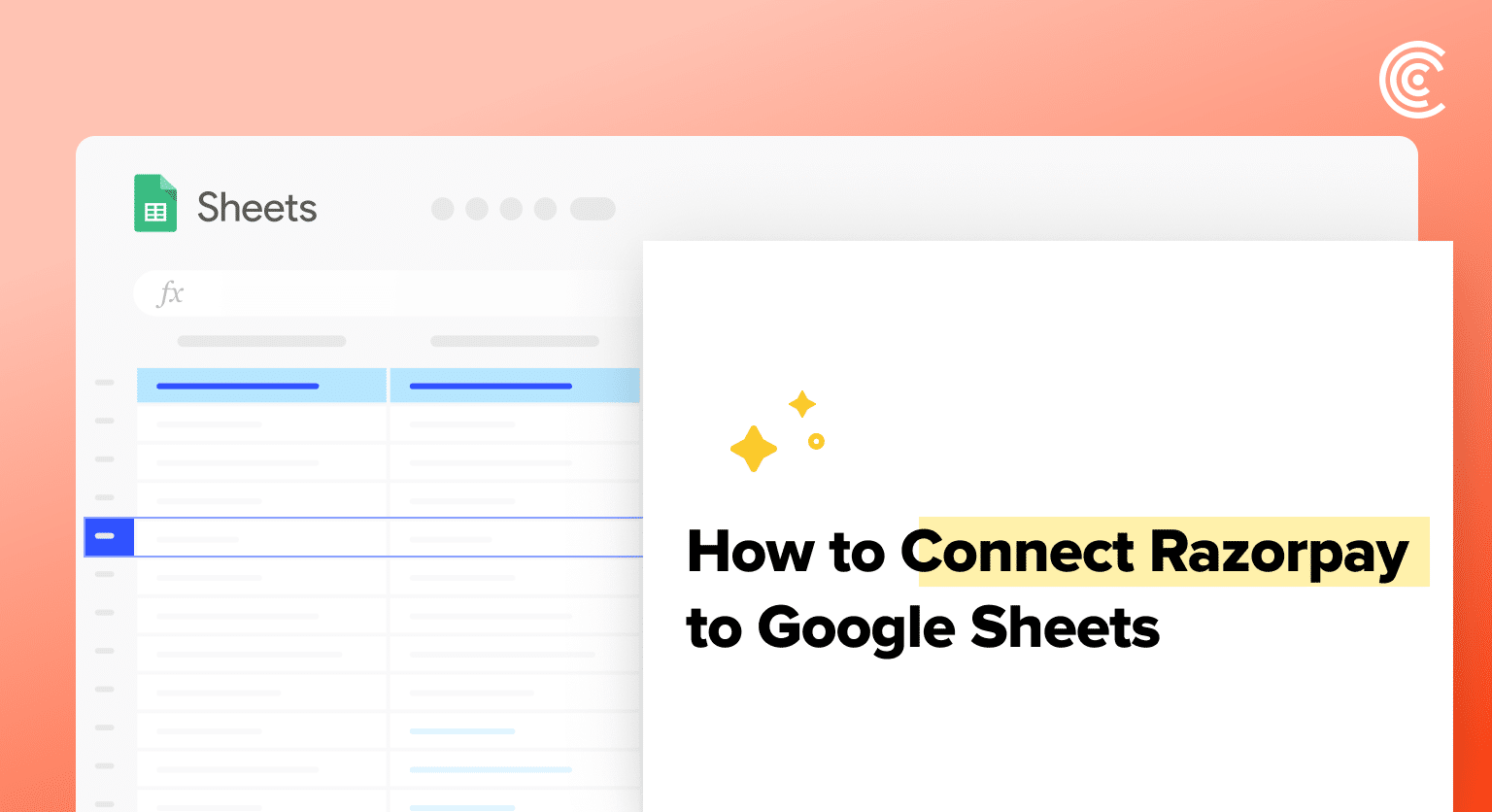Analyzing payment data is essential for making informed business decisions, but manually importing data from Razorpay to Google Sheets can be time-consuming and prone to errors.
Coefficient offers a seamless solution to connect Razorpay diirectly to your Google Sheets, enabling you to leverage the power of Razorpay’s data within the familiar spreadsheet interface. This blog will show you how to do it!
Prefer to watch? Check out our video tutorial below for a step-by-step guide.
Why Connect Razorpay to Google Sheets?
- Familiar interface: Google Sheets offers a user-friendly interface that most people are comfortable with, making it easy for your team to get started and stay productive.
- Simplified reporting: With your Razorpay data in Google Sheets, you can quickly generate reports, like sales operations analyses, saving you time and effort.
- Easy data exporting: You can effortlessly save and download your data in CSV or XLSX format for smooth initial analysis.
How to Install Coefficient in Google Sheets
Coefficient is a free Google Sheets add-on that allows marketers to sync data across all their channels and MarTech platforms directly into their spreadsheets. Here’s how to get started:
Open a new Google Sheets spreadsheet.
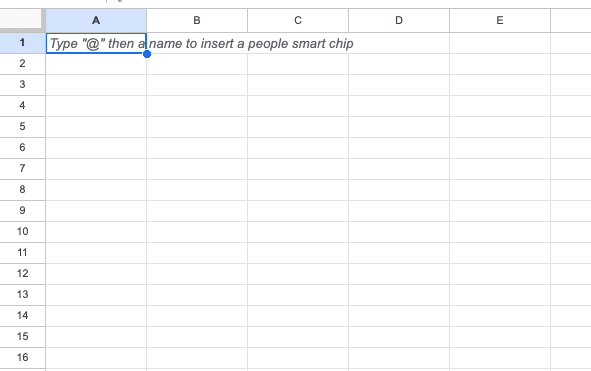
Click on “Extensions” in the top menu, then “Add-ons” > “Get add-ons.”
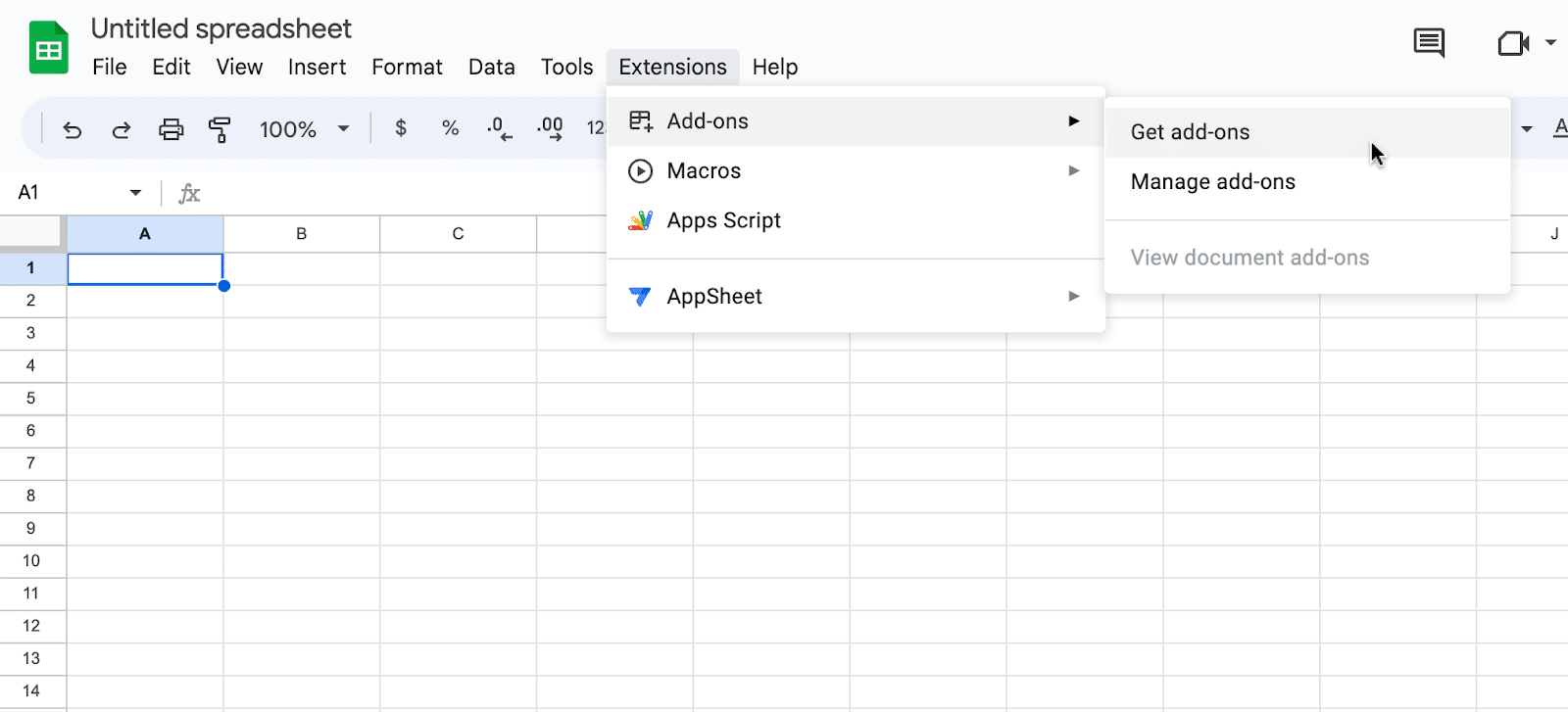
In the Google Workspace Marketplace, search for “Coefficient” and select the first app that appear.s
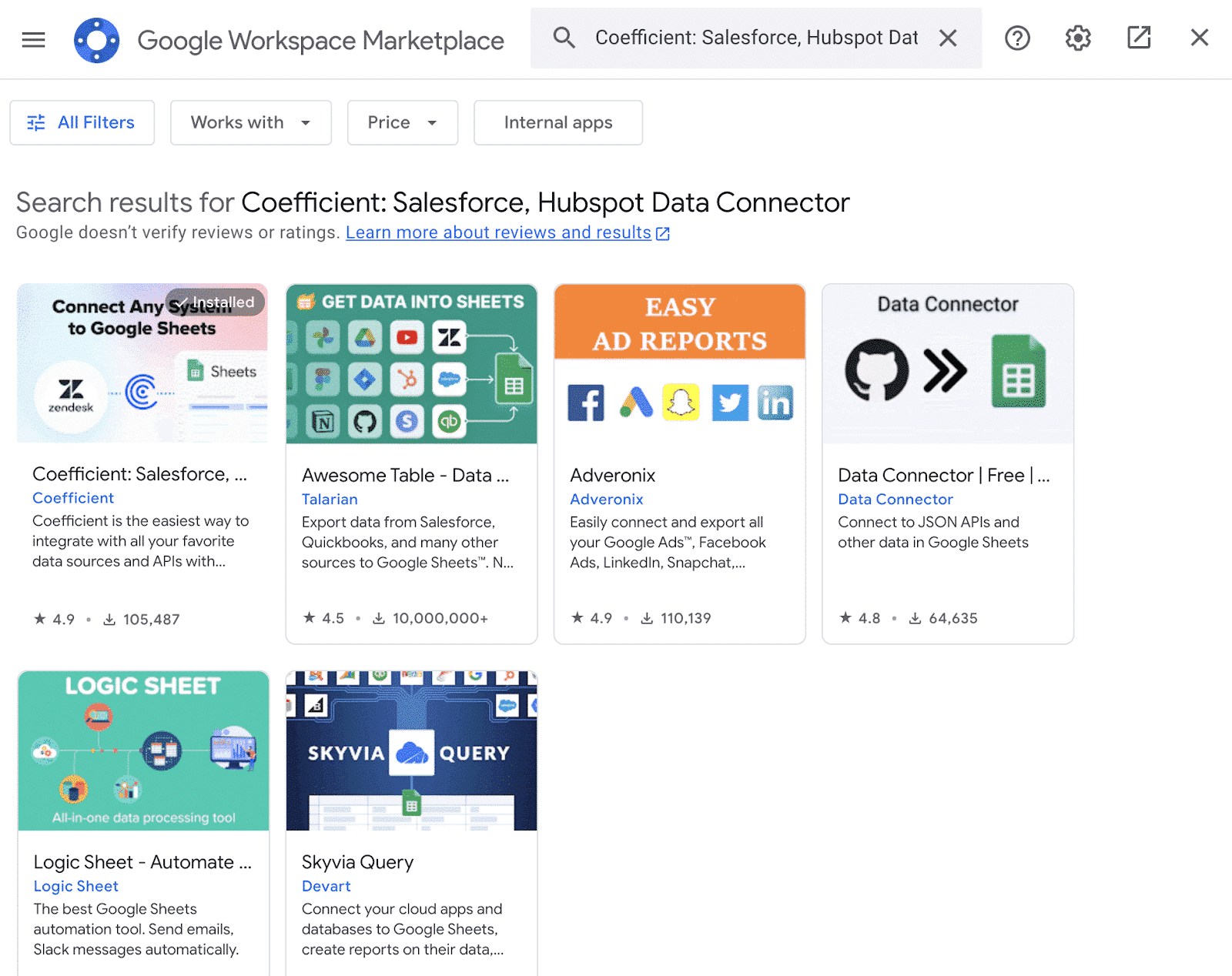
Grant Coefficient access to your Google Account by clicking “Allow” when prompted.
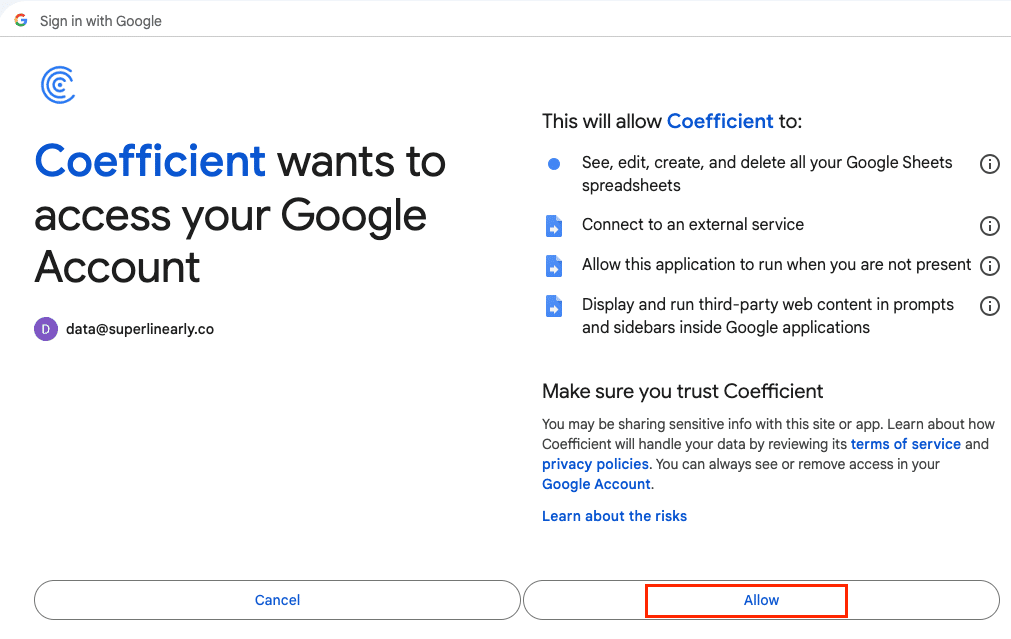
Click “Launch” to open Coefficient in the right sidebar of your spreadsheet.
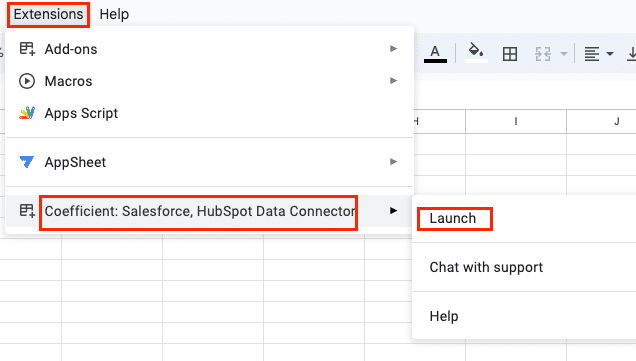
Step-by-Step Tutorial: Connecting Razorpay to Google Sheets
Now that you have Coefficient installed, let’s walk through the process of connecting Razorpay to Google Sheets.
Step 1: Import Data from Razorpay
Navigate to the Coefficient sidebar in Google Sheets.
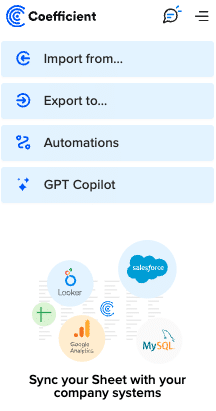
Click on “Import from” and proceed to select “Razorpay” from the dropdown.
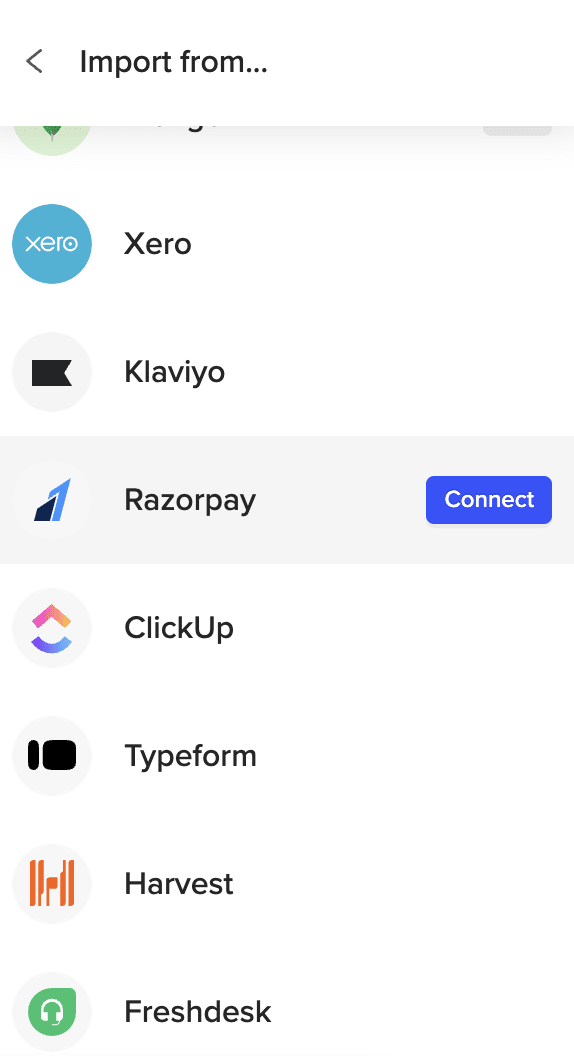
To continue with authentication, you’ll need to acquire an API key from Razorpay.
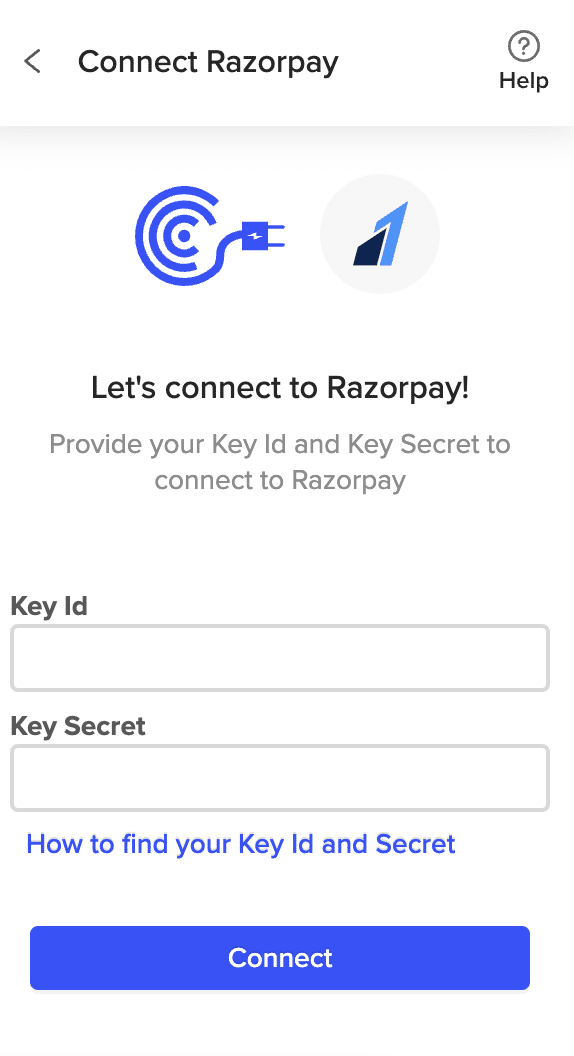
Step 2: Access API Keys in Razorpay
Open a separate tab and log into your Razorpay account.
Navigate to the left-hand menu and select “Accounts and Settings.”
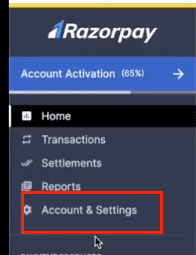
Click “API Keys” in the Website and app settings box.

Stop exporting data manually. Sync data from your business systems into Google Sheets or Excel with Coefficient and set it on a refresh schedule.


Copy your API Key ID and Key Secret and head back to your spreadsheet.
Step 3: Enter API Credentials in Coefficient
Paste your Key ID and Key Secret into the Coefficeint and click “Connect.”
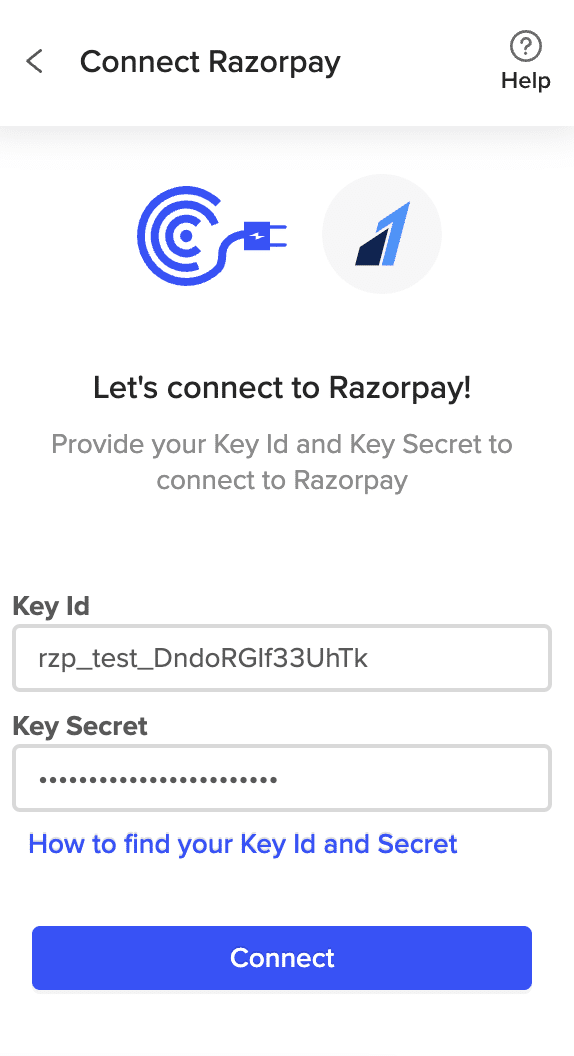
Click “Start from Scratch” to open the Import Preview window.
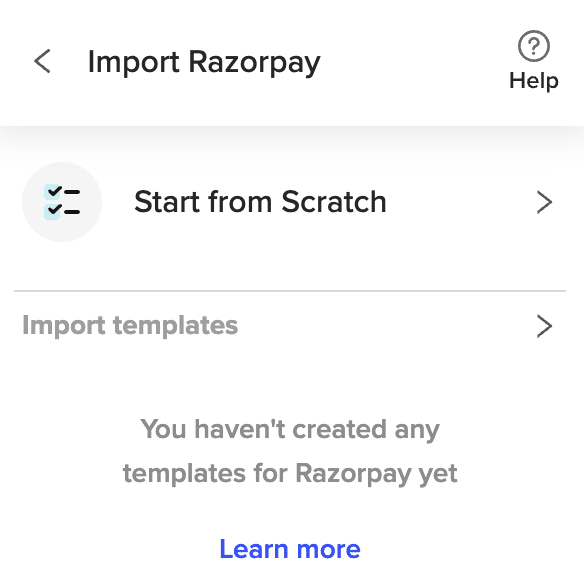
Step 4: Explore Available Objects and Reports
Scroll through the available objects and reports in Coefficient’s no-code Import Preview menu. Options include: Customers, Payments, Orders, Settlements, and more!

In this example, select “Customers” and click the “Preview” button to continue.

Step 5: Customize Your Import
Customize your import by toggling on the fields on the left-hand side of your menu.

When finished, click “Import.” Your Razorpay data will populate your spreadsheet in a few seconds!
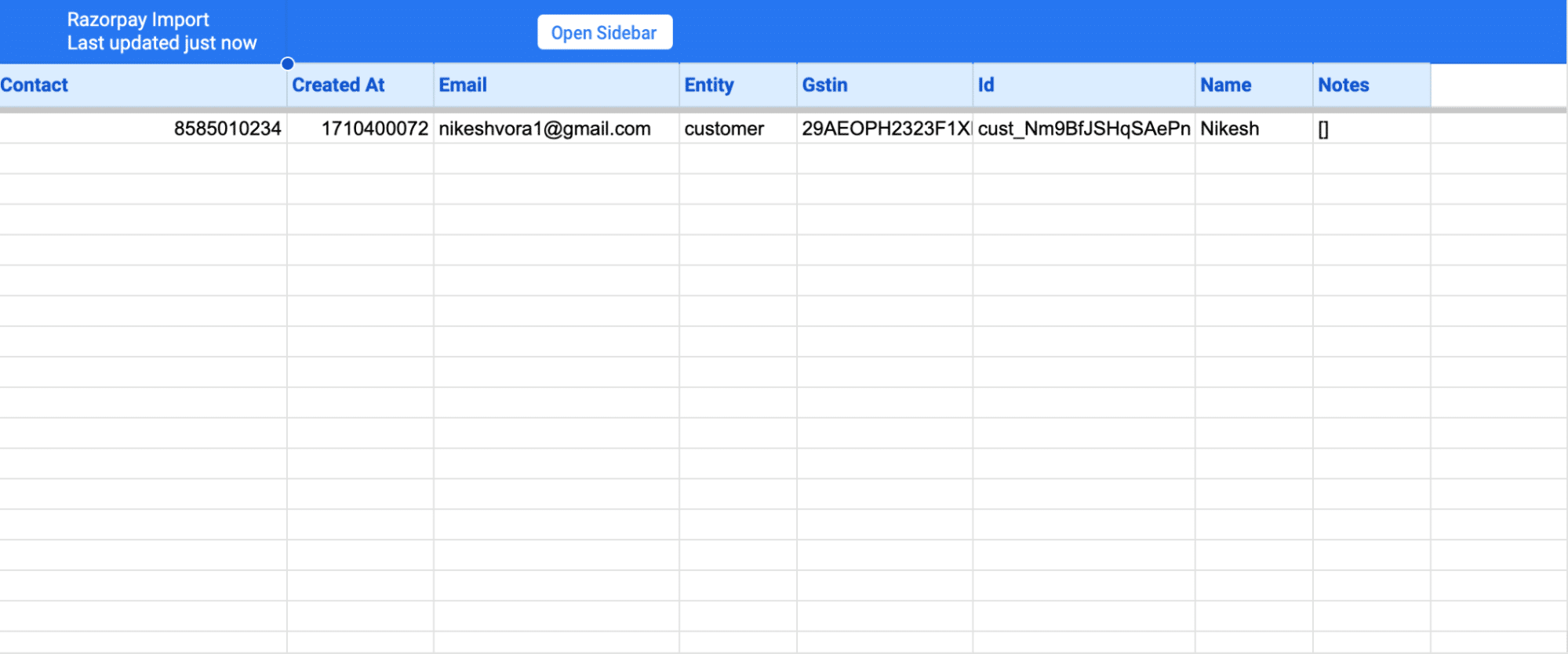
Tips and Tricks: Analyzing Razorpay Data in Google Sheets
- Visualize your data: Use Google Sheets’ built-in charts and formatting tools or Coefficient’s templates to create interactive dashboards that paint a clear picture of your Razorpay data.
- Keep your data fresh: Have Coefficient automatically refresh your Razorpay data in Google Sheets, so you’re always analyzing live data.
- Stay informed: Set up Coefficient to send notifications to Slack or email when certain conditions are met in your data. That way, you can stay on top of important issues without constantly checking your sheets.
Connect Razorpay to Google Sheets in Seconds with Coefficient
Razorpay is a leading payment gateway in India that enables businesses to manage their financial transactions, including payments, invoices, and settlements.
By connecting Razorpay to Google Sheets using Coefficient, you can seamlessly import your payment data into a spreadsheet for in-depth analysis and reporting. This tutorial will walk you through the steps of setting up the integration and fetching your Razorpay data into Google Sheets.