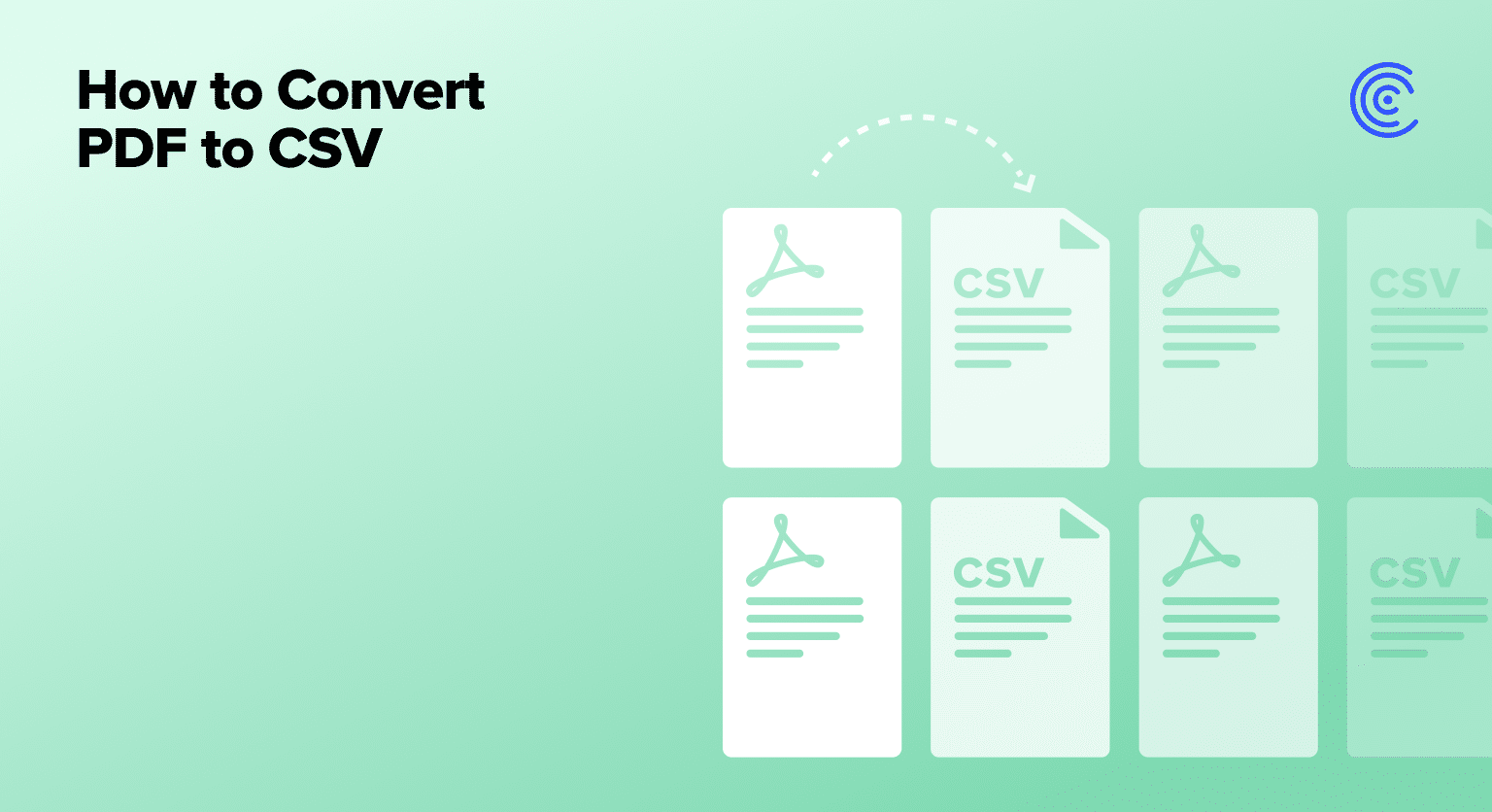Read this guide to learn the quickest and easiest ways to convert a PDF to a CSV file.
A PDF file is a popular format for storing and sharing information, including data, tables, and metrics. However, extracting data from PDFs is challenging, as is converting the data into a spreadsheet.
But here’s the good news — you can actually convert your PDF into a spreadsheet in a few simple steps.
To do so, you must convert a PDF into a CSV file. CSV files are compatible with spreadsheet platforms such as Google Sheets.
In this guide, you’ll learn various methods for converting a PDF to a CSV file, and the tools that can get the job done.
Quick Overview: What Are PDF and CSV Files?
PDF and CSV are file formats for storing and sharing data. Here’s a quick refresher on each file type.
Portable Document Format (PDF) is a file type for sharing and viewing documents across multiple devices and platforms.
PDF files can contain text, images, and other multimedia elements. PDFs are designed to preserve the original document’s formatting and layout.
The Comma-Separated Values (CSV) format is a plain-text file type that stores tabular data. Here’s what you need to know about CSV files:
- You can open and edit CSV files on a text editor or spreadsheet software, including Google Sheets. Read our blog on how to import CSV into Google Sheets for more information.
- Each row in a CSV file represents a record or data point, and each column represents a field or attribute.
- A delimiter, typically a comma or semicolon, separates the values in each column, hence the name comma-separated values.
- CSV files are commonly used to transfer data between various software applications and databases.
Although the two file types are formatted differently, they both contain valuable data, even if they are ideal for different scenarios.
Why Convert PDF to CSV?
Converting your PDF files into CSV files offer several benefits:
- Easier data manipulation. PDF files are difficult to edit, especially when dealing with data in tabular format. Extracting PDF data for further manipulation is sometimes cumbersome. Converting a PDF file to a CSV file makes the data easier to analyze.
- Simplifies data extraction. PDF files often store data, such as invoices, receipts, or financial statements. Turning these files into CSV format simplifies data extraction and allows you to serviceably import the data into many kinds of software applications.
- Better compatibility with other tools. You can edit CSV files with various applications, including Google Sheets and Microsoft Excel. CSV files are more compatible with analytical tools than PDF files.
These are some of the main use cases for converting a PDF file to a CSV file, although many others certainly exist.
Three Ways to Convert PDFs to CSV Files
1. Convert PDF to CSV with Adobe Acrobat Online
You can leverage Adobe Acrobat online’s PDF converter to reformat your PDF into a CSV file.
To accomplish this with Adobe Acrobat online, you must convert the PDF document into a Microsoft Excel file.
First, open Adobe Acrobat online and sign up for an account. Upload your PDF file using the Documents tab in the top menu.
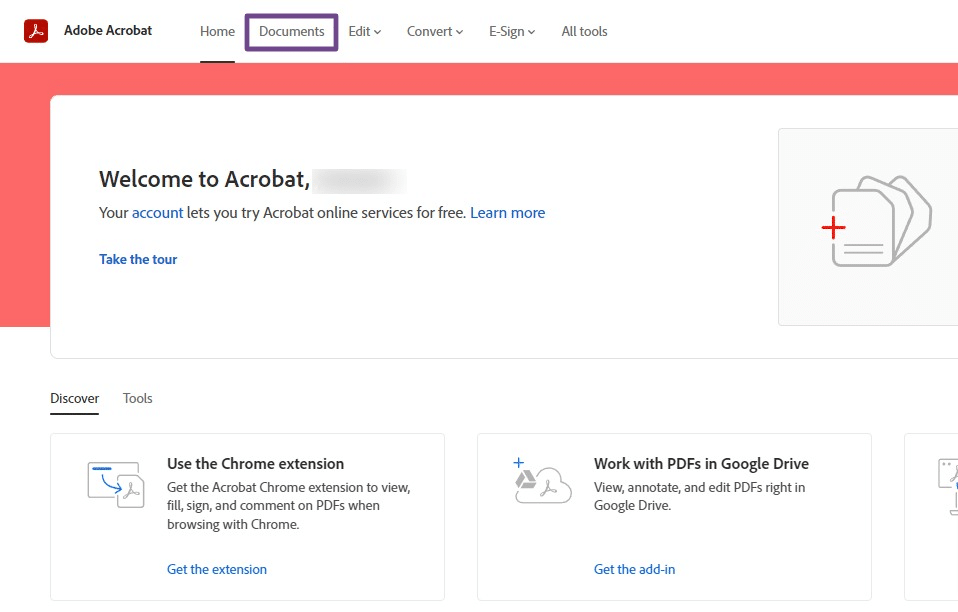
Then click the Upload a file button on the upper right-hand corner of your screen.
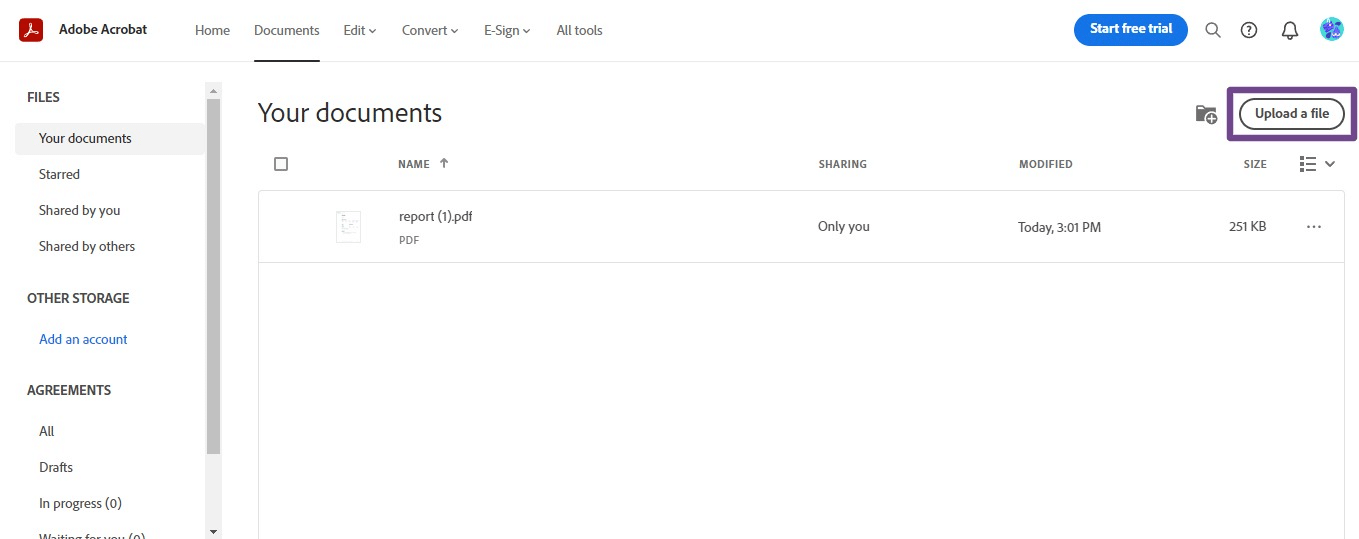
When the upload is done, the file will appear on Your documents list. Click to open the file.
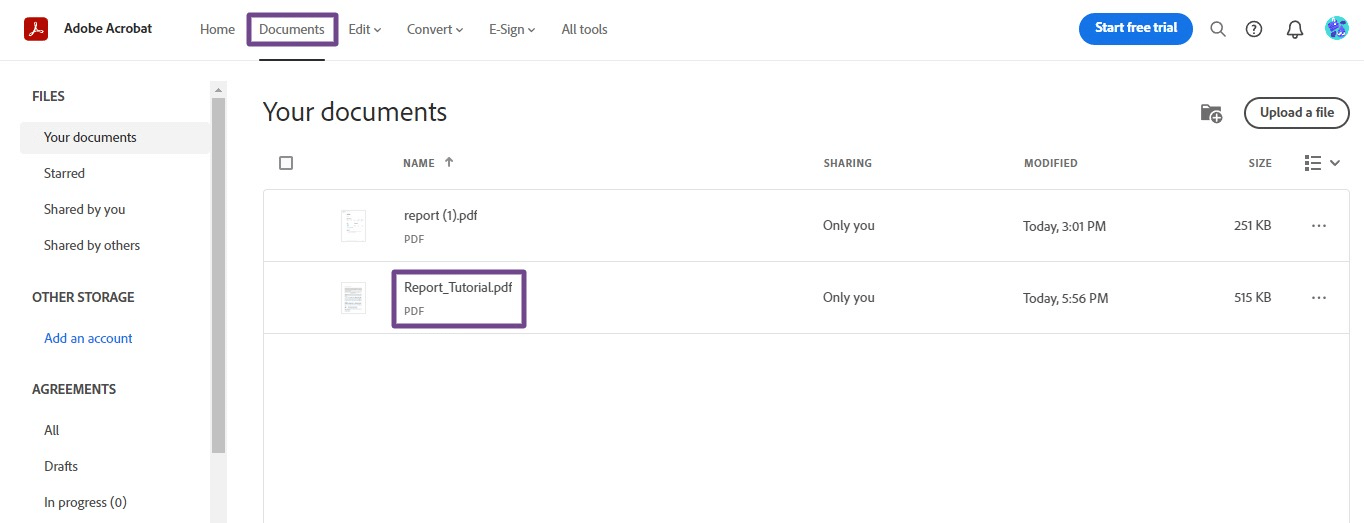
Click on the Convert tab on the upper left side of your screen and select ‘to Microsoft Excel XLSX’. Then press Convert to XLSX.
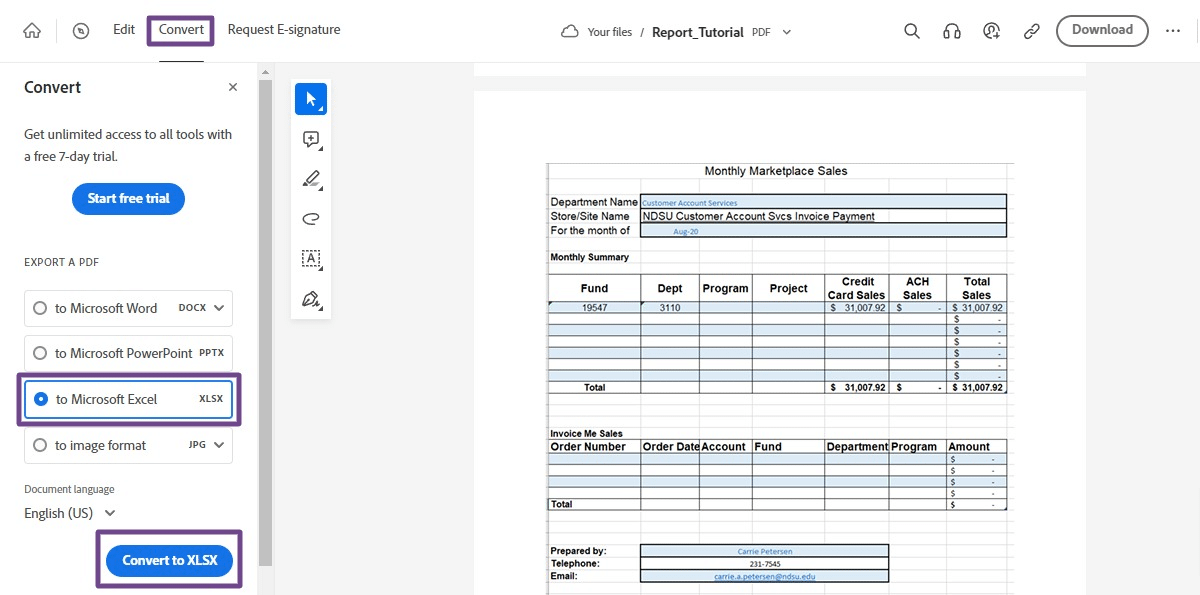
Download the converted XLSX file and open it on Microsoft Excel. Now save your Excel file in CSV format.
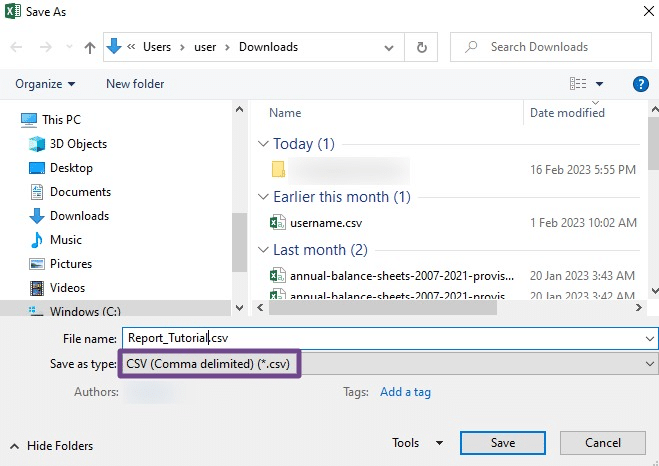
Boom! Here’s a CSV file of your original PDF file. You can open the file with Google Sheets.
We’ve also outlined how to convert Excel files to Google Sheets in a few easy steps, if you’re interested in learning more.
2. Convert PDF to CSV with an Online Tool
A more direct way to convert your PDF file into a CSV file is to use a free online document converter tool.
Consider Convertio, the online document converter. Convertio enables you to convert your business documents into a preferred file format. With this tool, you can convert PDFs into CSVs. Here’s how.
Open the website convertio.co in your browser.
To upload a PDF file, click on the Choose Files button or drop your PDF file onto the home page.

Select the files from your drive to upload.
Next, select the format you want to convert your PDF document into — CSV in this case. Hover your mouse pointer over Document and click on CSV.
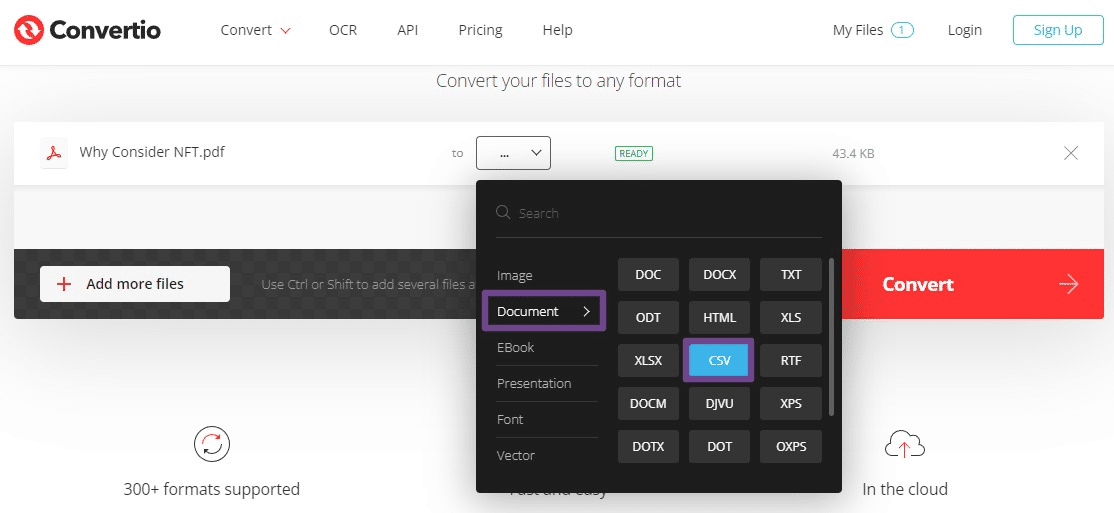
Click Convert.
The screen will display FINISHED when your upload is complete.
Select Download. The CSV converter will download the file to your computer.
You can now open and edit your CSV file in Google Sheets and other spreadsheet programs.
While online file converting tools are quick and easy to use, they also have several limitations.
Not all file-converting tools are free. If they are, they offer restricted functionality and limit the file size you can convert.
Some of your converted PDF files can also appear disordered or distorted as CSVs.

Supercharge your spreadsheets with GPT-powered AI tools for building formulas, charts, pivots, SQL and more. Simple prompts for automatic generation.

3. Convert PDF to CSV on Mac with Preview
Preview is a macOS app that lets you open, edit, read, and convert PDF files.
If you’re a Mac user, you can use the macOS Preview app to copy PDF data into a CSV file. Here’s how to do it.
Open your PDF using Preview. Then highlight the data you want, right-click on the selection, and click Copy.
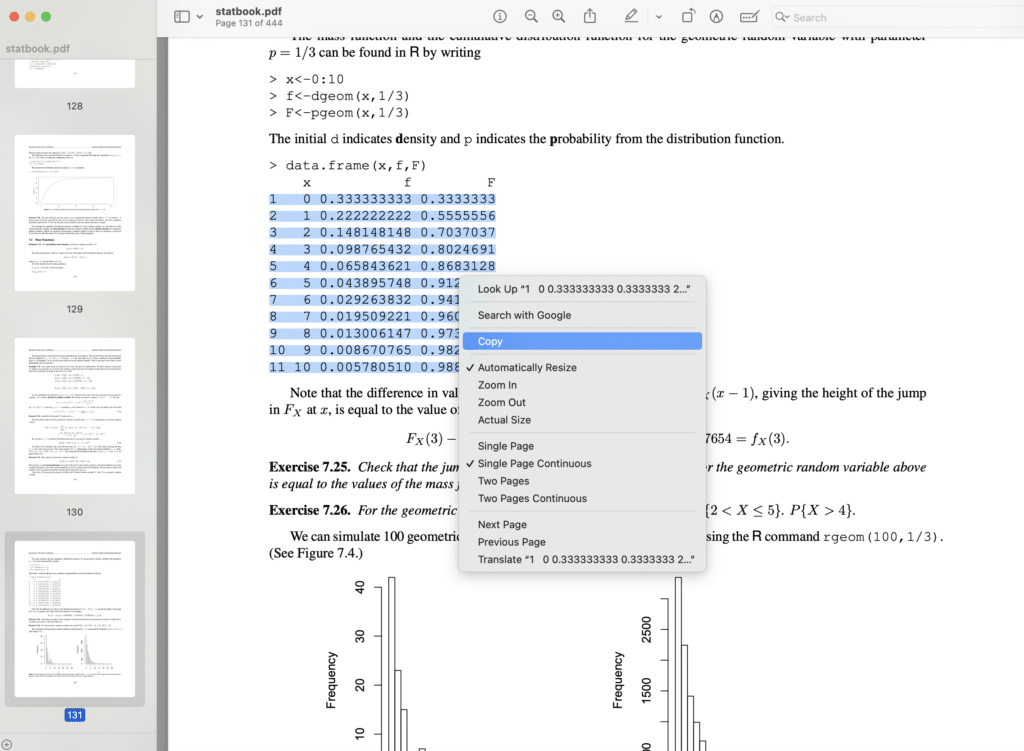
Create a new CSV file. Paste your data and save the file. Voila — you have your data in a CSV file.
But there are a few important caveats.
This method requires manual copying and pasting, which is time-consuming and error-prone.
You’ll also lose the original formatting of the original PDF document, making the data difficult to read and analyze.
So, although this method is an option, you should treat it as a last resort.
Coefficient: Pull Data into Your Spreadsheets Automatically
If your data is stored in a CRM, data warehouse, BI tool, or any other company system, pulling it into spreadsheets typically involves the same kind of manual copying and pasting, leading to wasted time, inaccuracies, and errors.
But with Coefficient, you can now automatically import data from your company systems directly into Google Sheets. No more copy-pasting, no more errors, and no more data integrity issues to worry about.
Coefficient’s codeless solution lets you import, sync, and combine your live business data in your spreadsheet by connecting your company systems to Google Sheets in a single click.
Pull your desired data into Google Sheets instantly, and you’ll have the data you need without manual copying and pasting, converting files, or dealing with weird spreadsheet formatting.
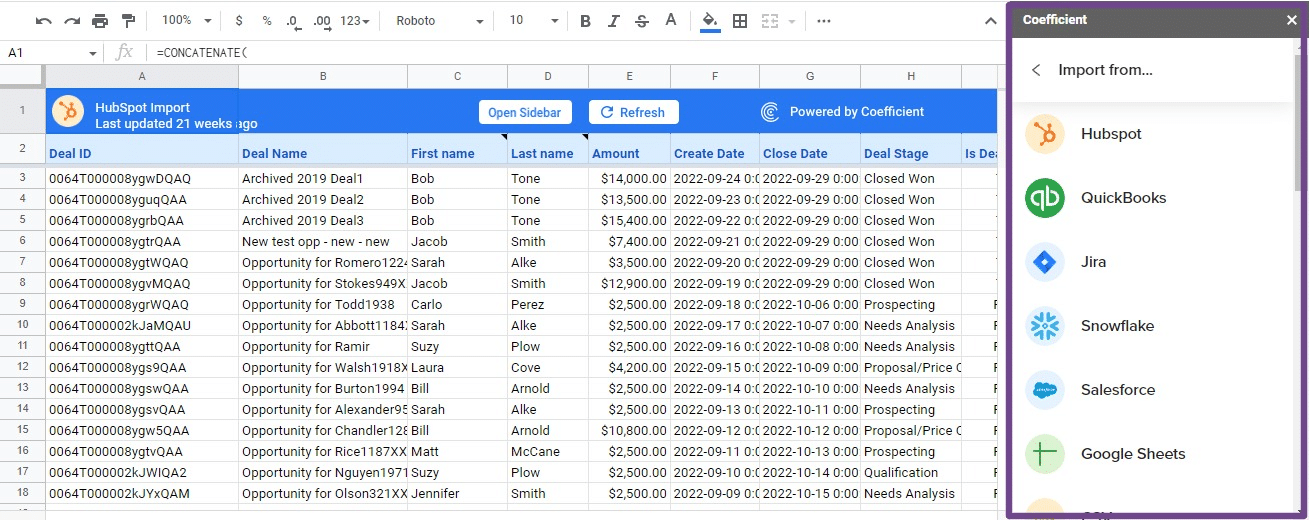
Coefficient also offers an auto-refresh schedule, so you won’t need to manually update your data in Google Sheets every time your source data changes.
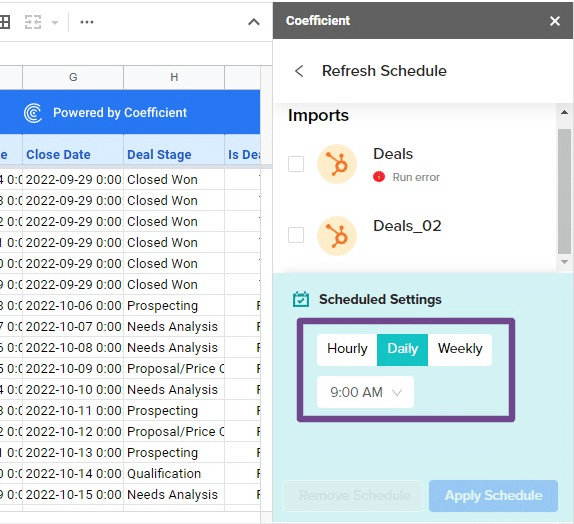
The tool decomplexifies your spreadsheet workflows, and is a huge time-saver. Try Coefficient’s free Google Sheets connectors to pull real-time data from your company systems into your spreadsheet.
Essential Factors to Consider When Converting PDF to CSV
There are many important factors to consider when converting PDFs to CSVs. These include the following:
- Field mapping. PDF files often lack the same field structure as a CSV file. Map the fields in the PDF to the appropriate columns in the CSV file to ensure your data is in its proper format.
- File encoding. PDF files can have various encodings, so ensure that the correct one is used when converting to CSV files to avoid any incompatibility.
- Accuracy of conversion tool. A conversion tool’s accuracy can significantly impact the quality of the final CSV file. Choose a reliable and accurate conversion tool to ensure the best results.
- Post-conversion verification. Verify the output of the conversion process with an eye test to ensure your resulting CSV file is accurate and complete.
By taking these important factors into account, you can convert PDFs to CSV files without any difficulties.
Convert PDF to CSV: Data in the Format You Need
Converting a PDF file to a CSV file can simplify extracting, organizing, and analyzing data in Google Sheets and spreadsheet applications.
Choose the PDF to CSV conversion method that works best for you and your team to streamline your workflows, data analysis, and reporting.
And while you’re at it, consider automating your data imports with Coefficient. Combine data from all your company systems in Google Sheets to generate sharper and more robust insights.
Try Coefficient for free now to unlock the full power of your business data in Google Sheets.
.