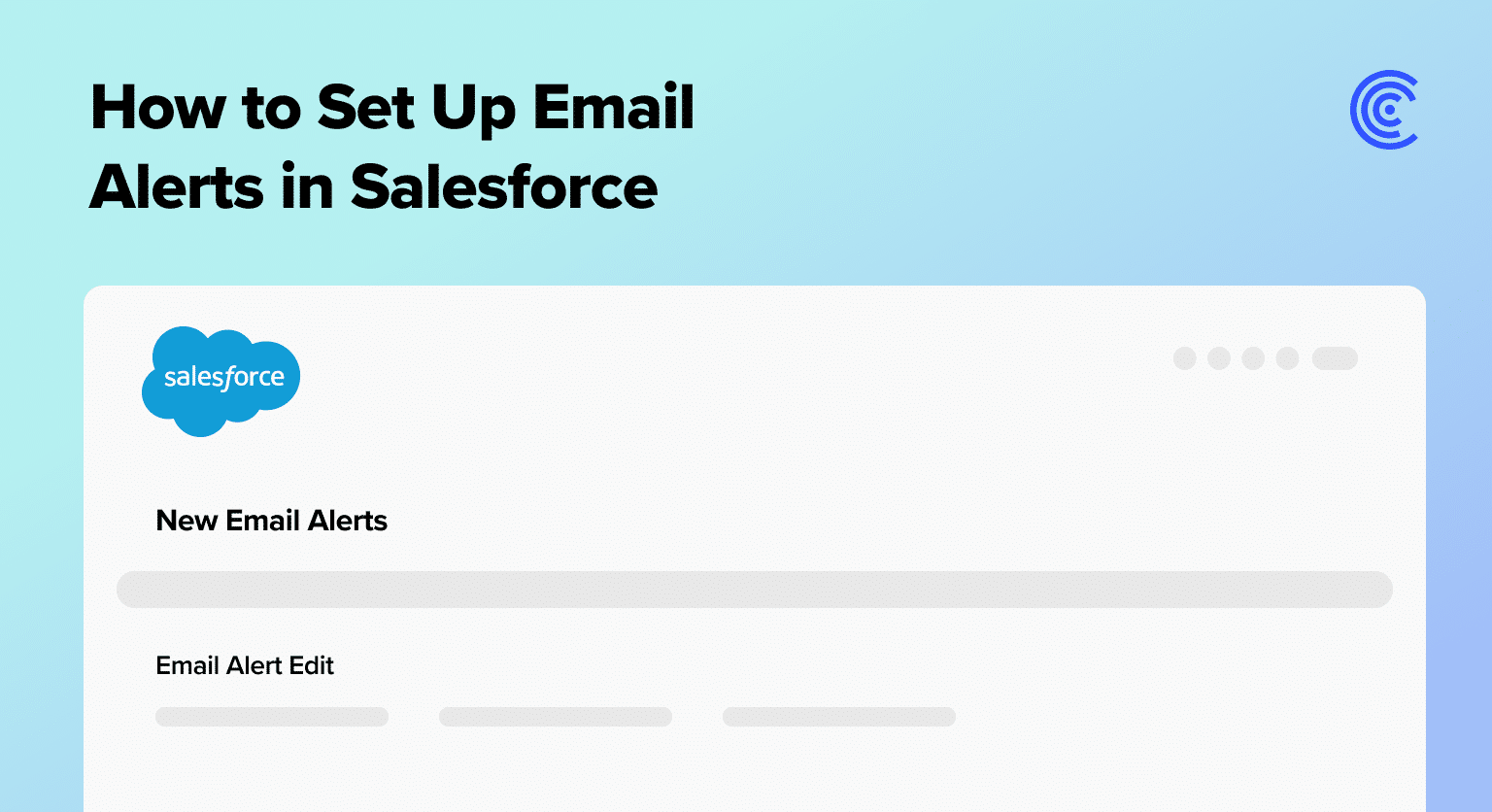Getting immediate alerts when someone enters important data is key for proactive data security and tracking.
Salesforce, which stores invaluable data, emphasizes the importance of real-time notifications. But these email alerts are more than just notifications; they streamline workflows, improve collaboration, and enable quick responses.
This article will guide you through everything about Salesforce email notifications and how they can transform the way organizations manage new data entries.
We’ll also introduce Coefficient as a solution that enhances the effectiveness of Salesforce email alerts and extends its capabilities to spreadsheets, providing seamless data integration and enabling immediate Slack and email notifications for data changes.
An Overview of Data Entry Alerts in Salesforce
Salesforce email alerts are a targeted notification mechanism designed to promptly inform users or specified recipients via email when specific events occur within the Salesforce platform. These events can be triggered by predefined conditions set by administrators, making email alerts a customizable and dynamic feature.
The importance of Salesforce email alerts lies in their adaptability. They can be configured to respond to various events, from new data entries to changes in existing records.
This flexibility empowers organizations to tailor their notifications to align with unique business processes, ensuring that relevant stakeholders are promptly informed when specific criteria are met. Coefficient complements Salesforce alerts, by offering both email and Slack alerts for any spreadsheet data changes. You’ll simply pull the data you’d like to monitor into your spreadsheet with the Coefficient extension and set an automated notification in just a few clicks.
Here’s a quick walkthrough of how it works.
Applications of Salesforce Email Alerts
The versatility of Salesforce email alerts extends across a spectrum of business scenarios, enriching communication and catalyzing proactive responses.
You will need them along the way, but here are some notable use cases:
- Lead Management: Instantly alert sales teams when new leads are entered, ensuring timely follow-ups and maximizing conversion opportunities.
- Case Resolution: Notify support teams immediately upon creating critical cases, enabling swift responses to customer issues and enhancing overall customer satisfaction.
- Workflow Automation: Streamline workflows by automating notifications for specific data entry events. This reduces manual interventions, accelerates processes, and minimizes the risk of oversight.
- Security Audits: Dynamically keep track of original versions and who is making changes to them to ensure no data is lost or altered by third parties without being informed.
- Closed Won Deal Alerts: Celebrate new sales as a team using Salesforce notifications and alerts in Coefficient. We’ll trigger the Slack alert based upon new Salesforce Closed Won deals being pulled into Google Sheets.
5 Benefits of Setting Up Salesforce Real-time Alerts for Data Entry
Following the applications and the importance of having a notification system in place for your Salesforce ecosystem, there are several benefits involved in doing so:
Immediate Responsiveness
One of the primary advantages of setting up email alerts for data entry is the ability to respond immediately to critical events. Whether it’s a new lead or a high-priority support case, stakeholders can be instantly notified, minimizing response times and ensuring that opportunities are seized promptly.
Workflow Optimization
Email alerts catalyze workflow optimization. Organizations reduce manual efforts, enhance efficiency, and maintain consistency in their processes by automating notifications tied to specific data entry events.
Enhanced Collaboration
Real-time notifications facilitate seamless collaboration among team members. When everyone is promptly informed about new data entries, it creates a synchronized approach to handling tasks, promoting a collaborative and informed decision-making culture.
Proactive Issue Resolution
Timely alerts for critical data entries empower teams to address issues before they escalate proactively. This proactive approach minimizes the impact of potential challenges and ensures that necessary actions are taken promptly.
Improved Decision-Making
Informed decision-making hinges on timely information. Email alerts provide critical stakeholders with the relevant data they need when needed, enabling more informed and strategic decision-making processes.
Coefficient’s Slack and email alerts for spreadsheet data changes amplify the benefits of setting up Salesforce real-time alerts by providing additional channels for immediate responsiveness and proactive issue resolution.
Step-by-Step Guide on Configuring Salesforce Email Alerts
As we explore the step-by-step guide to setting up these alerts, the transformative potential they bring to data management and response times becomes even more apparent.
For a detailed video walk-through, check out our YouTube Tutorial on How to Set Up an Email Alert When Someone Enters Data in Salesforce.
Step 1: Create a New Email Template
Begin by logging into your Salesforce account and navigating to the Setup menu by clicking the Gear icon.
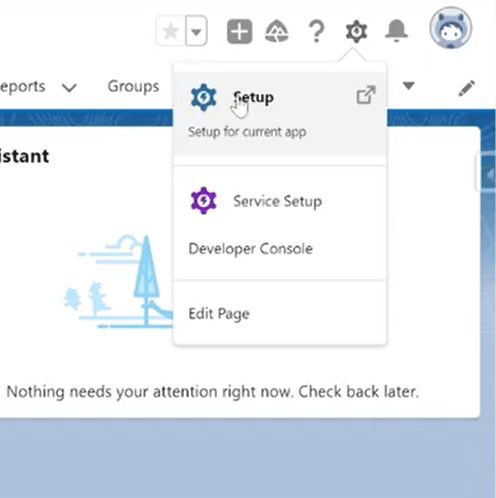
In the left-hand menu under the Home section, search for the template in the Quick Find box and click “Classic Email Templates.”
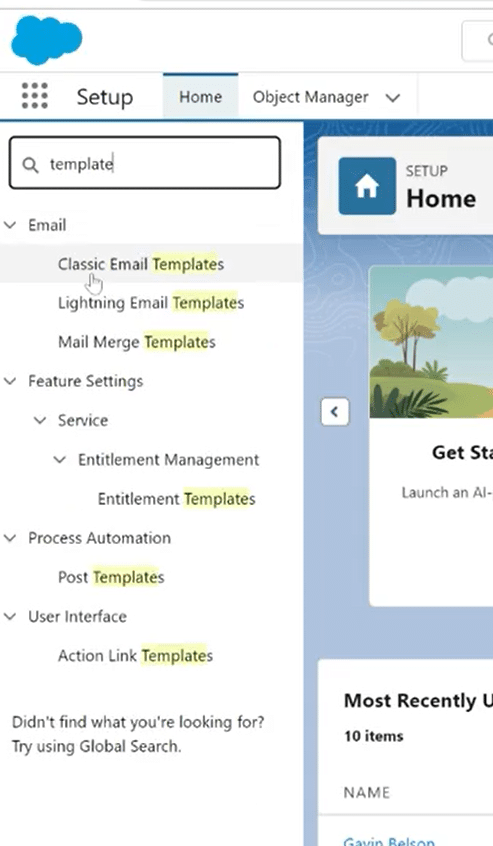
On the email templates screen, navigate and click “New Template.”
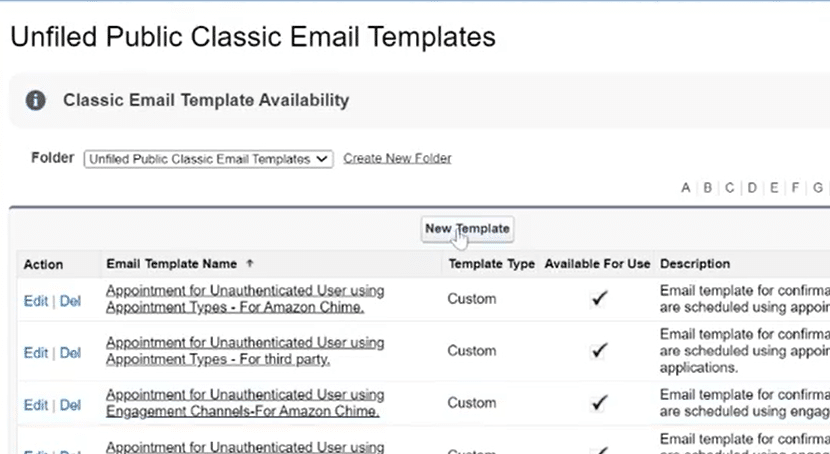
Once the process starts, select ‘Text’ for your template types and click ‘Next.’
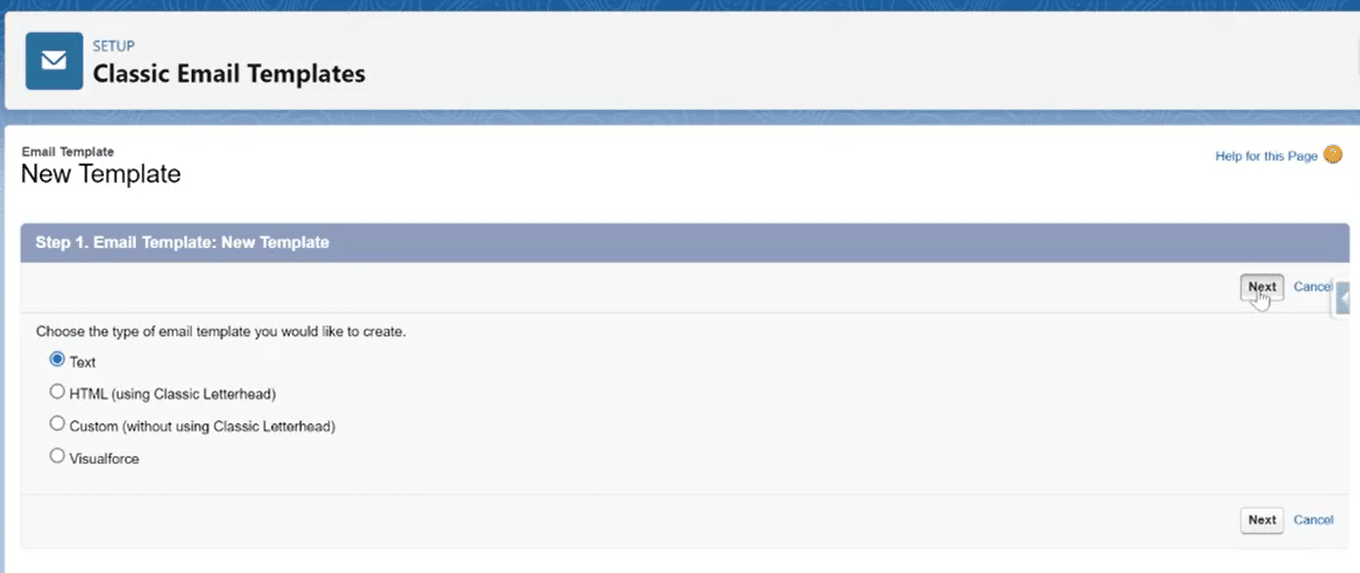
In the next step, fill out your email template information. Give it a name, a subject line, and body text for this template. For example, to create an email template for every time someone adds a New Lead to salesforce, fill in information related to the notification.
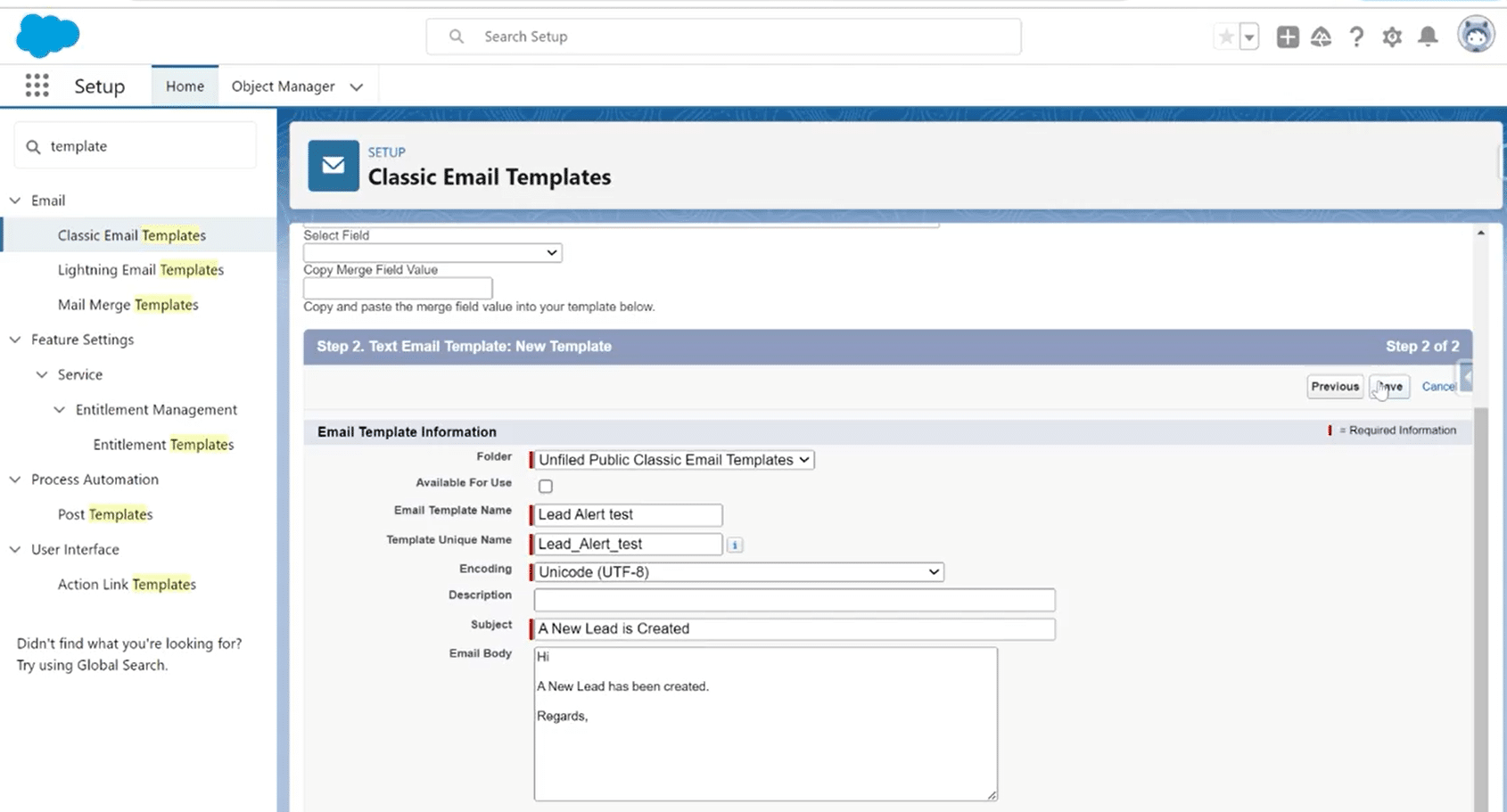
Click on the ‘Available for Use’ checkbox and click ‘Save.’
Step 2: Create a New Email Alert
Navigate back to the Quick Find box and search for Alerts. Click the “Email Alerts” button to create a new workflow rule and the Workflow Actions section.
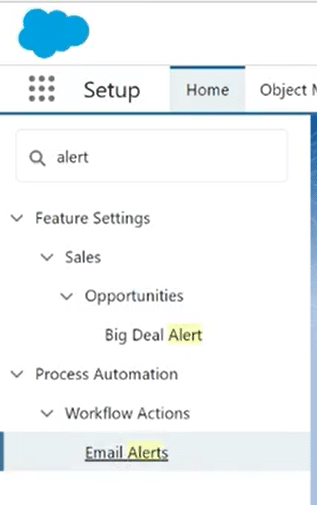
Once the new window opens, give your email alert a name. Then, choose the object you want to trigger the email alert. This could be, for example, Leads, Cases, or any custom object specific to your organization’s needs.
Select your email template below the Object option corresponding to this email alert. Specify the Email Template to be used for the alert. This template will determine the content and structure of the email.
In the case of our example, that email template would be for the Leads that we created in Step 1.
On top of email alerts, Coefficient also offers Slack alerts for spreadsheet data changes. Simply import the data you’d like to monitor in a few clicks, and allow users to stay informed about data updates regardless of their platform of choice.
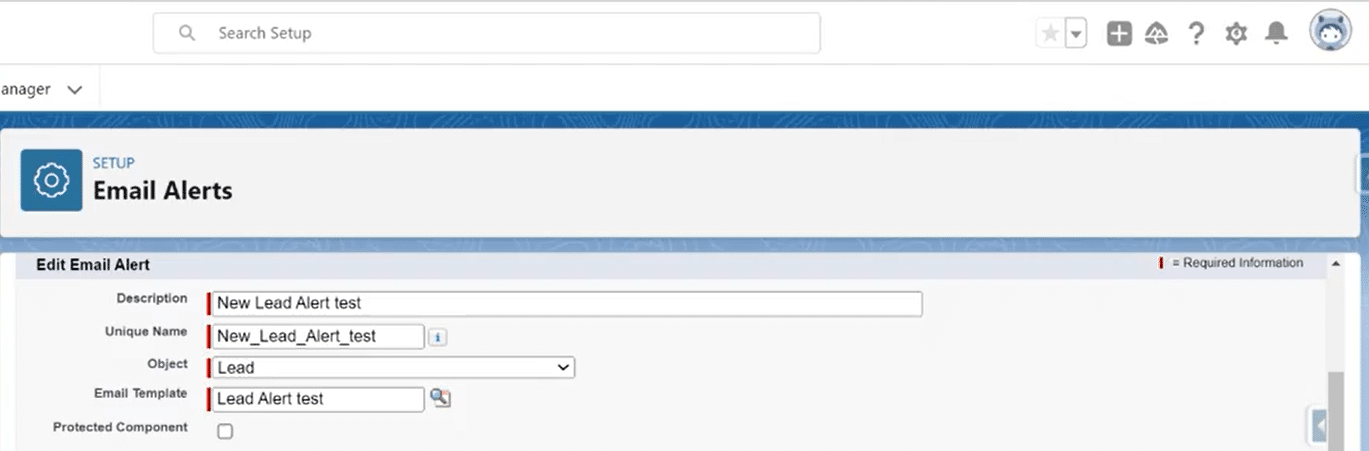
Step 3: Define the Recipient for Email Alert
Specify who will be receiving the email alert every time new data is entered for an object for which you created the alert. This can be anyone on the Users list, multiple users at once, or the administrator.
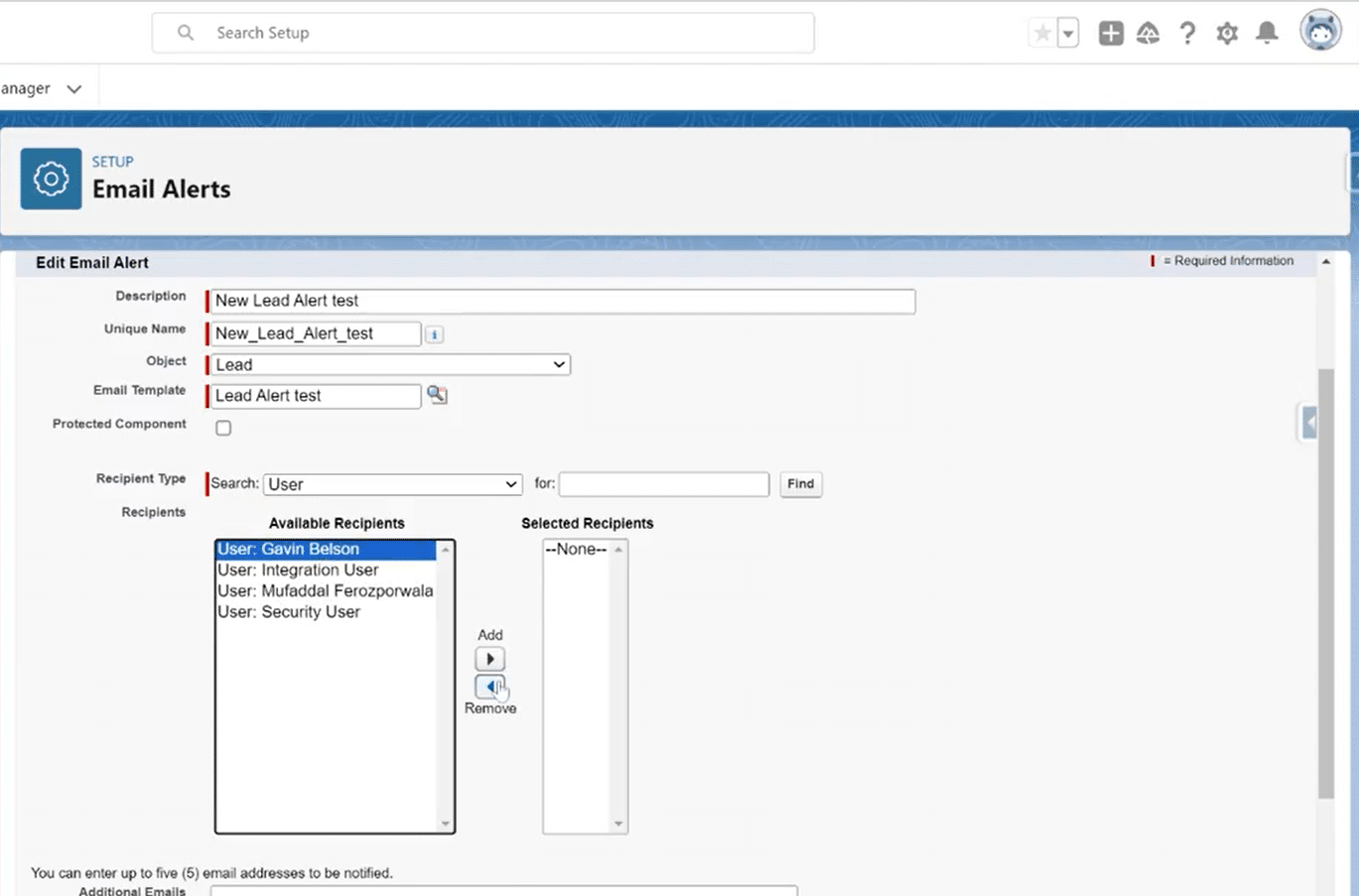
You can send the alert to a specific user, the record owner, a role, or an email address. You can add additional recipients in the “Additional Emails” field if you want to include additional recipients.
After reviewing the information, scroll to the bottom of the page and click on ‘Save.’
You can add or remove the recipients or make any other changes to this alert anytime by navigating to email alerts and clicking Edit.
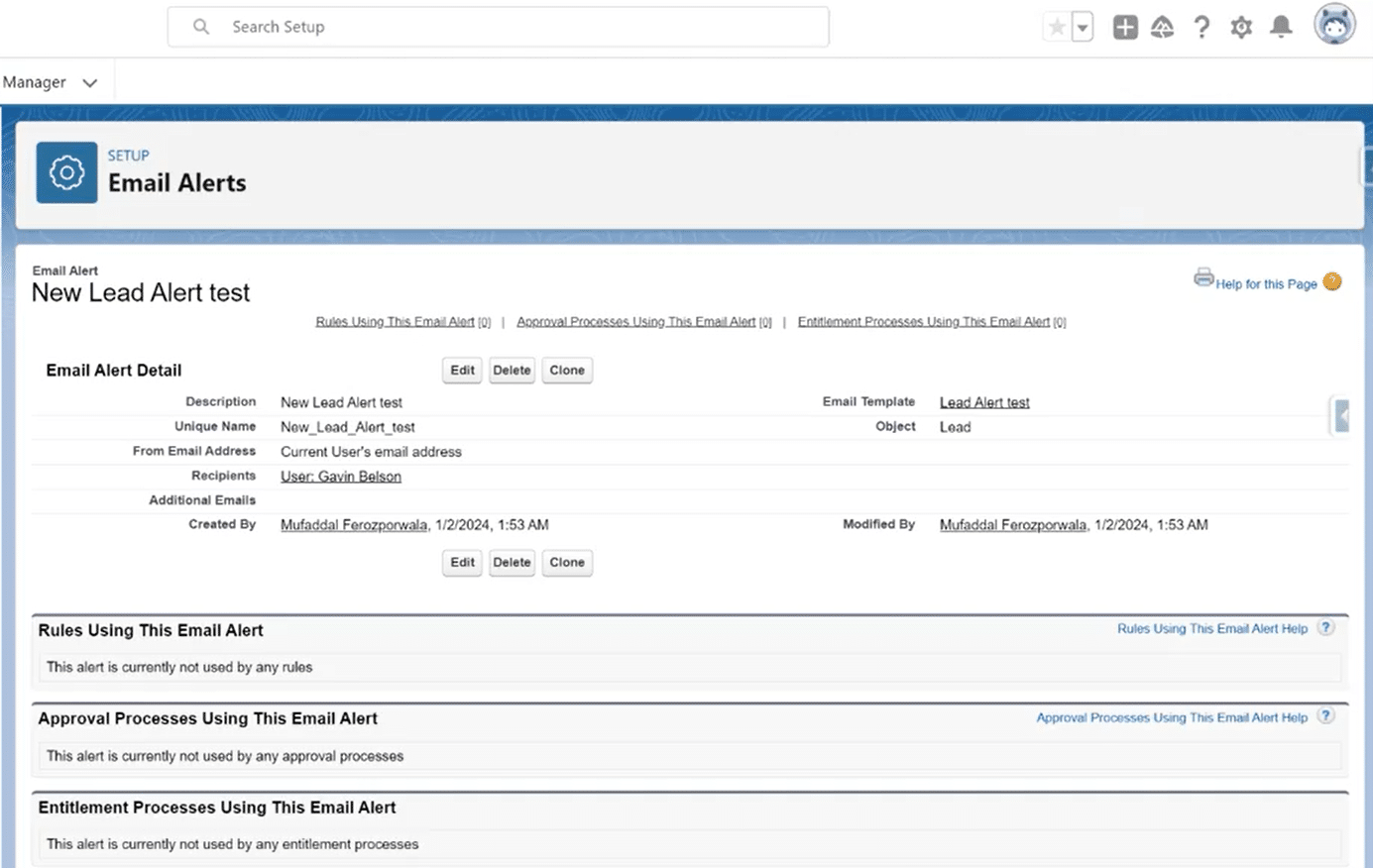
Step 4: Set Flow Actions
Navigate back to the Quick Find box in the Setup sidebar and select ‘Flows’ under the Process Automation tab once the new screen loads, navigate and click ‘New Flow’ to create a new flow.
From the list of types of flows you can create, choose ‘Record-Triggered Flow.’
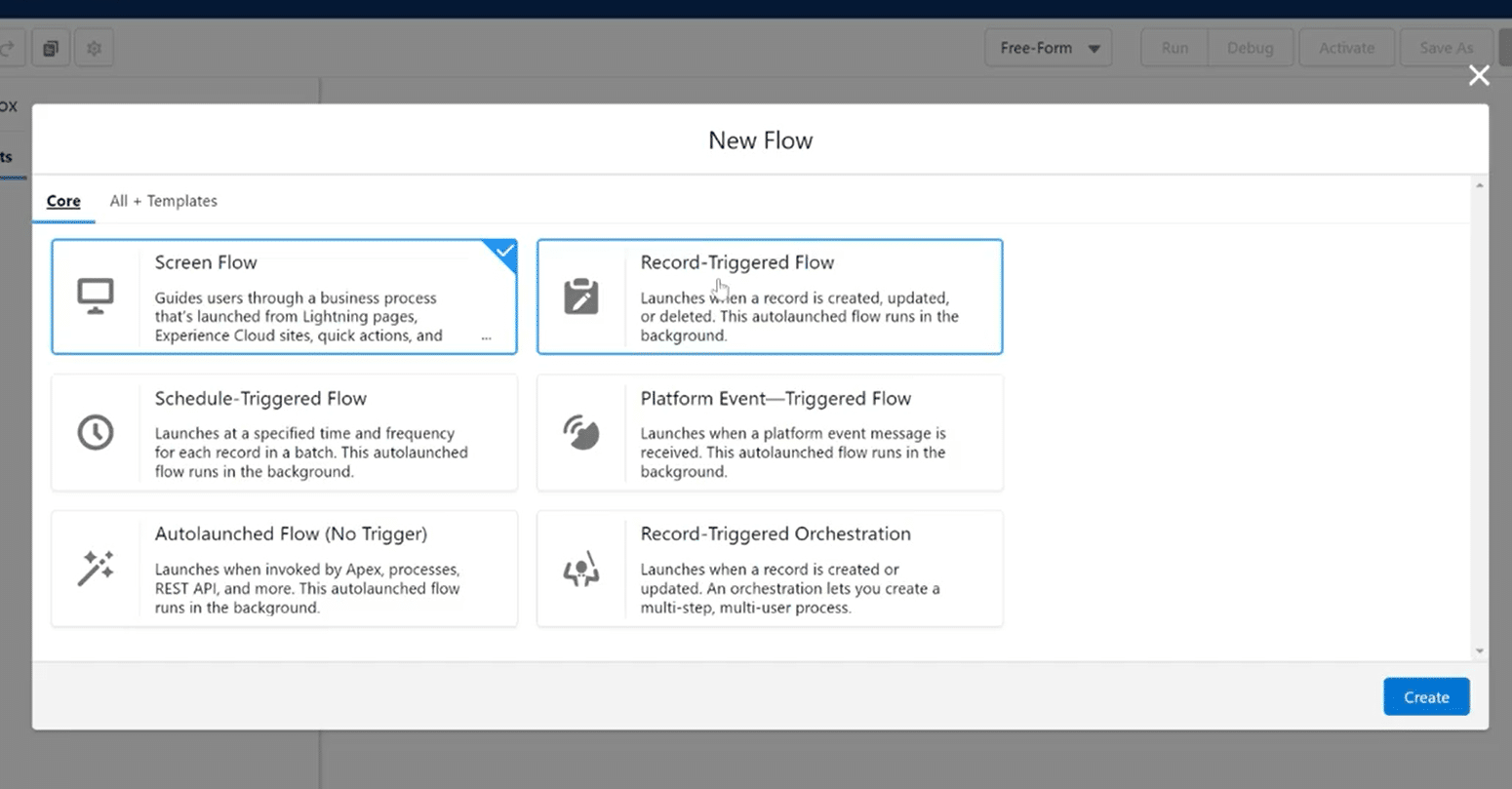
In the Flow Builder, choose the Object for your email alerts (e.g., Leads, Accounts, etc.)
In the ‘Trigger the Flow When’ option, choose ‘A record is created,’ This means that every time new data is entered for your selected object, the chosen recipients will get an email alert from the template you created.
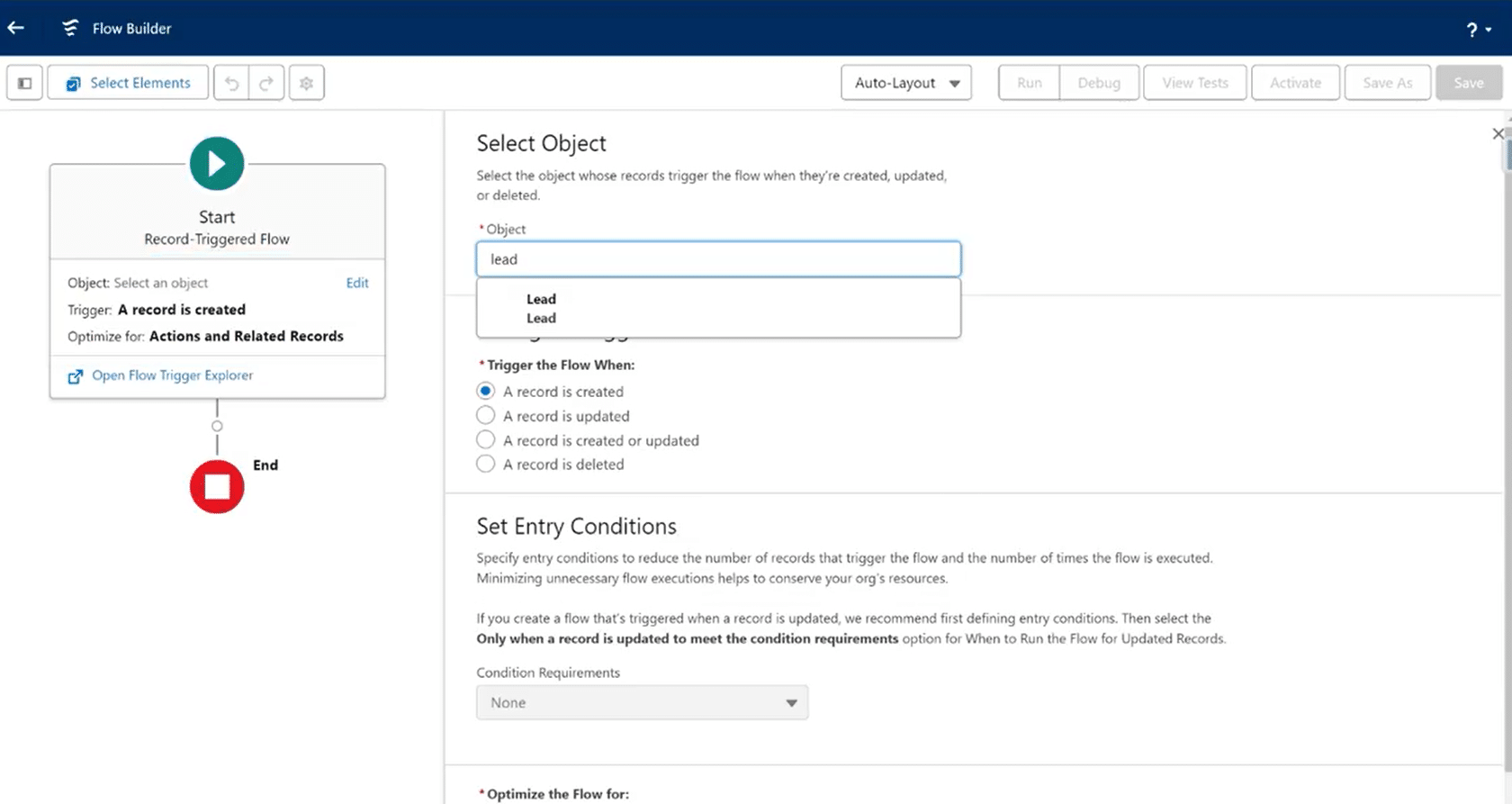
Step 5: Add Elements to the Flow
Navigate to the flow buttons on the left-hand bar. Hover above the End button and click the ‘ + ’ button to add a new element.
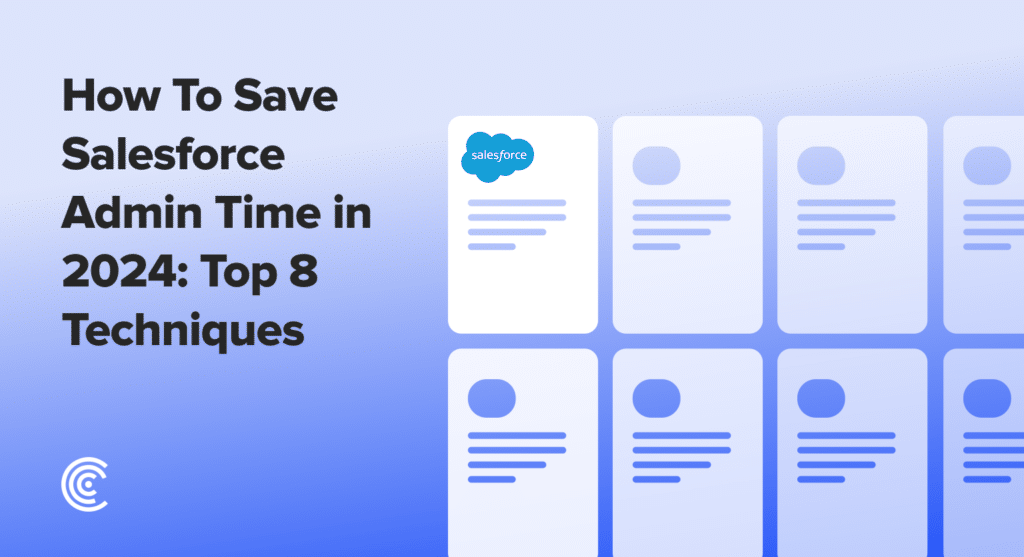
Explore 8 cutting-edge techniques that are revolutionizing how Salesforce admins manage their daily tasks. Contribute more significantly to business outcomes and become a key driver of efficiency and innovation.
See the Techniques
In the drop-down menu, select ‘Action.’
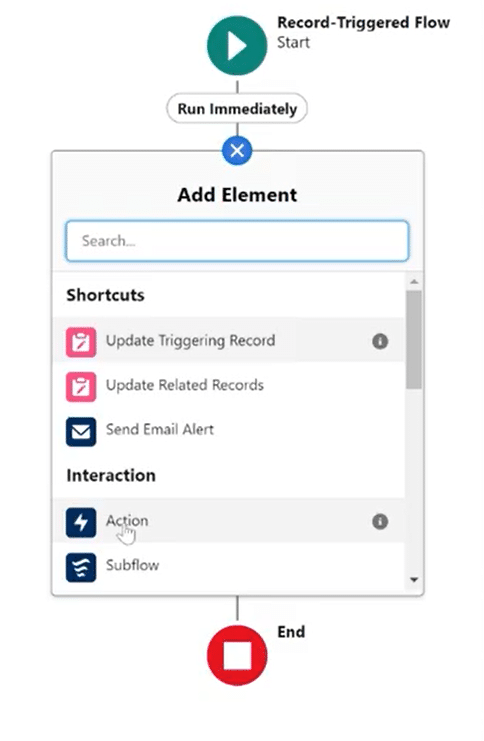
A pop-up window will appear. In the new window, choose the action you want to trigger from this flow. You select the Email Alert you created in Steps 2 and 3.
This example is the Lead Alert Test we created.
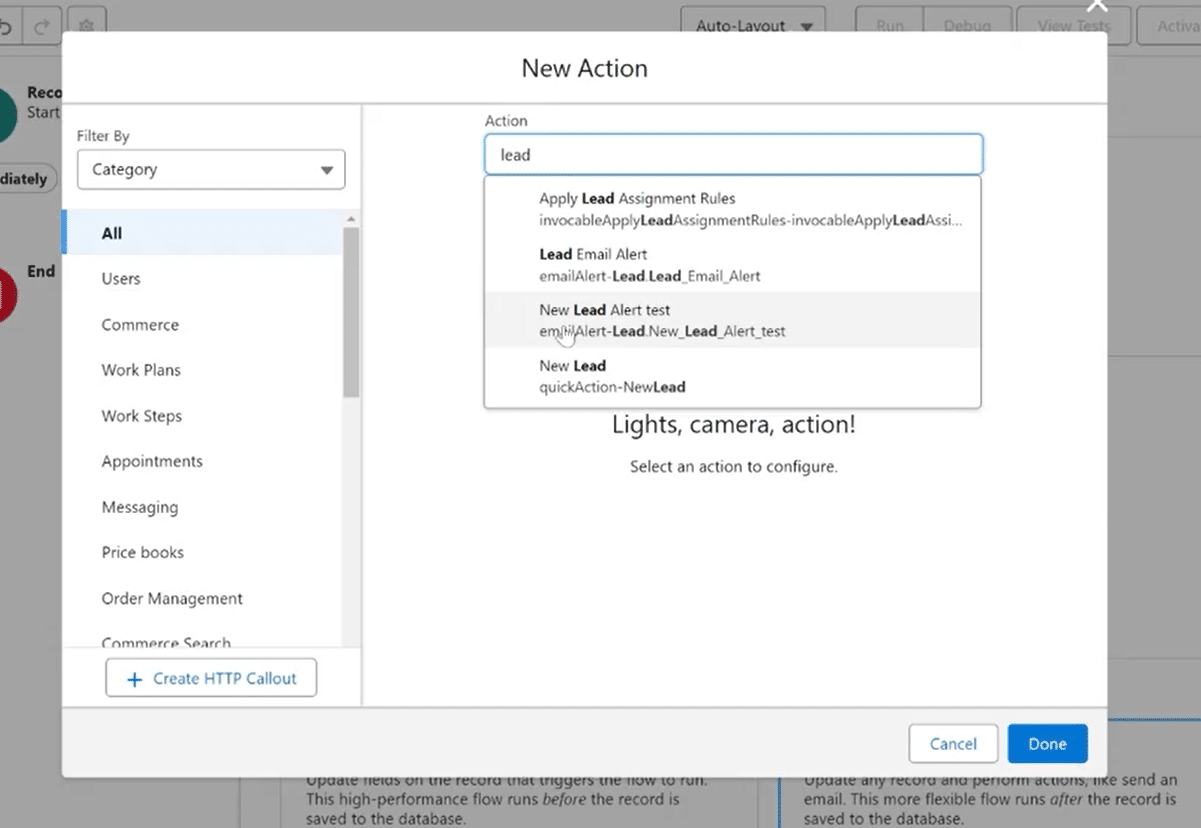
Give this element a Label and Record ID.
Record ID is a syntax you can search and add by typing $Record.(Object)ID.
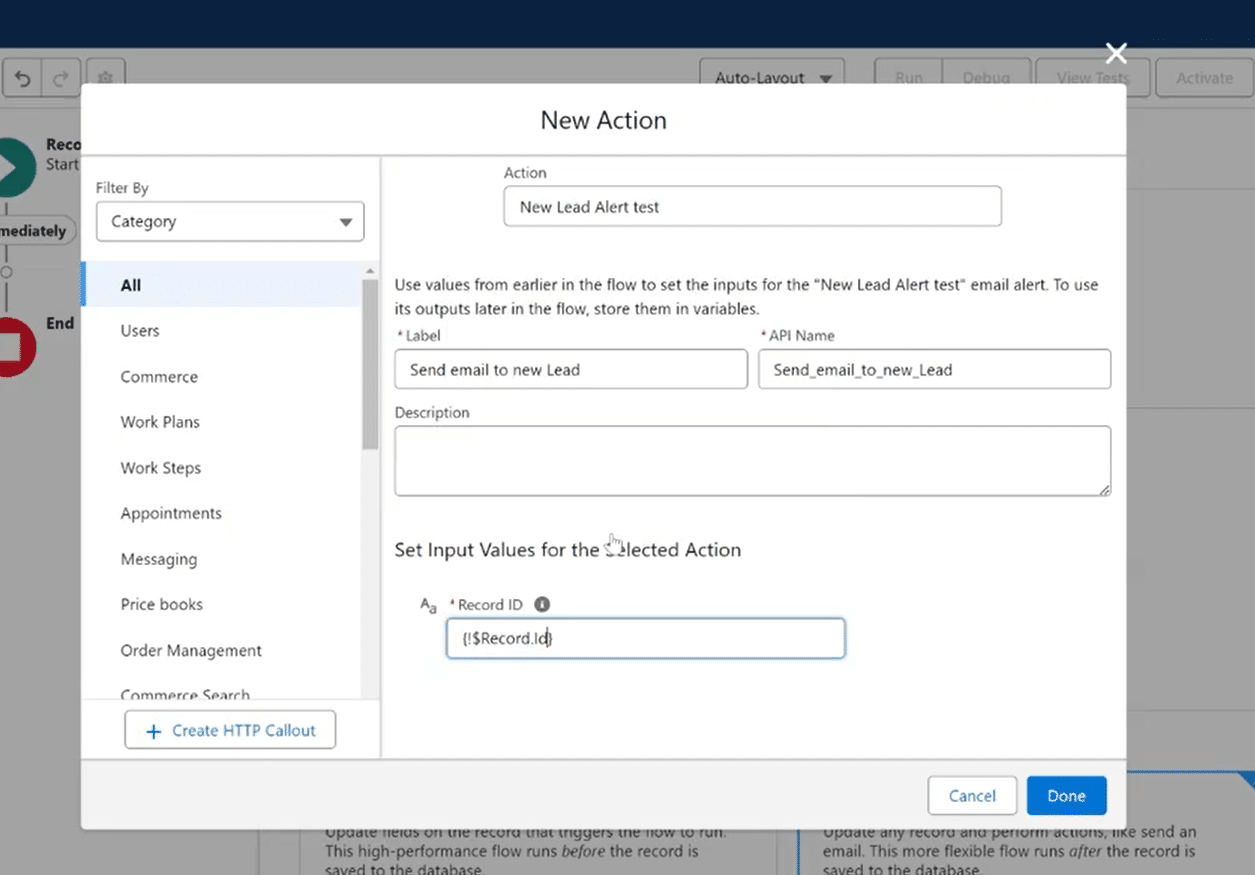
Click on ‘Done’ to close this window, and it will add a new trigger element to your flow.
Step 6: Activate the Workflow Rule
Once you have configured the email alert details, save your workflow rule settings.
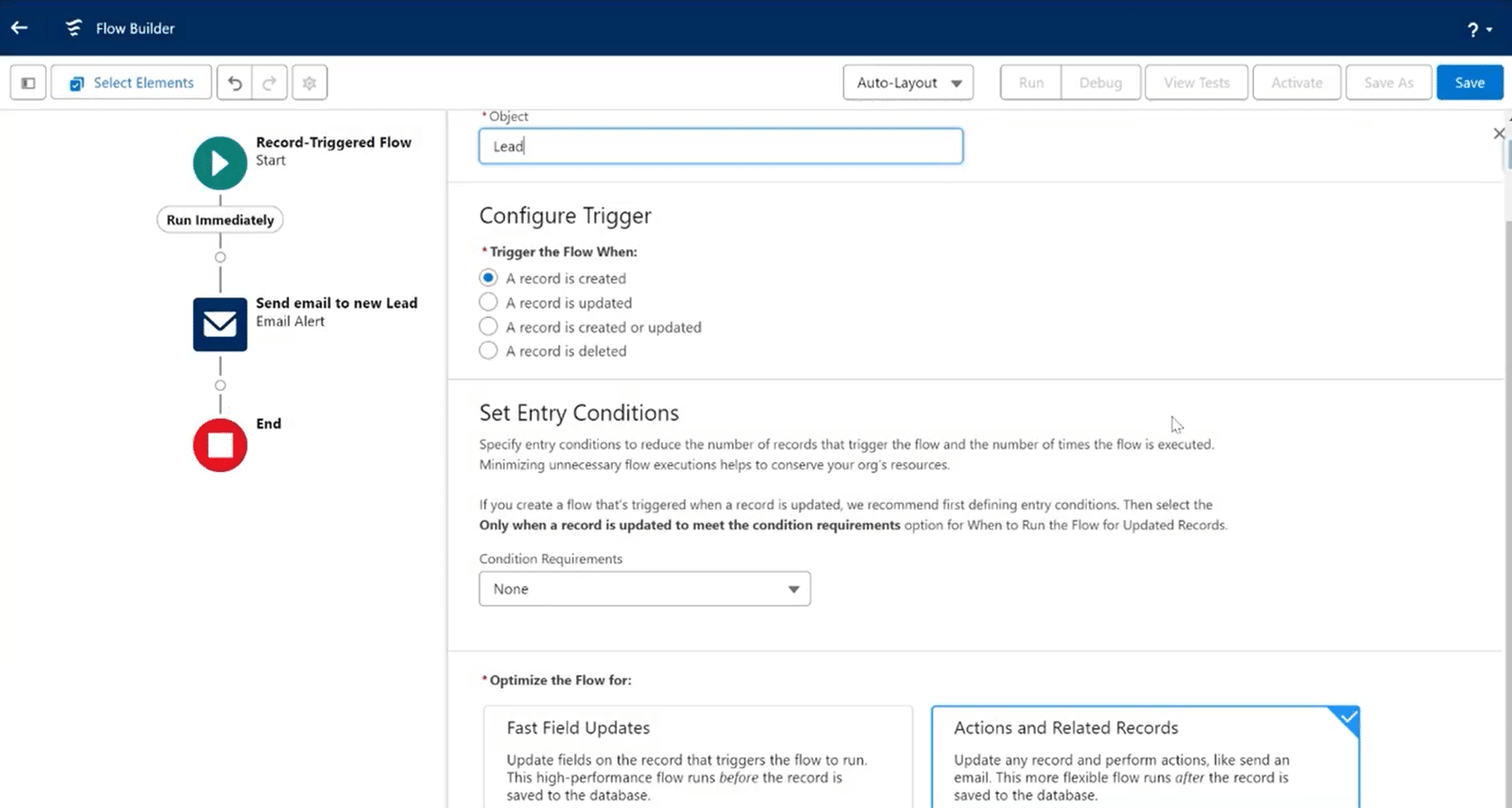
To save, give your flow a Label and a Description.
Finally, Activate the rule to ensure it actively monitors and triggers alerts for relevant data entry events.
And that’s all! You have successfully created an email alert that triggers whenever new data is added for a specific object.
Best Practices to Customize Salesforce Email Notifications
Once you’ve set up Salesforce email alerts, the ability to customize them becomes an essential aspect of tailoring your communication strategy to meet your organization’s specific needs.
Here are some tips on making the most of email alerts based on different criteria and data types:
Leverage Custom Fields
Salesforce allows for creating custom fields, which can be instrumental in personalizing email alerts. Utilize these fields to capture additional data points specific to your business processes.
Conditional Alerts
Implementing conditional logic in your email alerts allows you to tailor notifications based on specific circumstances. For example, you should trigger different email templates for high-priority cases versus routine data entries.
Define conditions guiding the system to choose the appropriate alert template, ensuring recipients receive targeted and relevant information.
Dynamic Recipients
Instead of having a static list of recipients, use dynamic recipient options in Salesforce email alerts. This can include record owners, roles, or other dynamic user assignments.
By configuring dynamic recipients, you ensure that the right individuals or teams are always informed, regardless of changes in roles or responsibilities.
Include Record-Specific Details
Personalize the content of your email alerts by including record-specific details. This might involve referencing fields like Account Name, Contact Details, or any other pertinent information related to the data entry event.
Including specific details in the email, body gives recipients the context they need to understand the significance of the alert.
Seek User Feedback
Actively seek feedback from users who receive email alerts. Their insights can provide valuable perspectives on the effectiveness of customizations and potential areas for improvement.
Use feedback to iteratively refine your customization strategy iteratively, ensuring that email alerts align with user expectations and contribute positively to operational workflows.
Final Word
As we conclude this exploration of configuring and customizing Salesforce email alerts, imagine enhancing this further by integrating these notifications with other platforms in your workflow. Coefficient can make this happen.
Coefficient transforms data management into a collaborative and instant process. It allows for smooth data integration across spreadsheets and other CRMs, provides immediate Slack and email alerts, team notifications, and enables quick action on new opportunities, going beyond what standard Salesforce features offer.
Get Started with Coefficient for free and amplify your Salesforce real-time alerts capabilities!