Incorporating YouTube’s Data API into your Excel sheets means direct access to up-to-the-minute analytics on your video content.
Getting this data into Excel in a useful way, however, can be tricky.
This guide will show you how to do it easily, so you can start making better decisions with your YouTube data, no matter how much experience you have.
Why Export YouTube Data via API?
For marketers, content creators, and analysts alike, YouTube analytics offers invaluable insights into viewer behavior, engagement rates, and overall content performance.
- Access to Real-Time Data: Keep your datasets fresh with the newest YouTube analytics, making your decision-making as current as possible.
- In-depth Analysis: Deep dive into video metrics, understanding your audience better, right from your Excel workbook.
- Tailored Reports: Customize your Excel reports to meet your specific analytical goals, showcasing your insights in a clear, easy-to-act manner.
How to Use YouTube Data API: 3 Methods
Method 1 | Coefficient: No-Code, Fully Automated
For both technical and non-technical users, Coefficient emerges as the simplest pathway to transfer YouTube data into Excel.
With a few clicks, anyone can bring needed data into their spreadsheets without coding. This is particularly valuable for users of Excel for Web who may not have Power Query access.
To install Coefficient, get started here or open Excel or Google Sheets.
Click ‘File’ > ‘Get Add-ins’ > ‘More Add-Ins.’
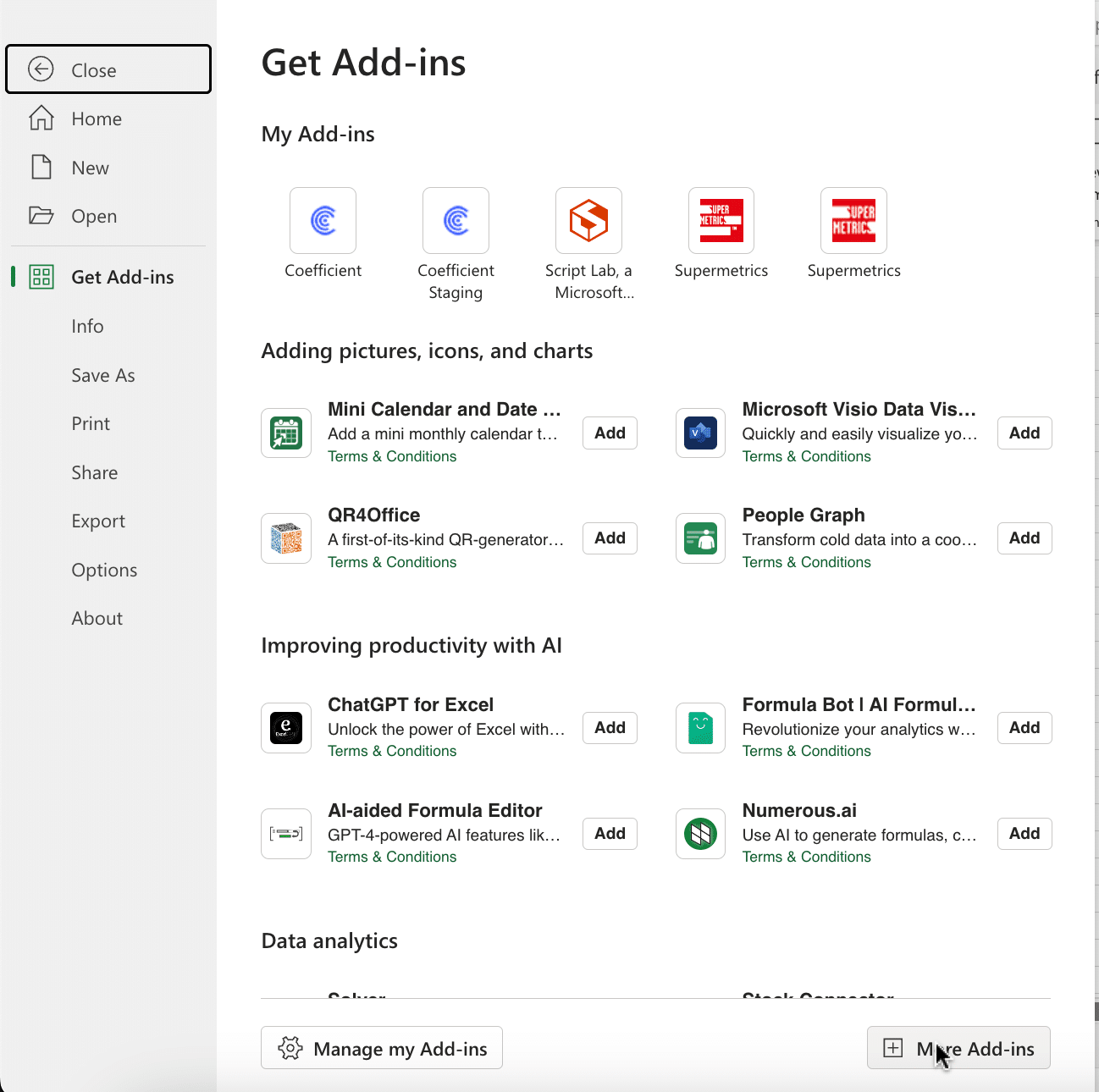
Type “Coefficient” in the search bar and click ‘Add.’
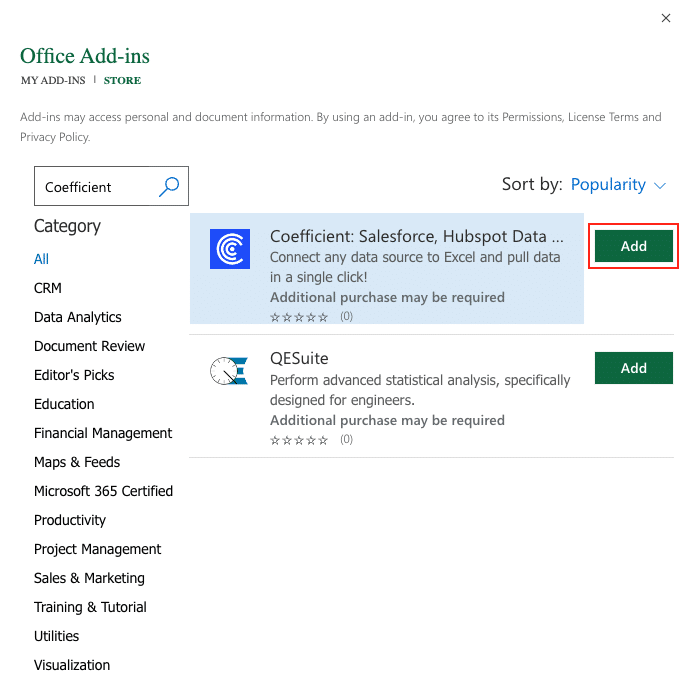
A pop-up will open up. Follow the prompts to complete the installation.
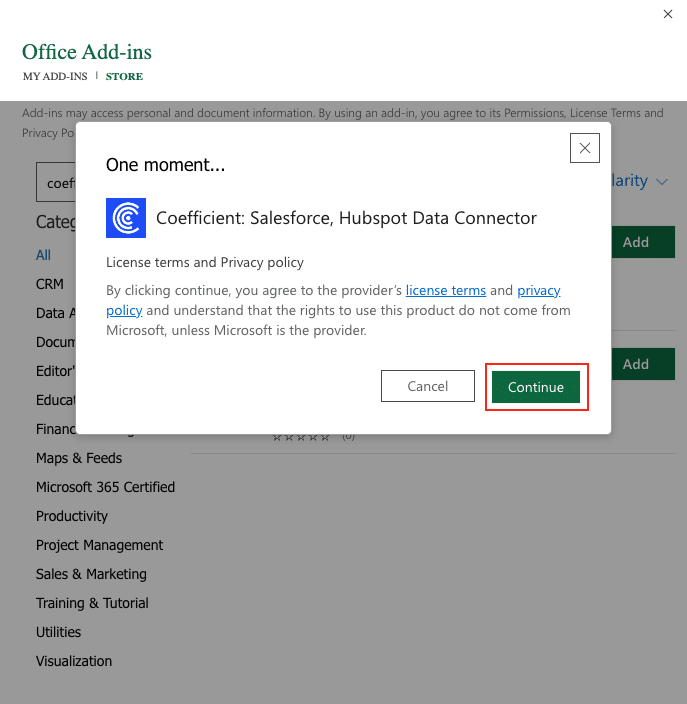
Once finished, you will see a “Coefficient” tab at the top navigation bar.
Click ‘Open Sidebar’ to launch Coefficient.
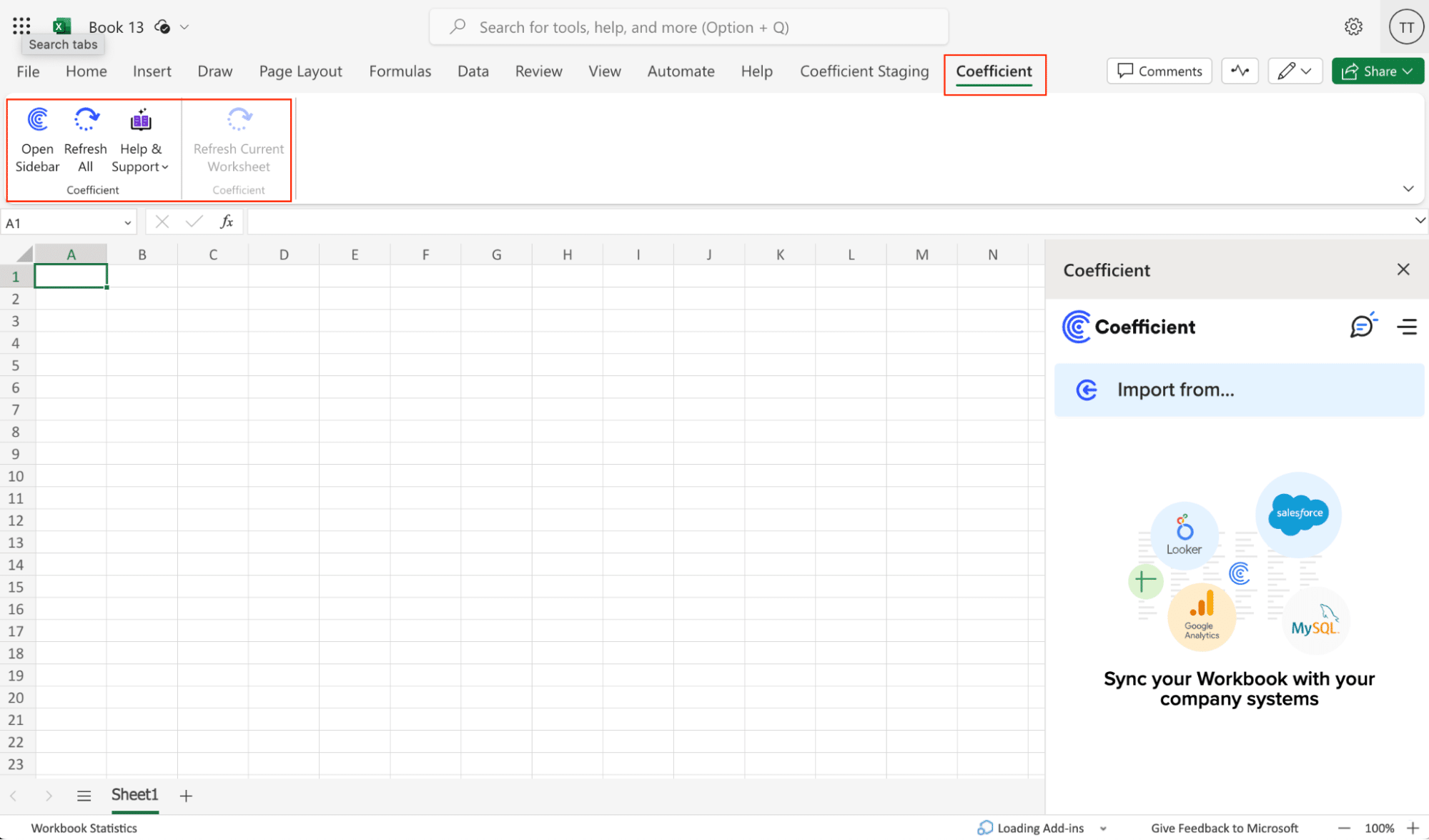
Select ‘Import from…’
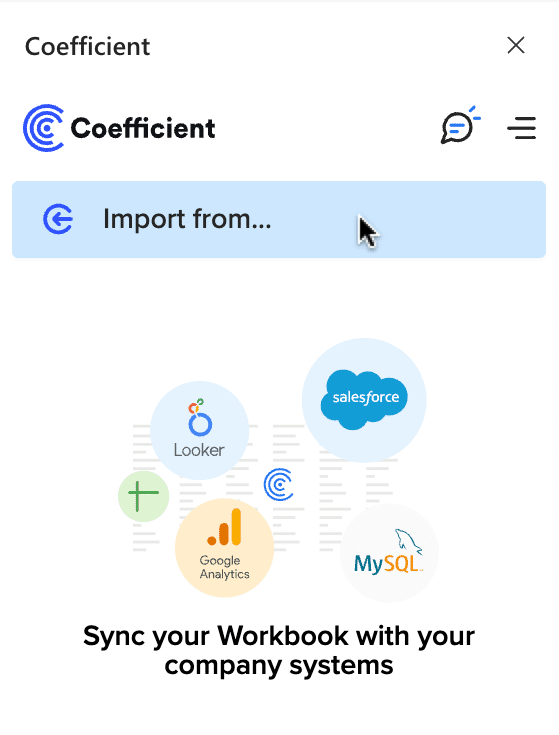
Scroll down until you find YouTube Analytics and click ‘Connect.’
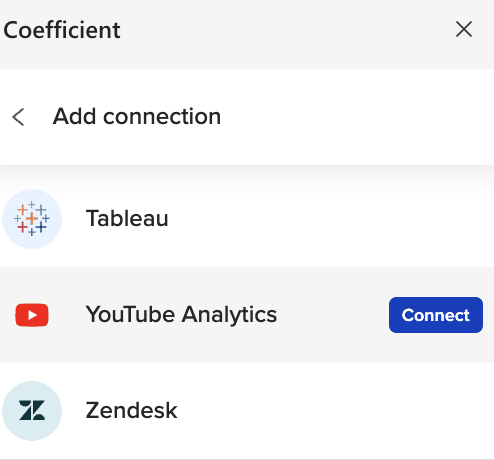
Follow the prompts to authorize Coefficient to your YouTube account.
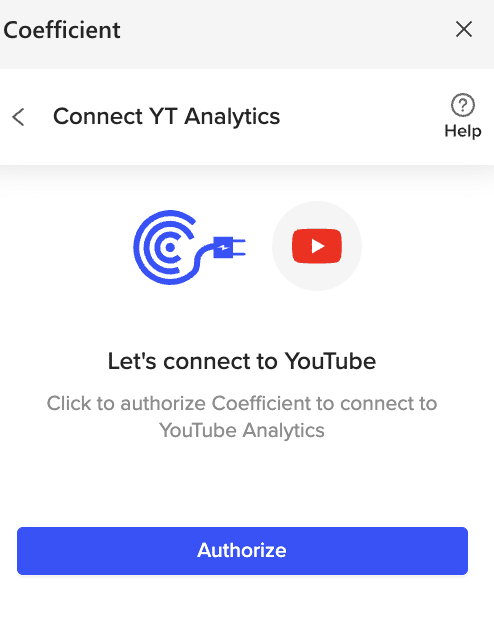
Select the Google/YouTube account you wish to connect to.
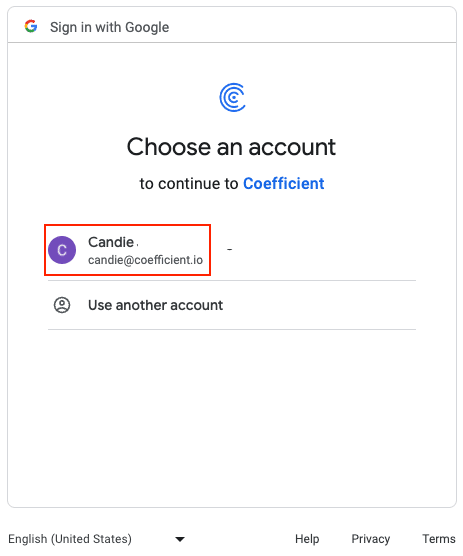
“Allow” Coefficient permission to access your Google/YouTube account.
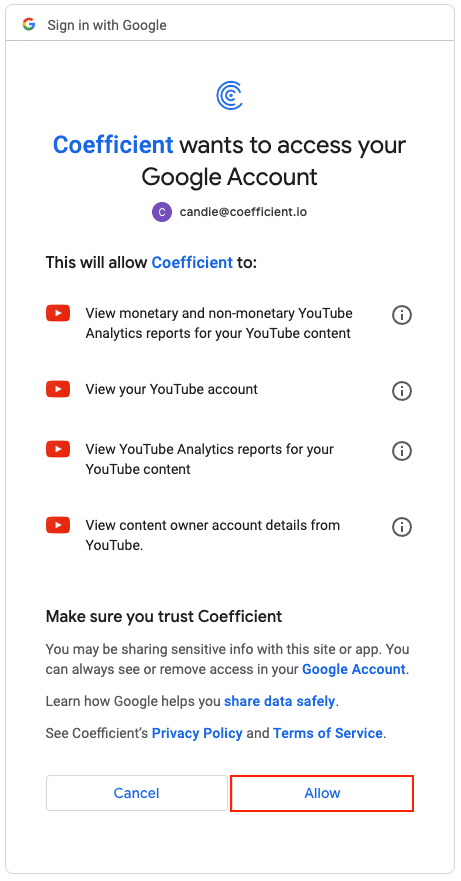
You can choose to share your connection with other members by selecting “Yes, share”. If you prefer to keep the connection private, select “Not right now”.
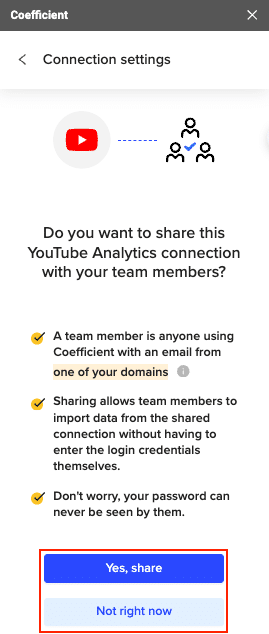
Return to YouTube Analytics from the Coefficient menu ‘Import from…’ > ‘YouTube Analytics’ > ‘Start from scratch’
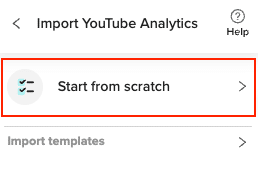
Select the type of report you want to import from (eg. Channel Metrics) then hit “Next”.
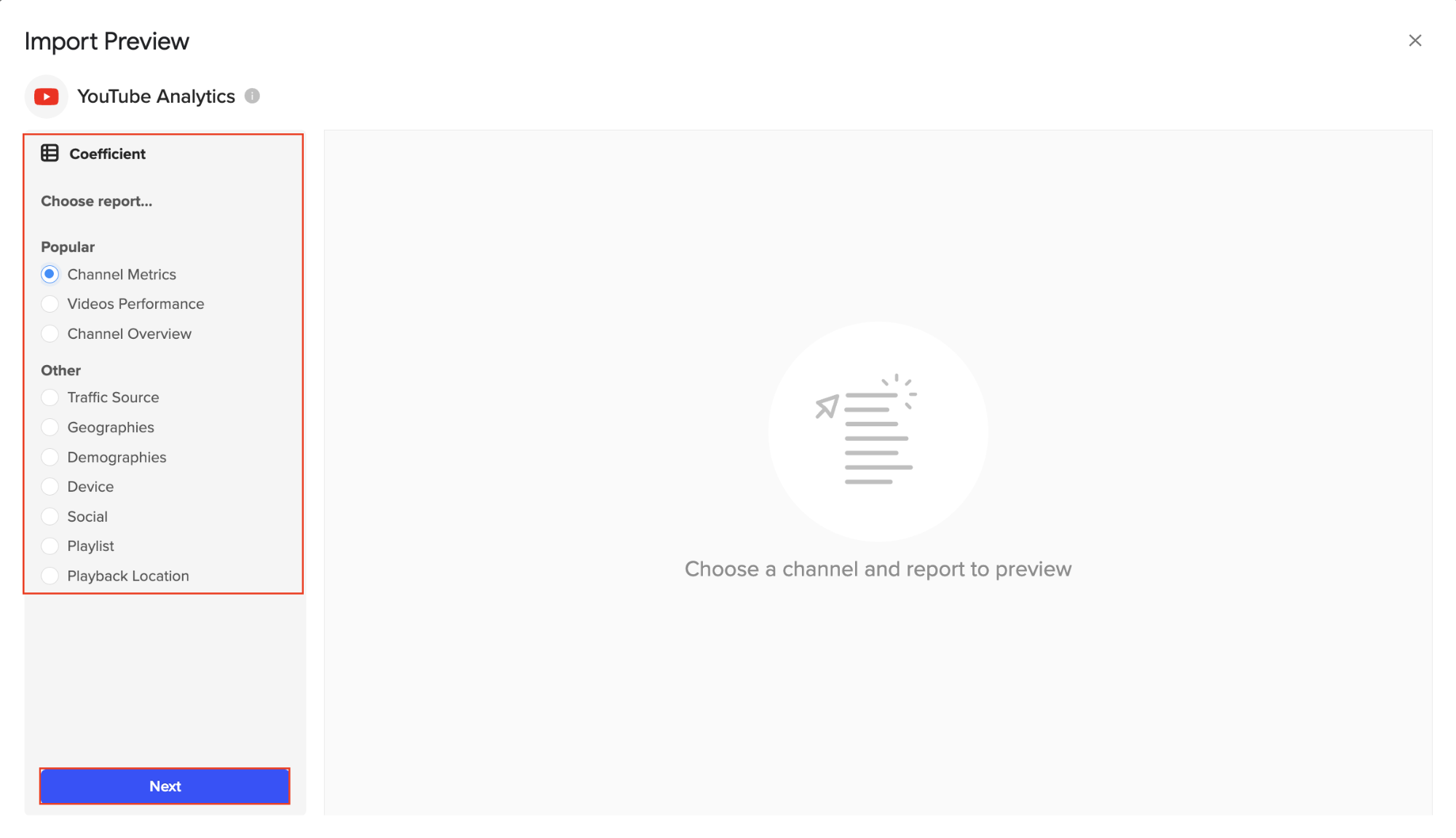
Select the fields needed for your Dimensions and Metrics. Click inside the white box area for each section to search for the fields you need.
The data previewer shows a sneak peek of the data from the fields you select.
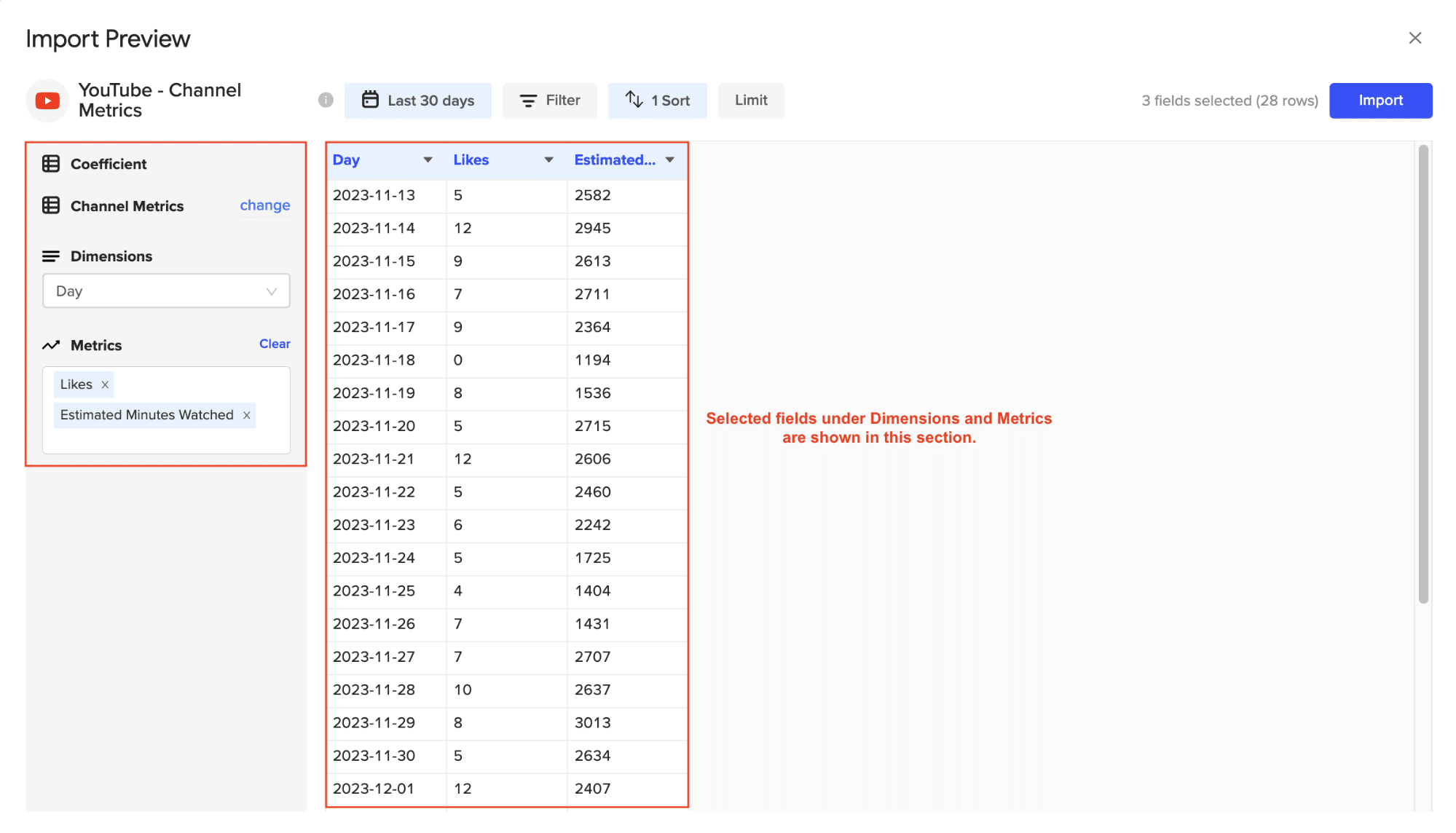
Customize your import by changing the date range, and adding filters and/or row limits as needed.
Click the “Refresh Preview” option to update the sample data based on the customizations that are added.
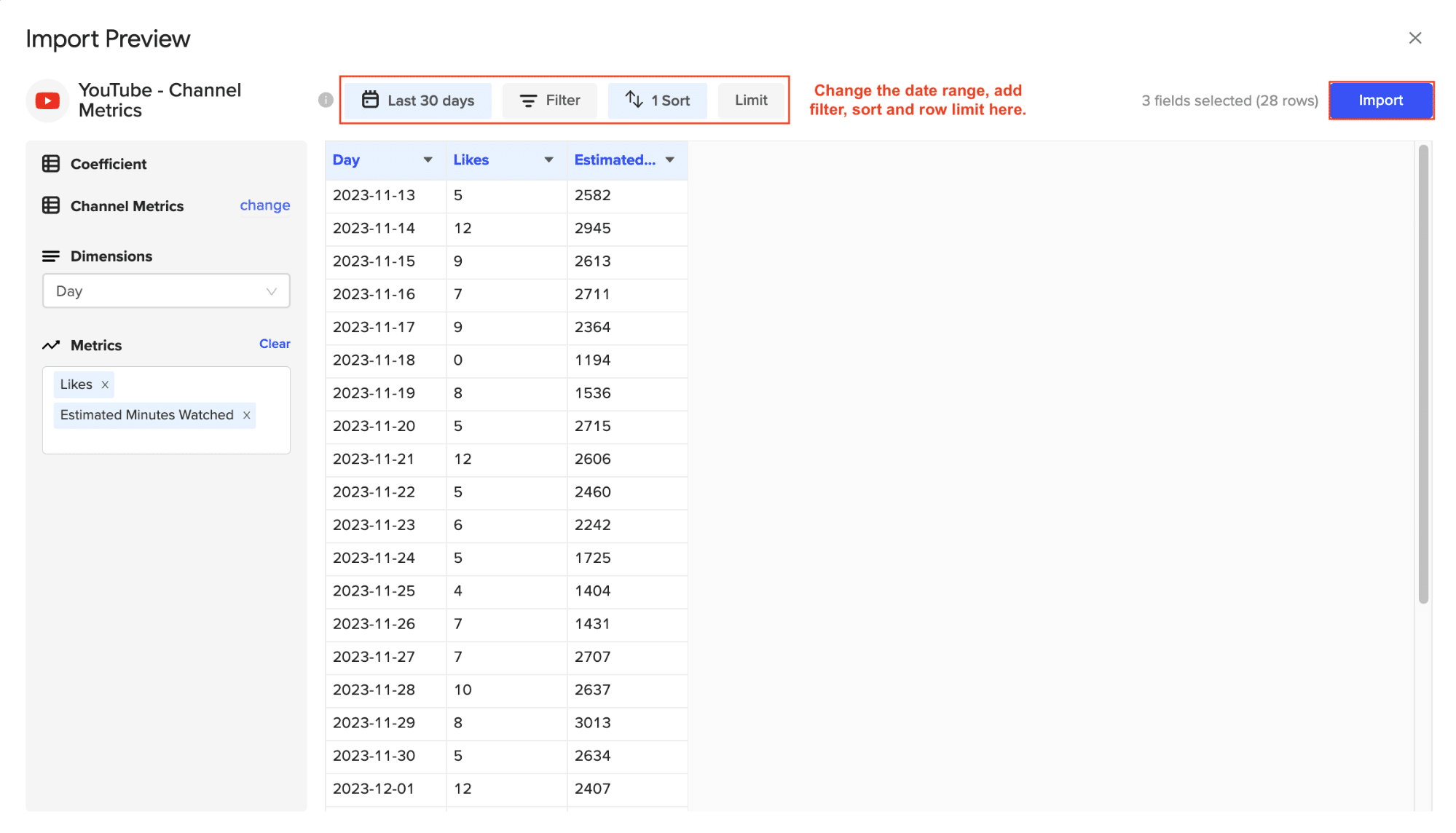
Click ‘Import’ to automatically export your YouTube data to Excel.
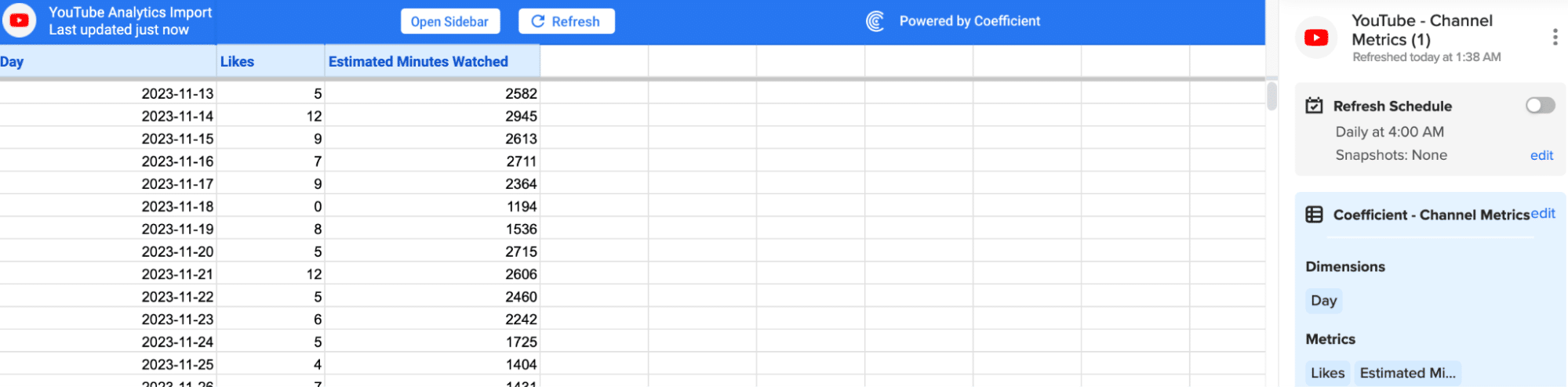
You can also set up automatic data updates to schedule data syncs between YouTube and Excel. Choose whether to run daily, hourly, or weekly automatic data updates.
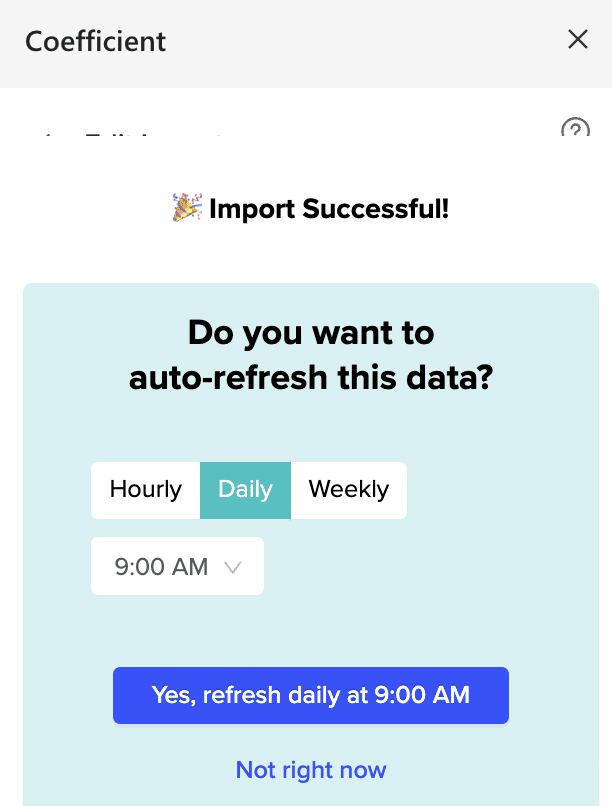
With automatic data updates, your YouTube data is always up-to-date in your spreadsheet. That means you can build live dashboards and reports on top of the data without performing cumbersome manual updates.
Method 2 | Manual CSV Export and Import
Step 1: Access YouTube Analytics
Log in to your YouTube account and head to the Analytics section in YouTube Studio.
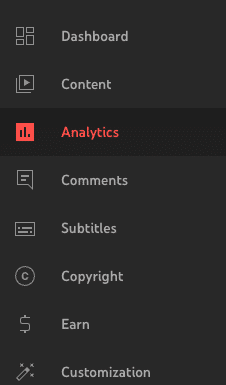
Step 2: Choose the Data to Export
Click ‘Advanced Mode’ in the top right corner.

Select the desired data types, such as watch time, audience demographics, or traffic sources.

Step 3: Exporting the Data
Click on the ‘Export’ option in YouTube Analytics and choose CSV format.
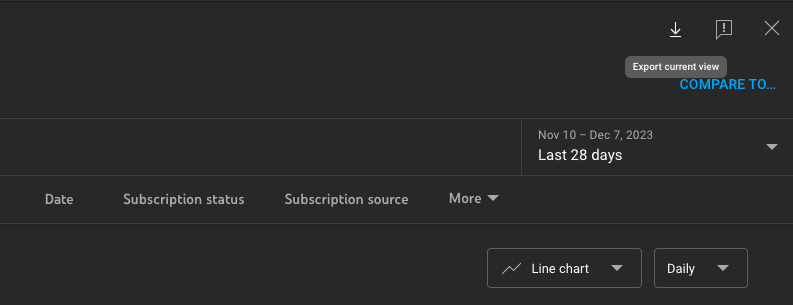
Step 4: Import to Excel
Open Excel and import your CSV to begin your analysis!
Pros:
- No coding knowledge required.
- Direct control over which data to analyze.
Cons:
- Time-consuming
- Limited by the data YouTube’s UI allows to export
- Not suitable for real-time data analyses
Method 3| Google Apps Script
In this method, you’ll write a simple script to call the YouTube Data API, retrieve desired analytics, and export them to a Google Sheet. From there, you can download it as a CSV and export it to Excel.
Far from convenient, but where there’s a will, there’s a way.
Step 1: Set Up Your Project in Google Apps Script

Stop exporting data manually. Sync data from your business systems into Google Sheets or Excel with Coefficient and set it on a refresh schedule.

- Navigate to Google Apps Script and sign in with your Google account.
- Click on “New Project” to create a new script project.
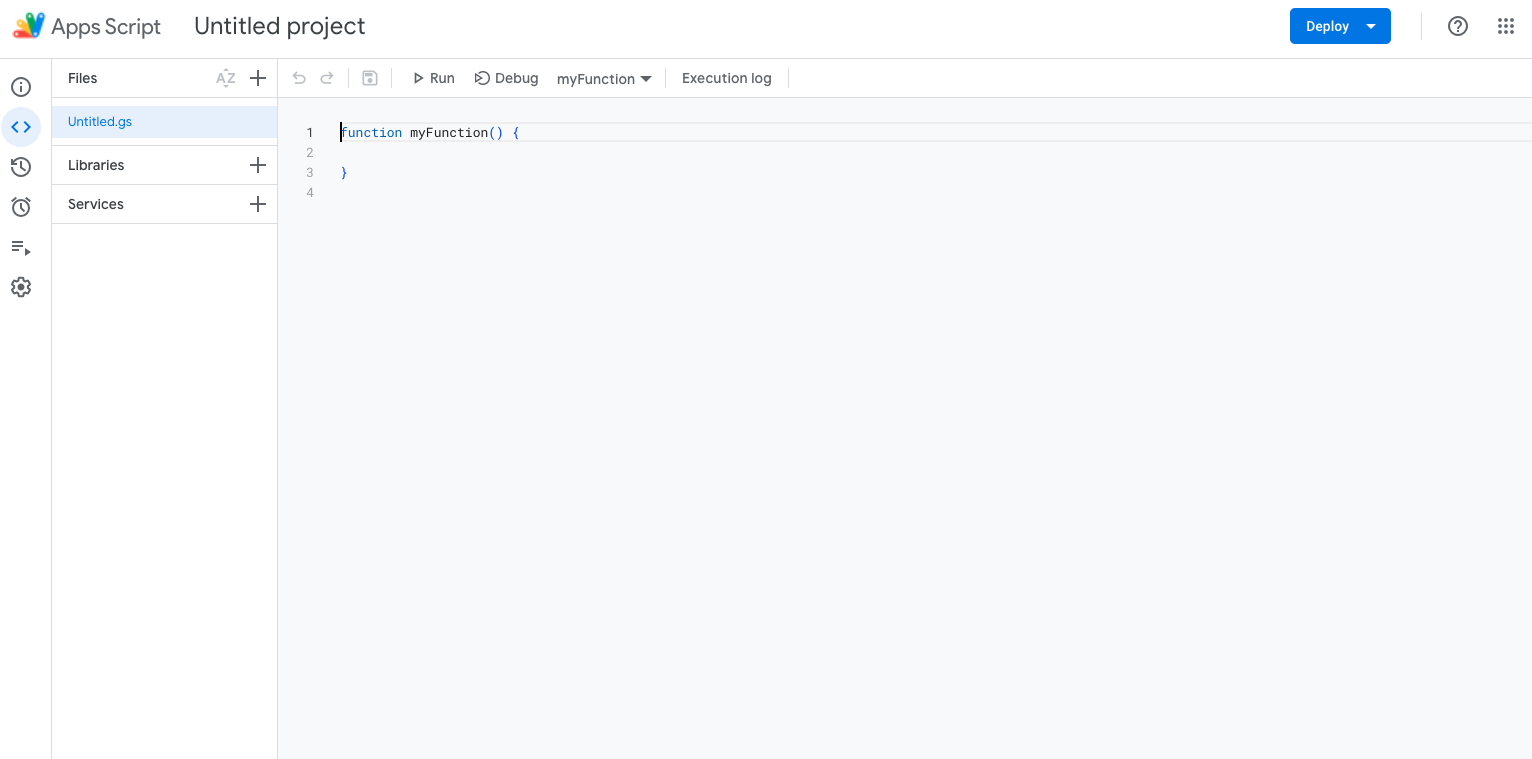
Step 2: Enable YouTube Data API
- Access the Google Cloud Console at Google Cloud Console.
- Choose or create a project where you plan to use the YouTube Data API.
- Navigate to “APIs & Services” > “Dashboard” and click on “ENABLE APIS AND SERVICES.”
- Search for “YouTube Data API v3”, select it, and then click “Enable”.
Step 3: Write the Script to Fetch YouTube Data
- Return to your Google Apps Script project.
- In the script editor, delete any code in the Code.gs file and replace it with the following template script:
function fetchYouTubeAnalytics() {
let sheet = SpreadsheetApp.getActiveSpreadsheet().getActiveSheet();
let channelId = ‘YOUR_CHANNEL_ID’; // Replace with your Channel ID
let apiKey = ‘YOUR_API_KEY’; // Replace with your API key
let apiURL = `https://www.googleapis.com/youtube/v3/channels?part=statistics&id=${channelId}&key=${apiKey}`;
let response = UrlFetchApp.fetch(apiURL);
let jsonResponse = JSON.parse(response.getContentText());
let statistics = jsonResponse.items[0].statistics;
// Assuming Row 1 is for headers and data starts from Row 2
let dataRow = 2;
sheet.getRange(dataRow, 1).setValue(channelId);
sheet.getRange(dataRow, 2).setValue(statistics.viewCount);
sheet.getRange(dataRow, 3).setValue(statistics.subscriberCount);
// Add more statistics as desired
}
- Update the channelId and apiKey variables with your channel’s ID and your API key.
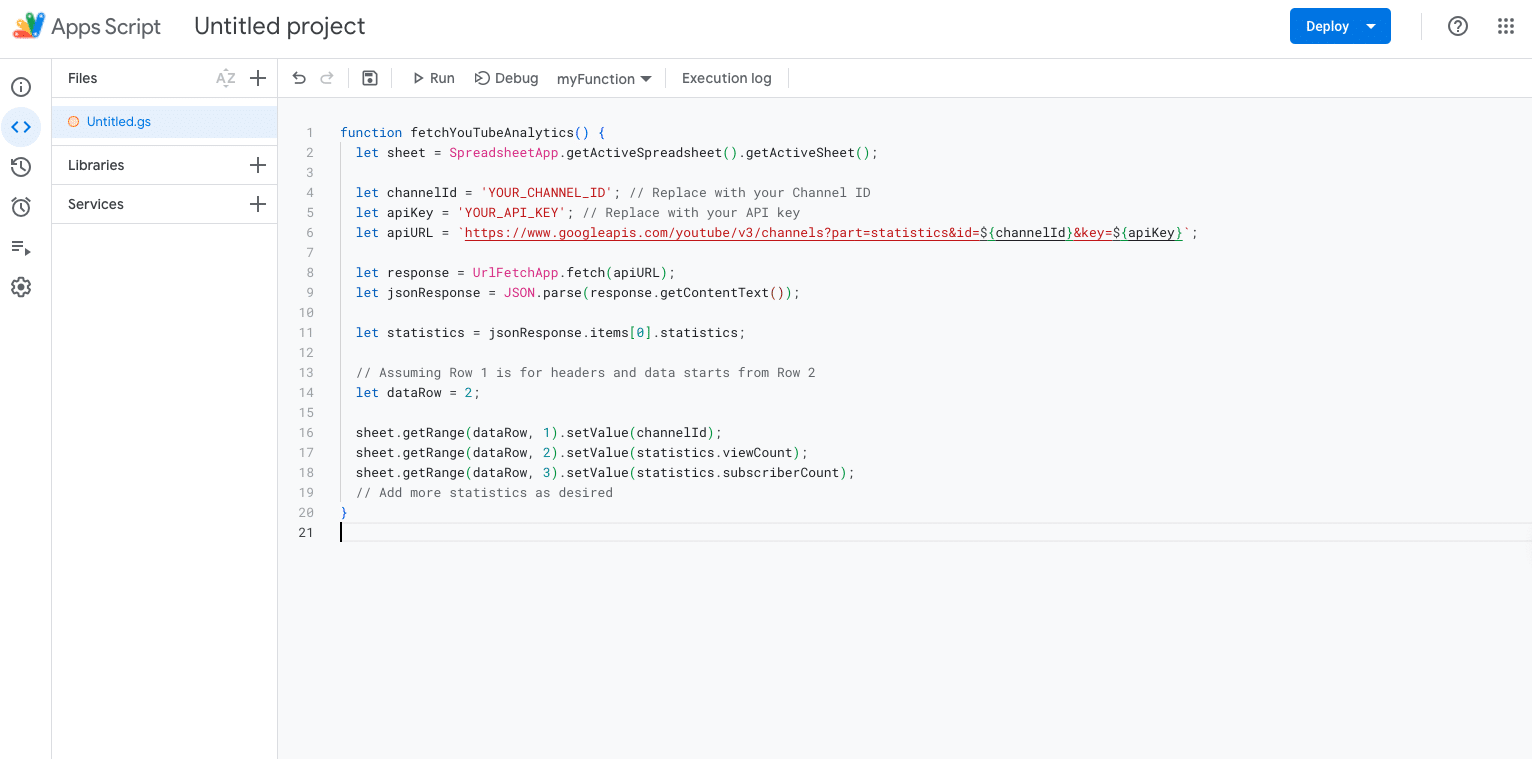
Step 4: Run the Script
- Click the play button in the toolbar to run your fetchYouTubeAnalytics function.
- You may be prompted to authorize the application; follow the prompts to continue
Step 5: Export Data to Excel
- Once the script successfully updates your Excel with YouTube data, go to “File” > “Download” > “Microsoft Excel (.xlsx)” in Google Sheets to download the file.
Pros:
- Highly customizable to specific data needs.
- No additional cost for using Google Apps Script.
Cons:
- Requires knowledge of JavaScript.
- Manual process to export and import data.
- Not real-time; data needs to be refreshed manually.
Unlock the Power of YouTube Data with Coefficient
Whether you’re a seasoned data analyst or a content creator looking to glean more insight from your YouTube channel, integrating the YouTube Data API with Excel is a formidable strategy to understand and enhance your video content performance.
From the simplicity and efficiency of Coefficient’s no-code solution to the customizable, albeit more complex, manual methods, the power of data is at your fingertips.
Dive into Coefficient for an effortless, robust solution to YouTube data integration and elevate your analytics game. Embark on your data-driven journey today by visiting Coefficient’s website.


