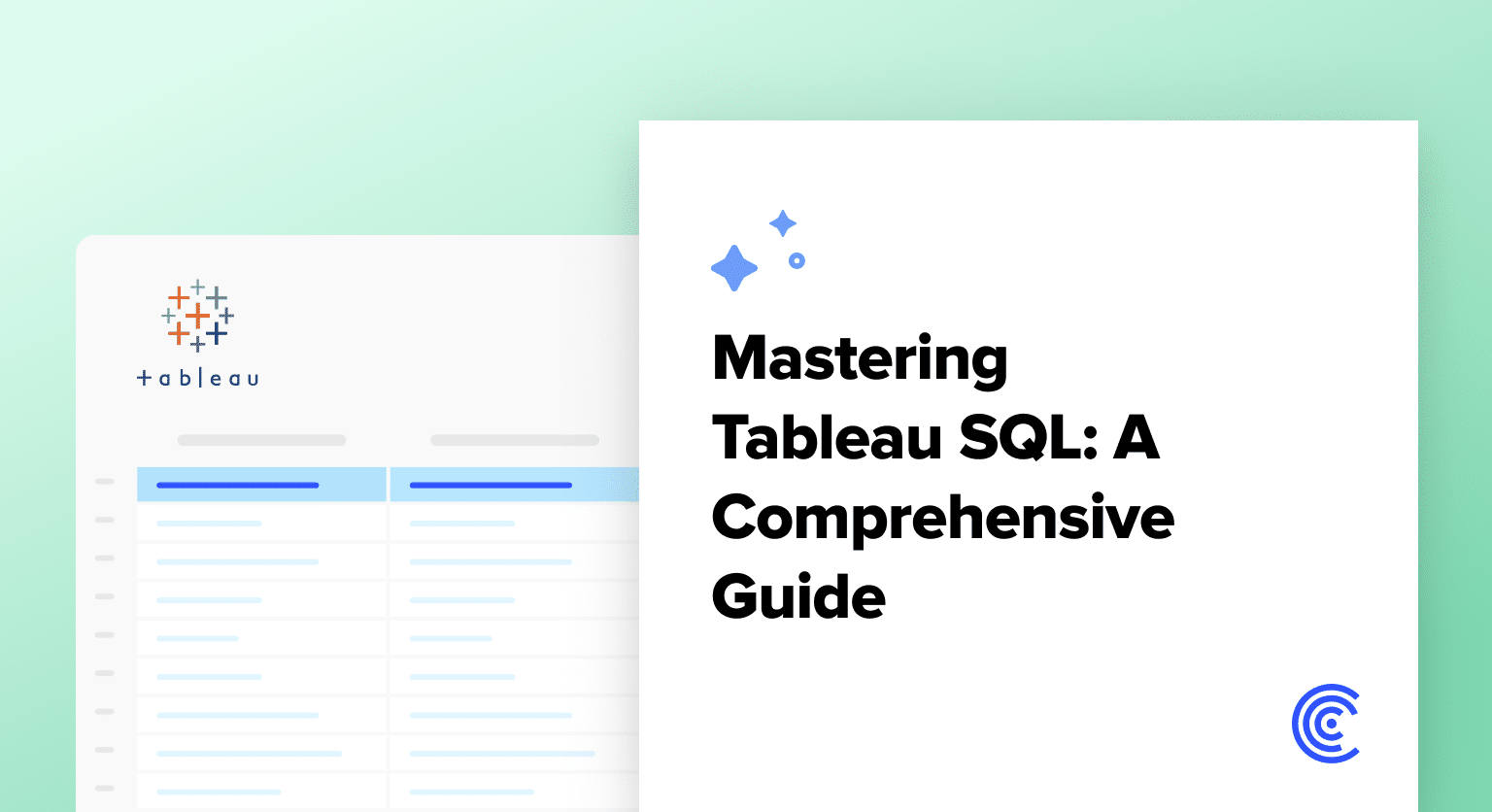Are you ready to take your Tableau skills to the next level? Learning how to leverage the power of SQL within Tableau can revolutionize your data analysis and visualization capabilities.
In this comprehensive guide, we’ll walk you through the process of writing and executing custom SQL queries in Tableau, giving you the tools to unlock deeper insights and create truly compelling dashboards.
Getting Started with SQL in Tableau
Teams often rely on updated spreadsheets or databases to power their Tableau dashboards. However, writing custom SQL queries to extract and transform this data can be a time-consuming and complex task.
Coefficient simplifies this process by allowing you to write custom SQL queries directly within your spreadsheet, making it easy to get the data you need into Tableau.

Now, let’s dive into how you can view custom SQL queries in Tableau.
Getting Started with Custom SQL Queries in Tableau
Step 1: Connect to Your Database
The first step is to connect Tableau to the database or server that houses the data you want to query.
Choose a server you want to connect to from the list.
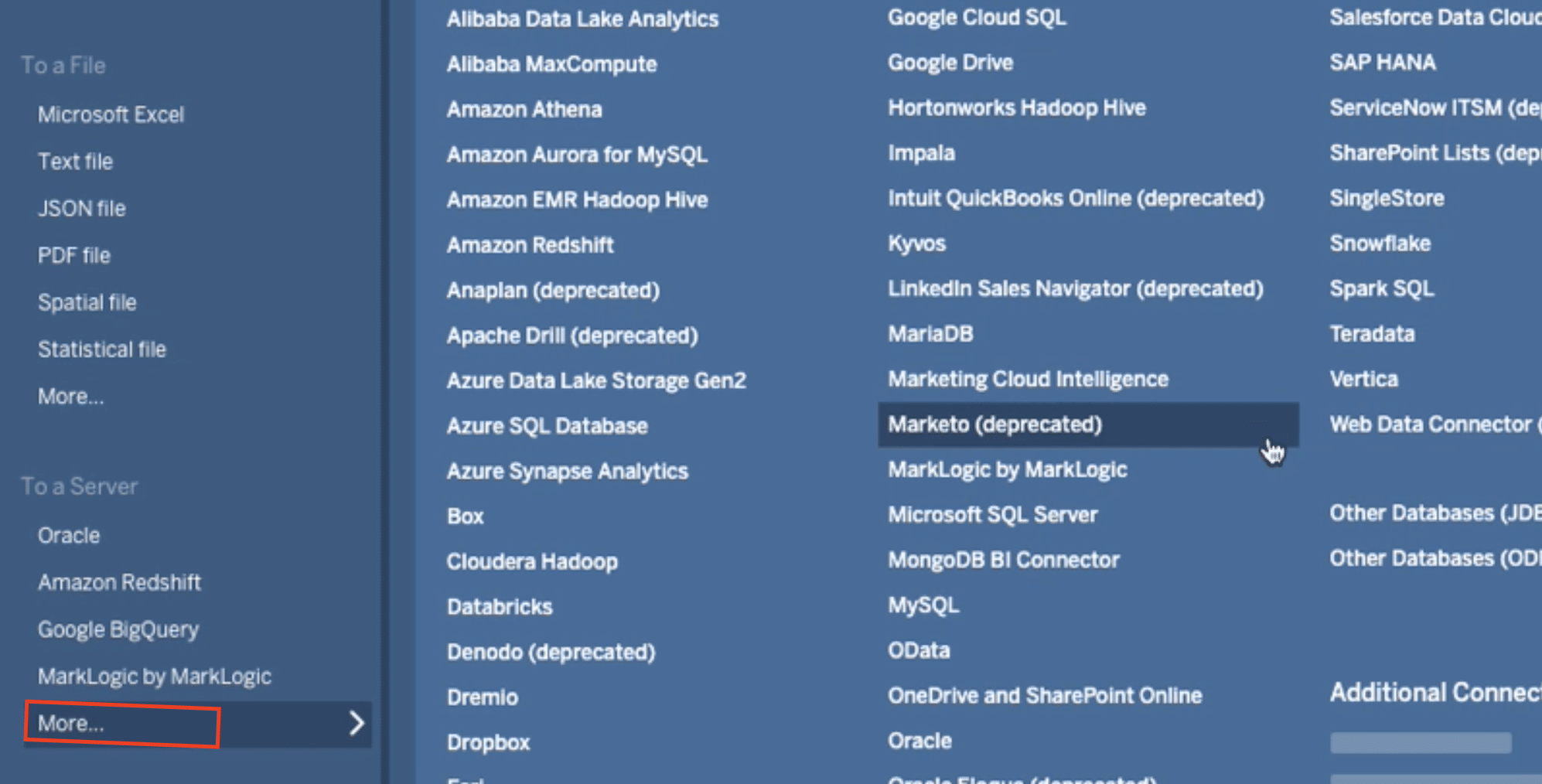
Step 2: Select the Appropriate Project and Dataset
Once connected, navigate to the project and dataset that includes the table you plan to query.
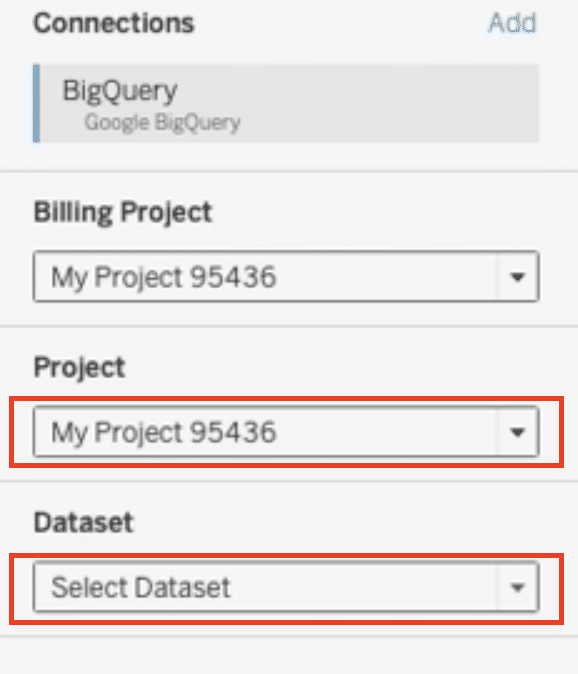
Step 3: Bring the Table into Tableau’s Workspace
To start working with your desired table, simply drag and drop it into Tableau’s workspace area or double-click the table name. In this example, we will be using the ‘Sales’ table.
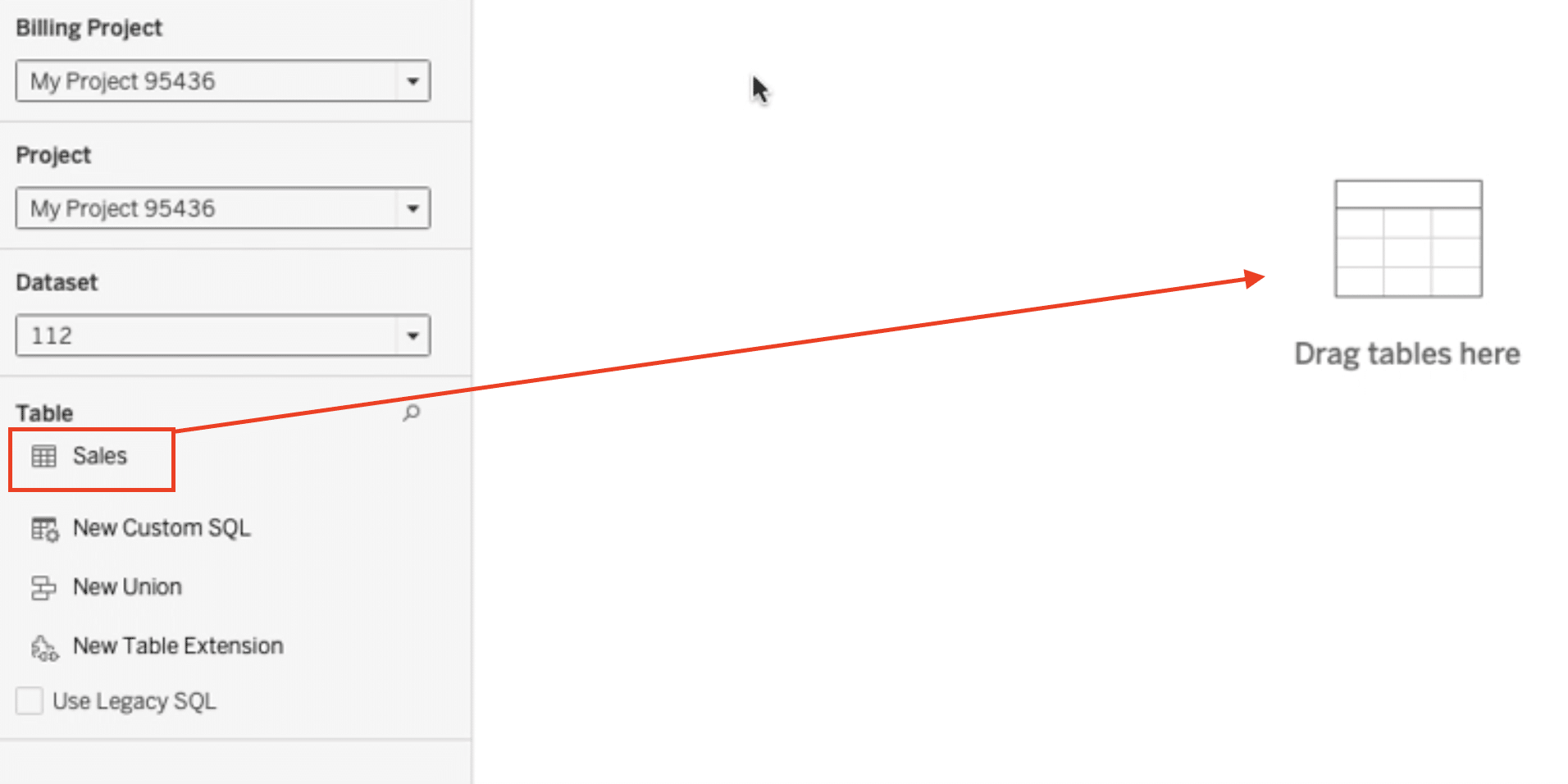
Step 4: Convert the Table to a Custom SQL View
Right-click on the table you want to query and select the option to convert it into a custom SQL view.
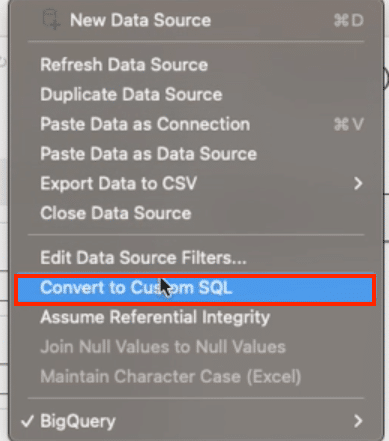
Step 5: Select the Data for Your Custom SQL Query
In the custom SQL editor view, choose the columns or data elements you want to include in your query.

Stop exporting data manually. Sync data from your business systems into Google Sheets or Excel with Coefficient and set it on a refresh schedule.
Get Started
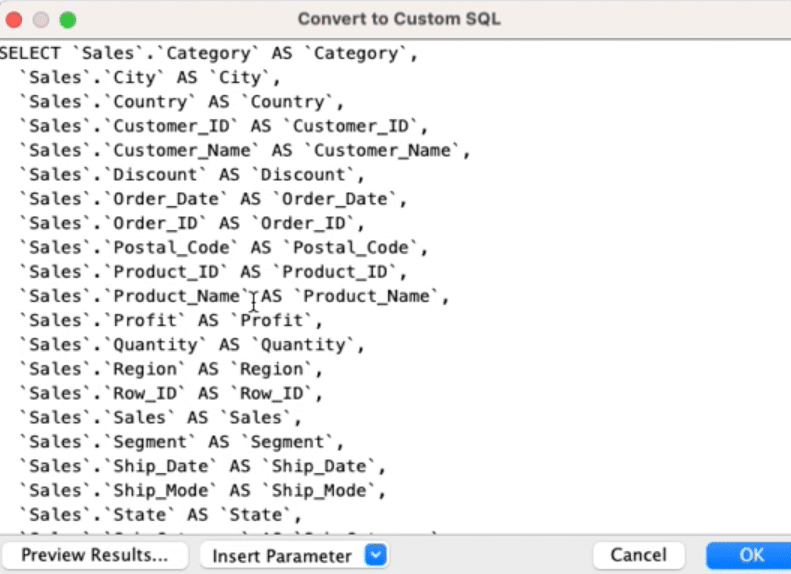
Step 6: Write Your Custom SQL Query
Now it’s time to craft your custom SQL query. Click the ‘New Custom SQL’ in the sidebar to open the editor.
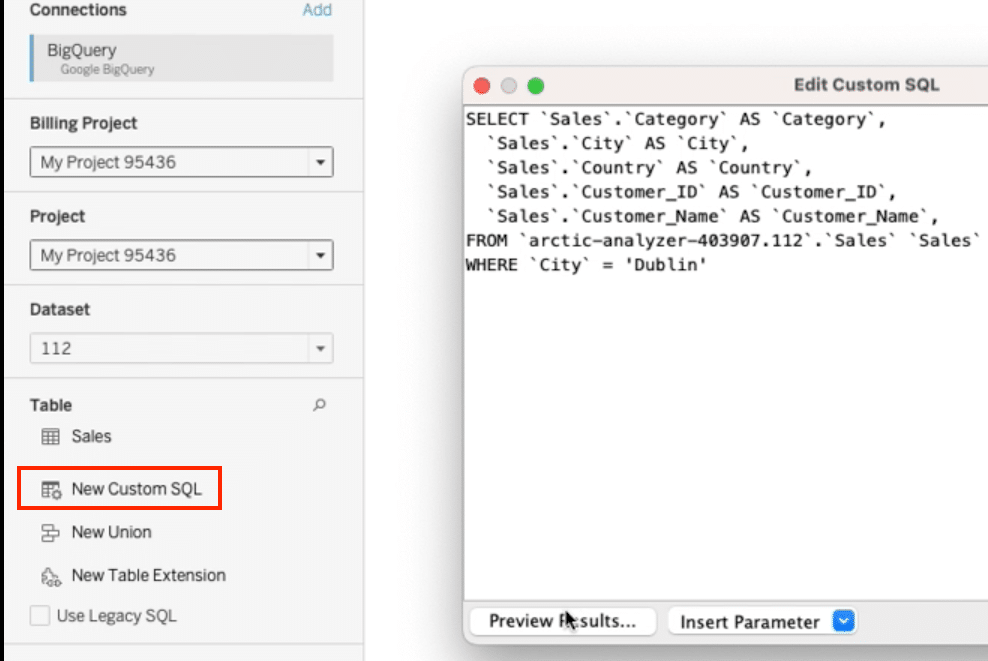
In the editor, input the complete query, including any necessary filters, conditions, or calculations to obtain the desired data view.
Step 7: Preview the Query Results
Before finalizing your custom query, preview the results to ensure that the returned data meets your expectations. This preview step allows you to identify and correct any potential errors.
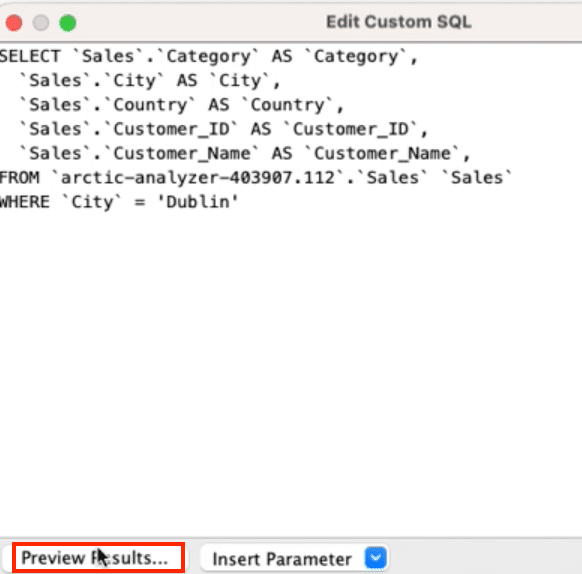
Step 8: Generate a Custom SQL Table
If the query results look satisfactory, click “OK” to create a new table in Tableau based on your custom SQL query.
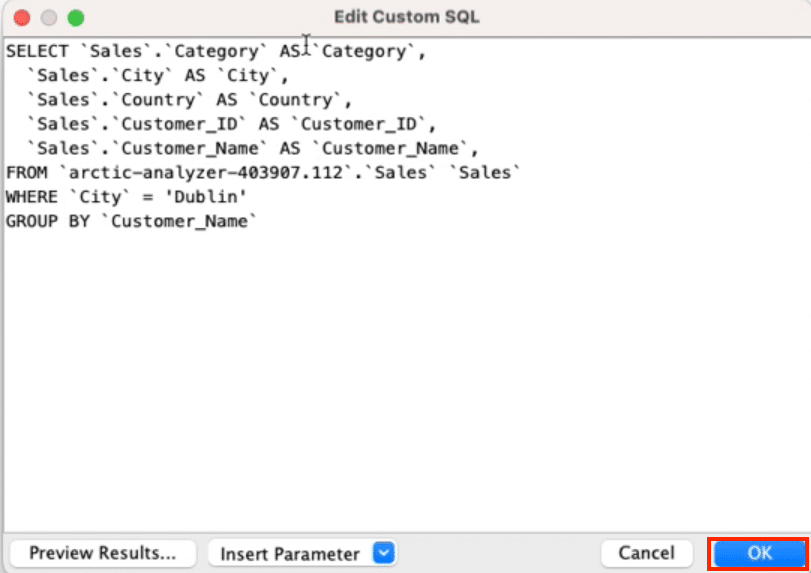
Optimizing Your Tableau SQL Workflow
- Use Tableau’s auto-complete feature to write SQL queries faster.
- Improve query readability with indentation and comments, especially for complex queries.
- Refresh data sources regularly to ensure your custom SQL queries run on the most current data.
- Save frequently used custom SQL queries as views or table calculations to save time.
Elevate Your Tableau Dashboards with Custom SQL Queries
By mastering custom SQL queries in Tableau, you’ll gain full control over your data analysis. Create meaningful and impactful visualizations that drive business decisions. Don’t let Tableau’s limitations hold you back – start harnessing the power of custom SQL queries today.
Coefficient streamlines the process by enabling you to write custom SQL queries directly within your spreadsheet. Say goodbye to data roadblocks and hello to seamless data integration in your Tableau workflow.