If you’re using Stripe for payment processing, you know it’s a powerful platform that stores valuable data about your products, customers, and transactions. But sometimes, you need to analyze that data in Microsoft Excel to gain deeper insights and make informed decisions.
Exporting Stripe data to Excel doesn’t have to be a headache.
In this guide, we’ll show you three methods to get the job done quickly and easily, so you can focus on growing your business.
Integrating Stripe with Microsoft Excel: 3 Methods
Method 1| Coefficient: No-Code, Fully-Automated
Coefficient is the fastest, easiest way to connect Stripe to Excel for technical and non-technical users alike.
Coefficient’s no-code interface makes it easy for anyone to safely get the data they need into their Excel spreadsheett in a few clicks. This is particularly useful for Excel for Web users who do not have access to Power Query.
To install Coefficient, open Excel from your desktop or in Office Online.
Click ‘File’ > ‘Get Add-ins’ > ‘More Add-Ins.’
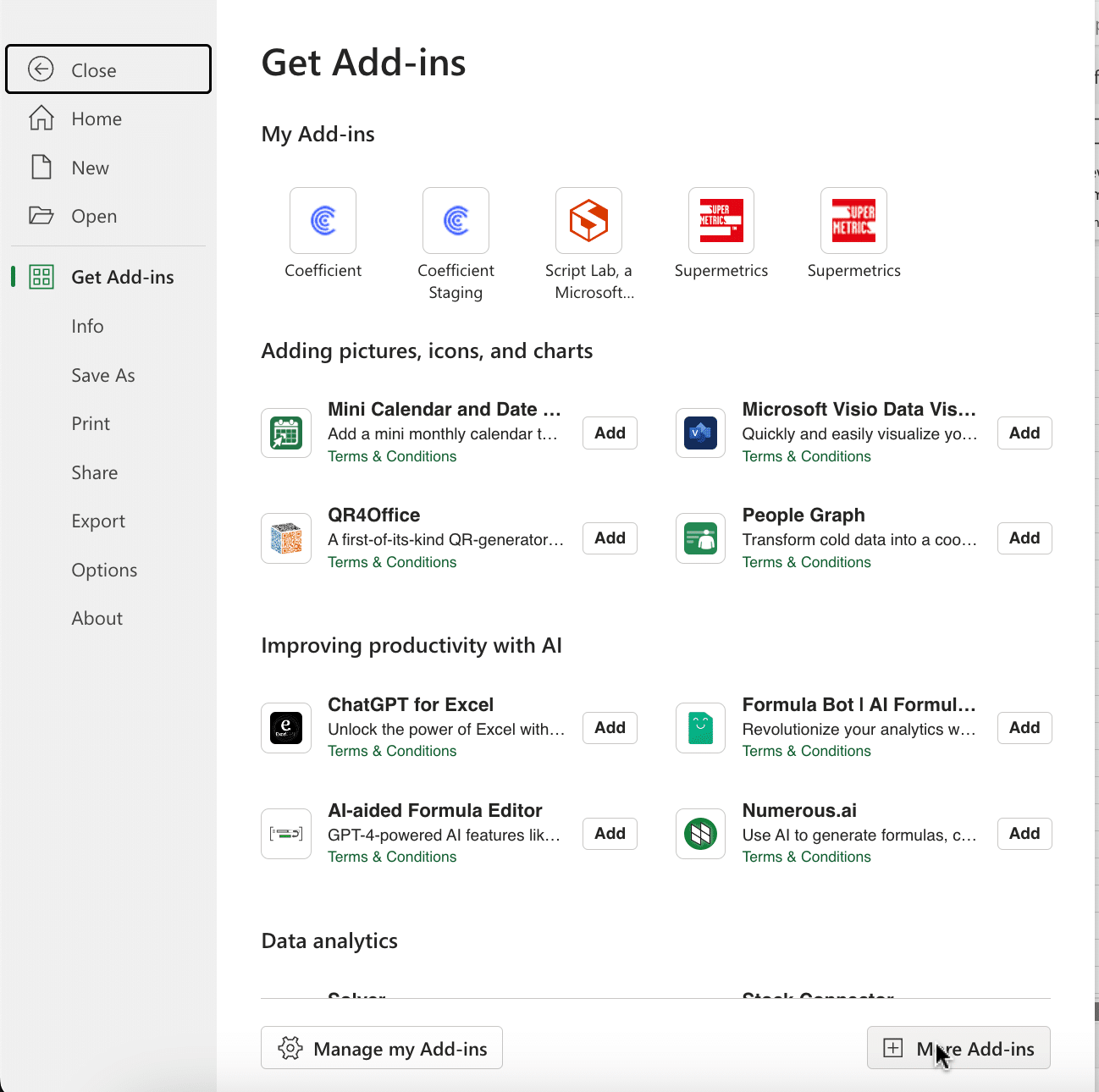
Type “Coefficient” in the search bar and click ‘Add.’
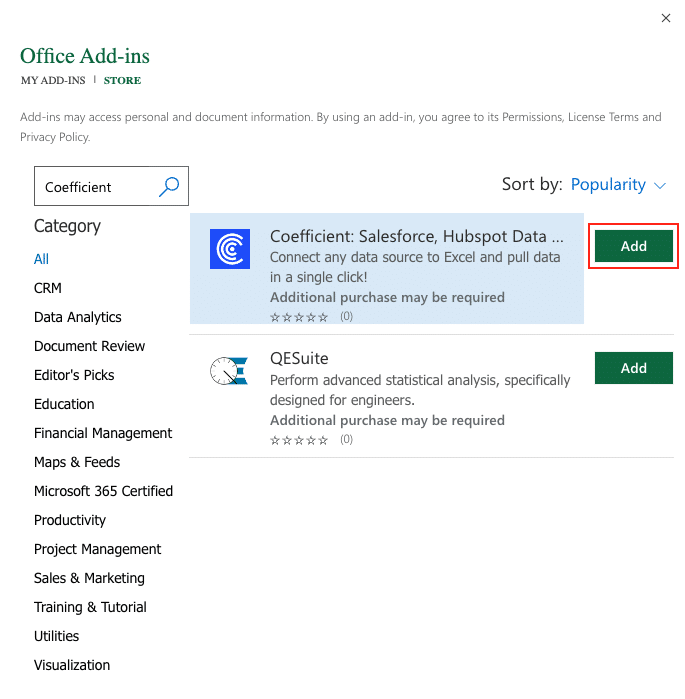
A pop-up will open up. Follow the prompts to complete the installation.
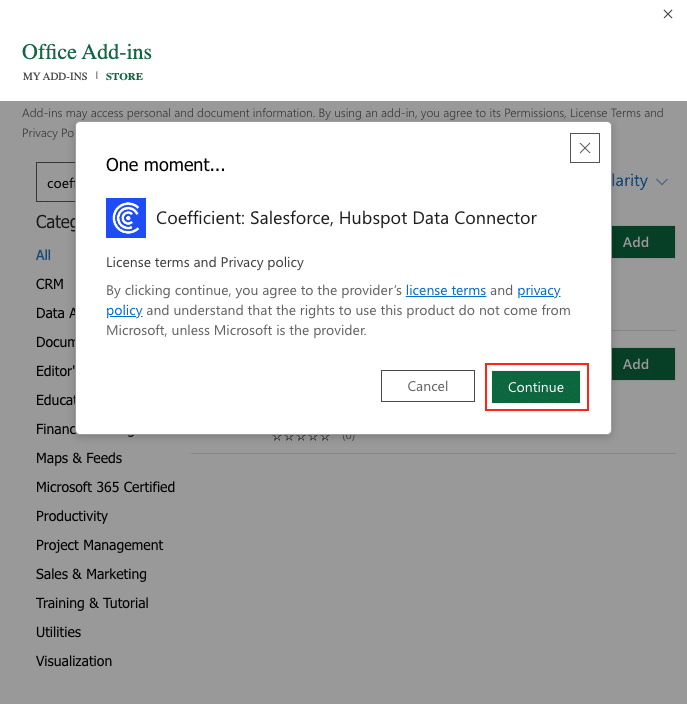
Once finished, you will see a “Coefficient” tab at the top navigation bar.
Click ‘Open Sidebar’ to launch Coefficient.
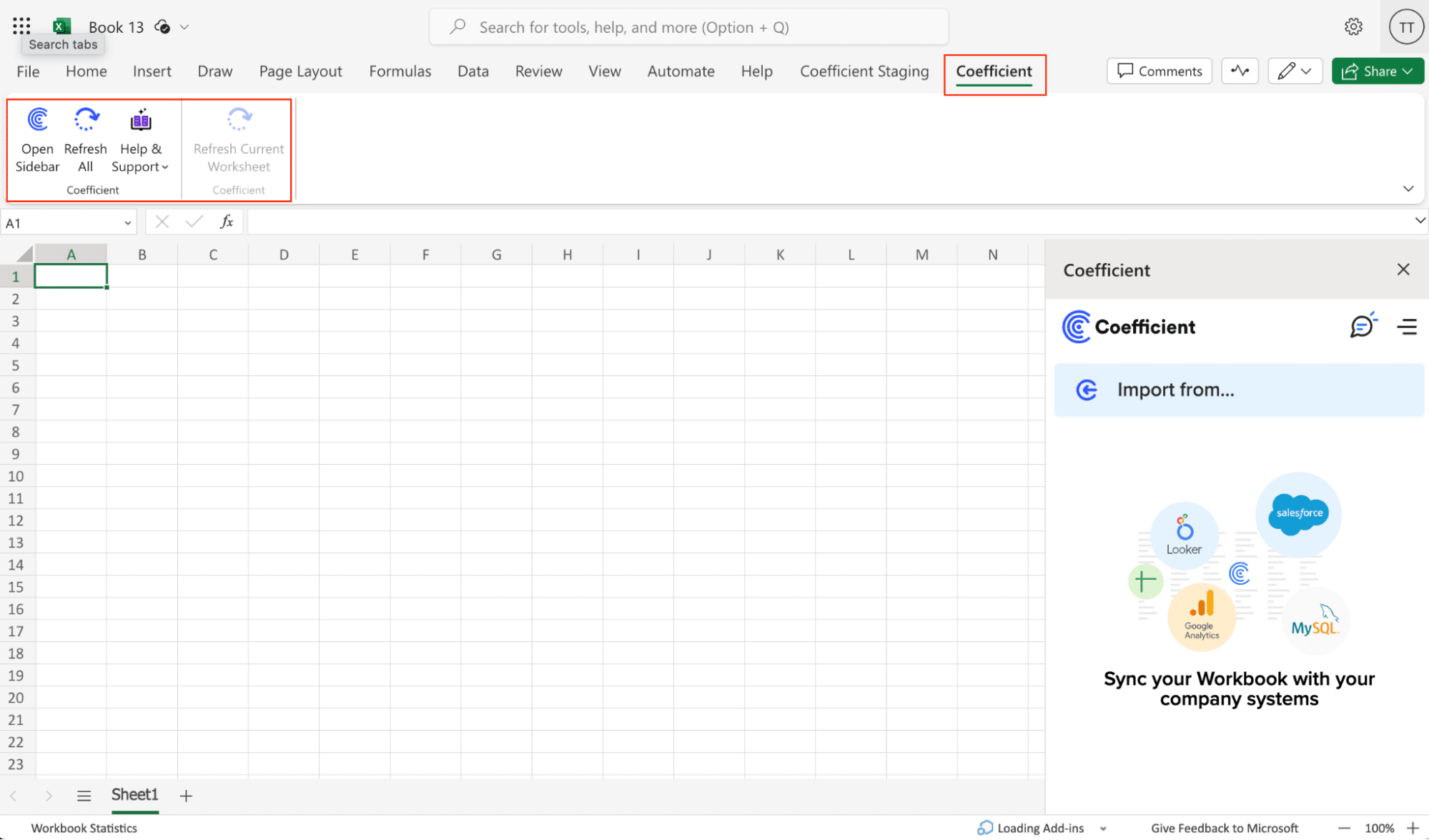
Select ‘Import from…’
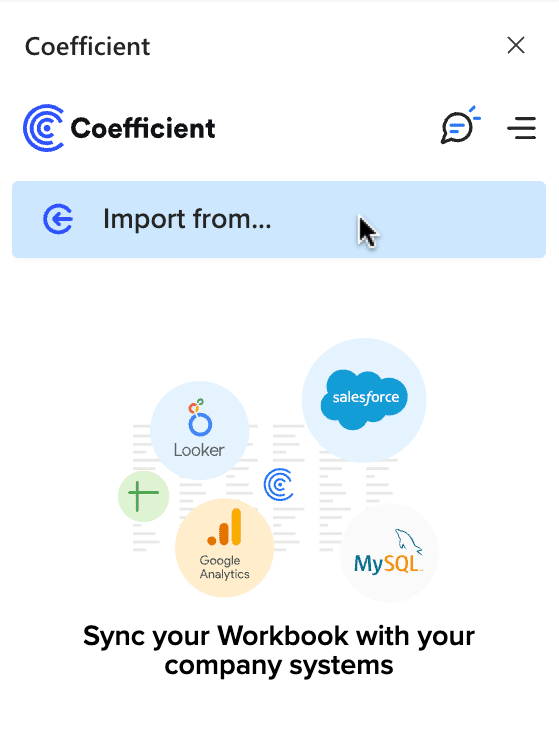
Scroll down until you see Stripe and click ‘Connect.’
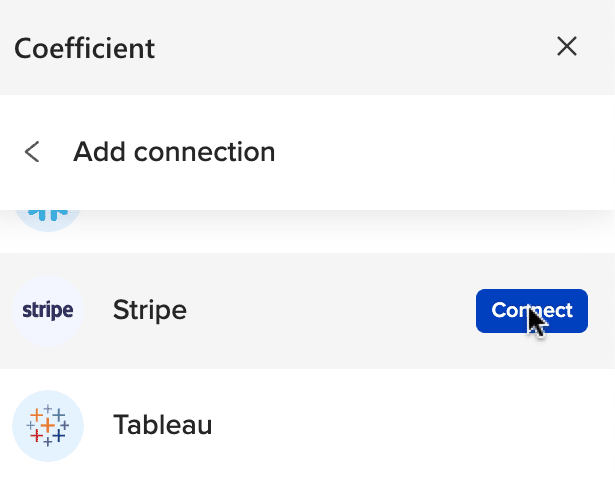
Follow the prompts to authorize Coefficient to access your Stripe account.
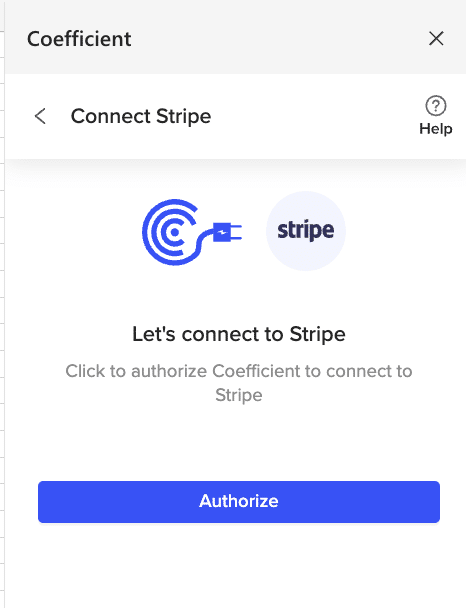
Select the Stripe account you would like to connect Coefficient to. Once connected you will be taken back to Coefficient to begin your import.
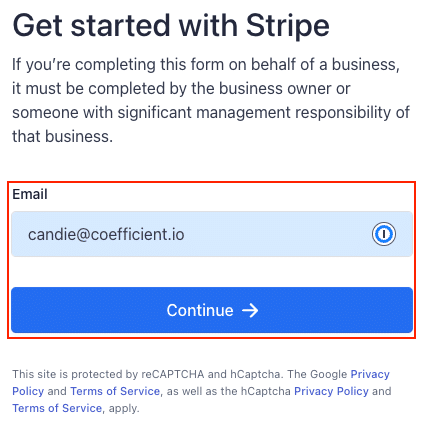
Navigate back to Stripe from the menu and click ‘From Objects & Fields.’
Select the Object to import (Customers,’ in this example.
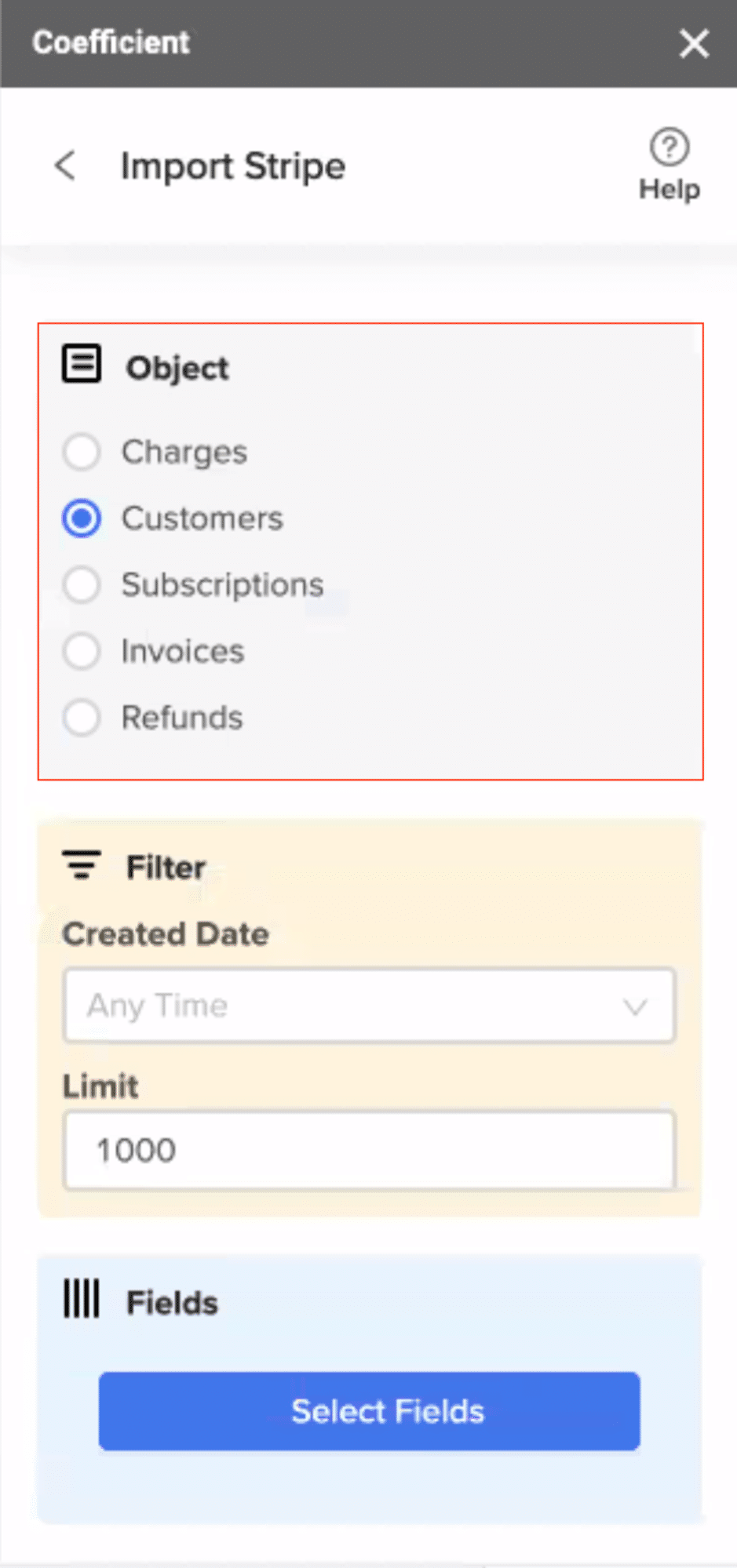
Specify your import’s Object fields by clicking Select Fields.
For this example, we’ll select the fields under Charges.
Check off the boxes on the left side of each field you want to include in the Data Preview window. Click Done.
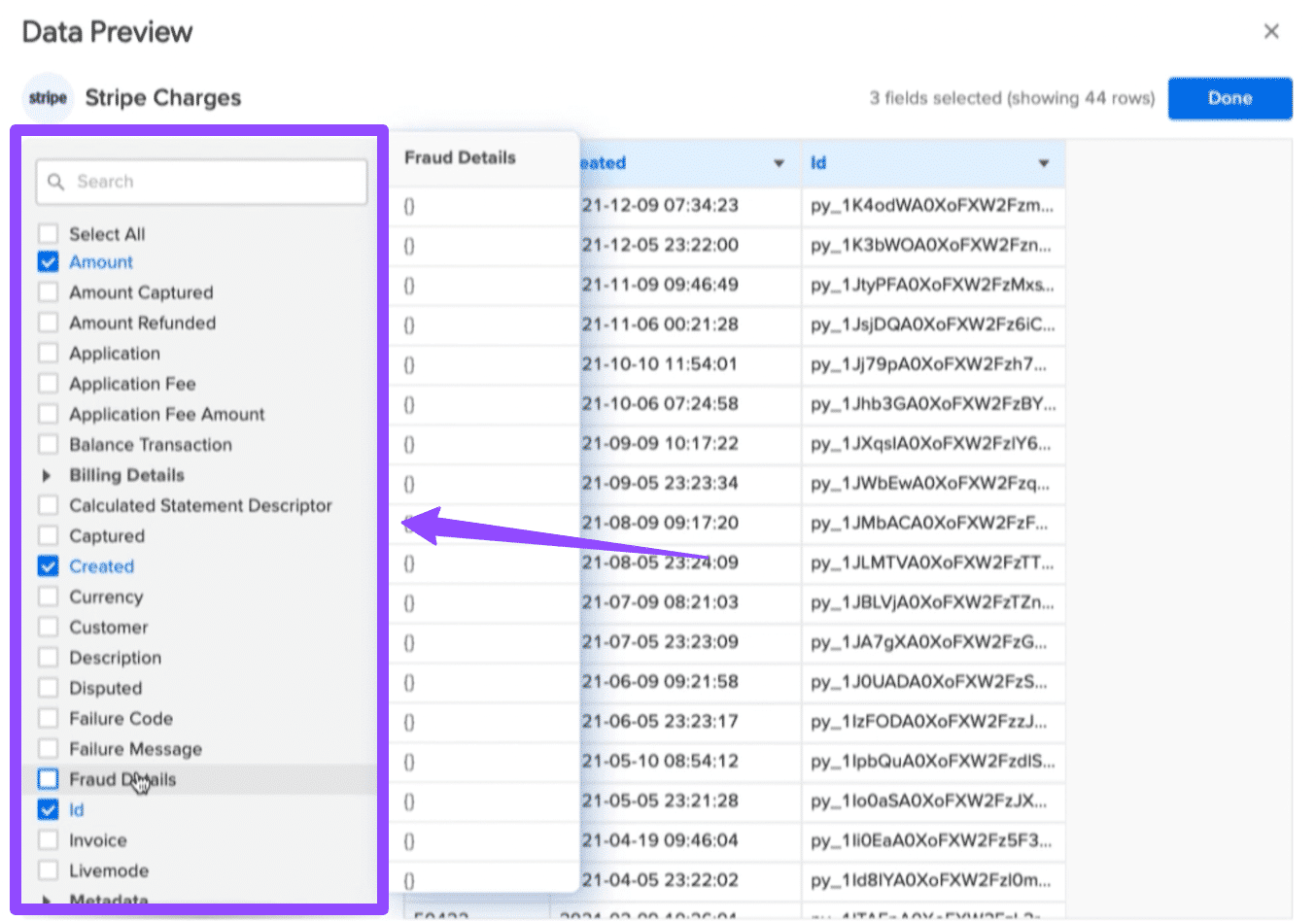
After you’ve added all the fields, click ‘Import’ on the Coefficient sidebar.
Your import data should populate your Excel spreadsheet within a few seconds or minutes. It should look something like this.
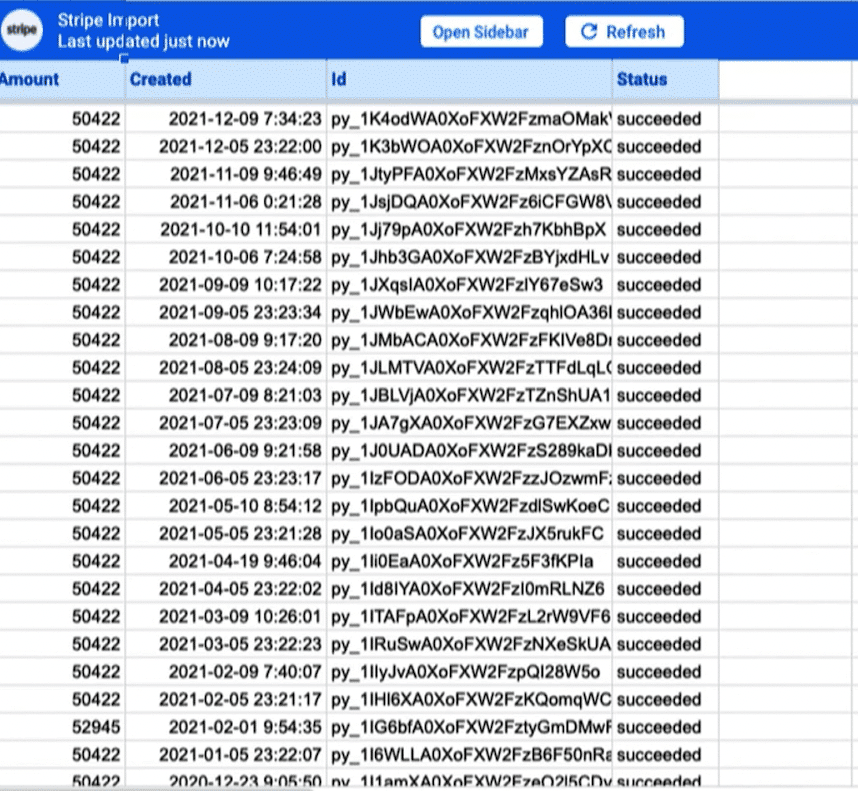
You can also set up automatic data updates to schedule data syncs between Stripe and Excel. Choose whether to run daily, hourly, or weekly automatic data updates.
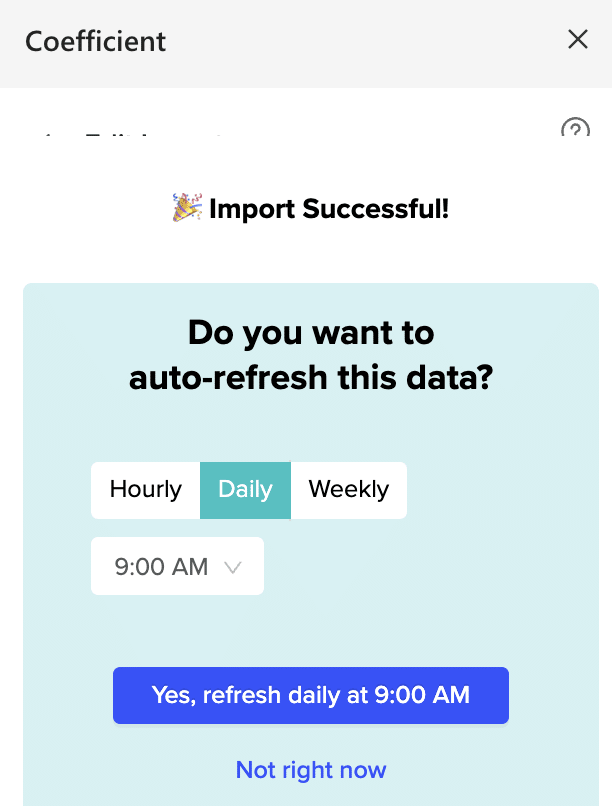
With automatic data updates, your Stripe data is always up-to-date in your spreadsheet. That means you can build live dashboards and reports on top of the data without performing cumbersome manual updates.
Pros:
- No-code setup
- Automated data updates
- Easy to use for all skill levels
Cons:
- Scheduled automations aren’t free forever.
Method 2| CSV
You can also export Stripe data in a CSV file. The built-in CSV export feature in Stripe allows you to do this.
To export a CSV from Stripe, log in to your Stripe dashboard. Navigate to the page with the data you want to export.
For this example, let’s go to the Customers page. From here, we can export customer data into a CSV file.
In the main toolbar, click Export on the right side.
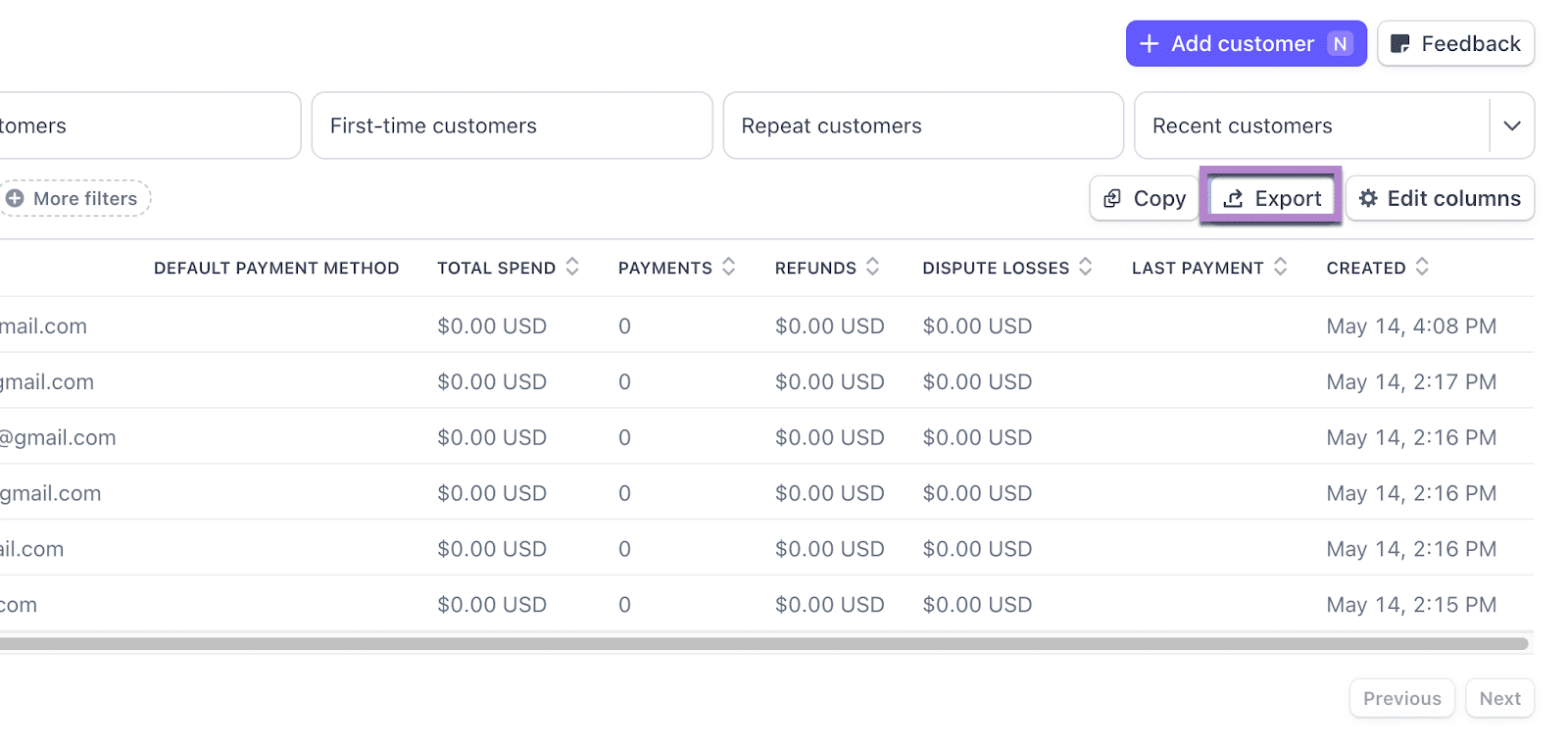
You can filter the data before exporting it to a CSV file.
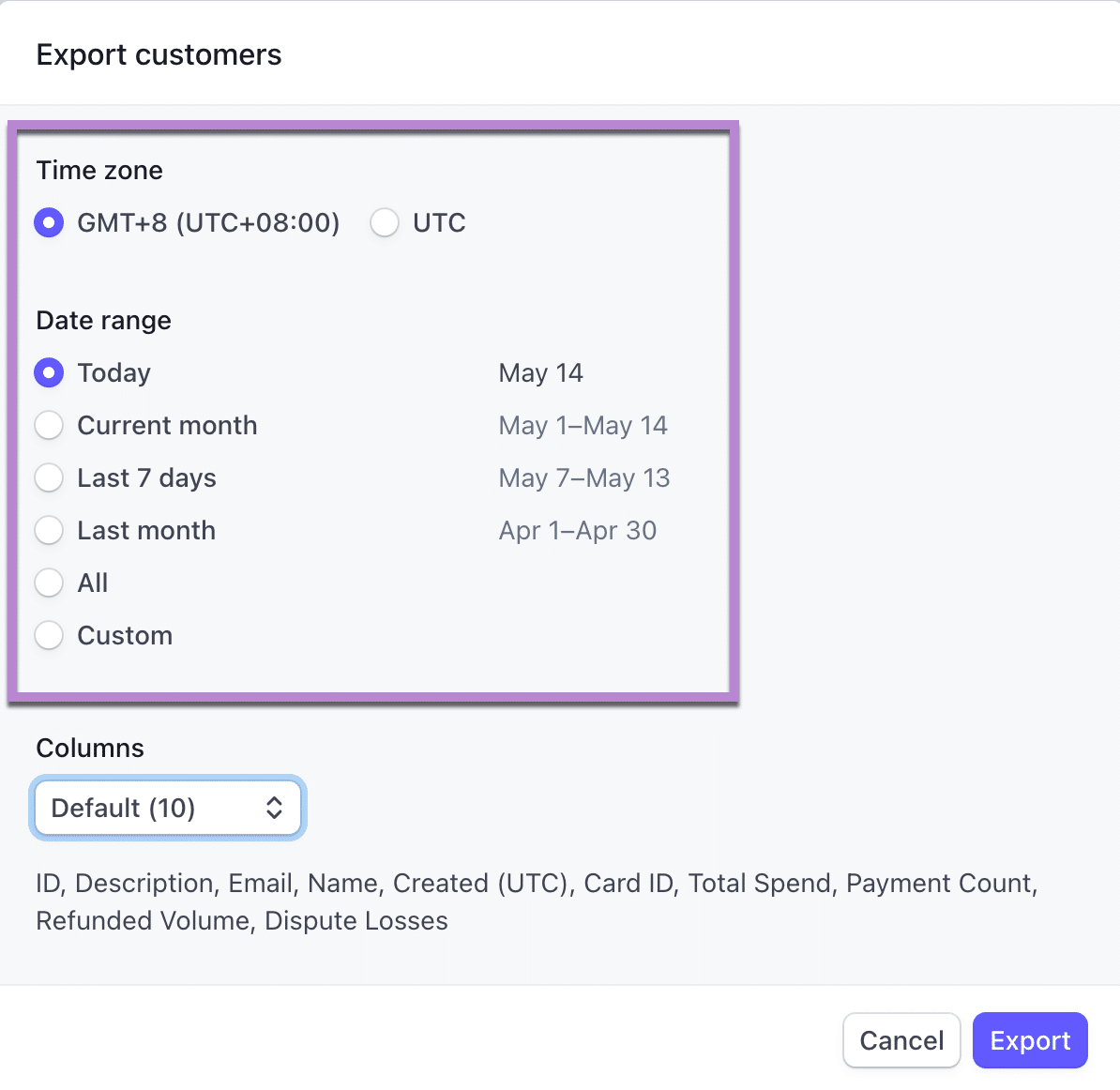
Stripe also lets you select the columns to include in your CSV report. Under Columns, click Default to reveal your options.
Choosing All columns will include all available data types in your data set. Click Custom to handpick the columns to include.
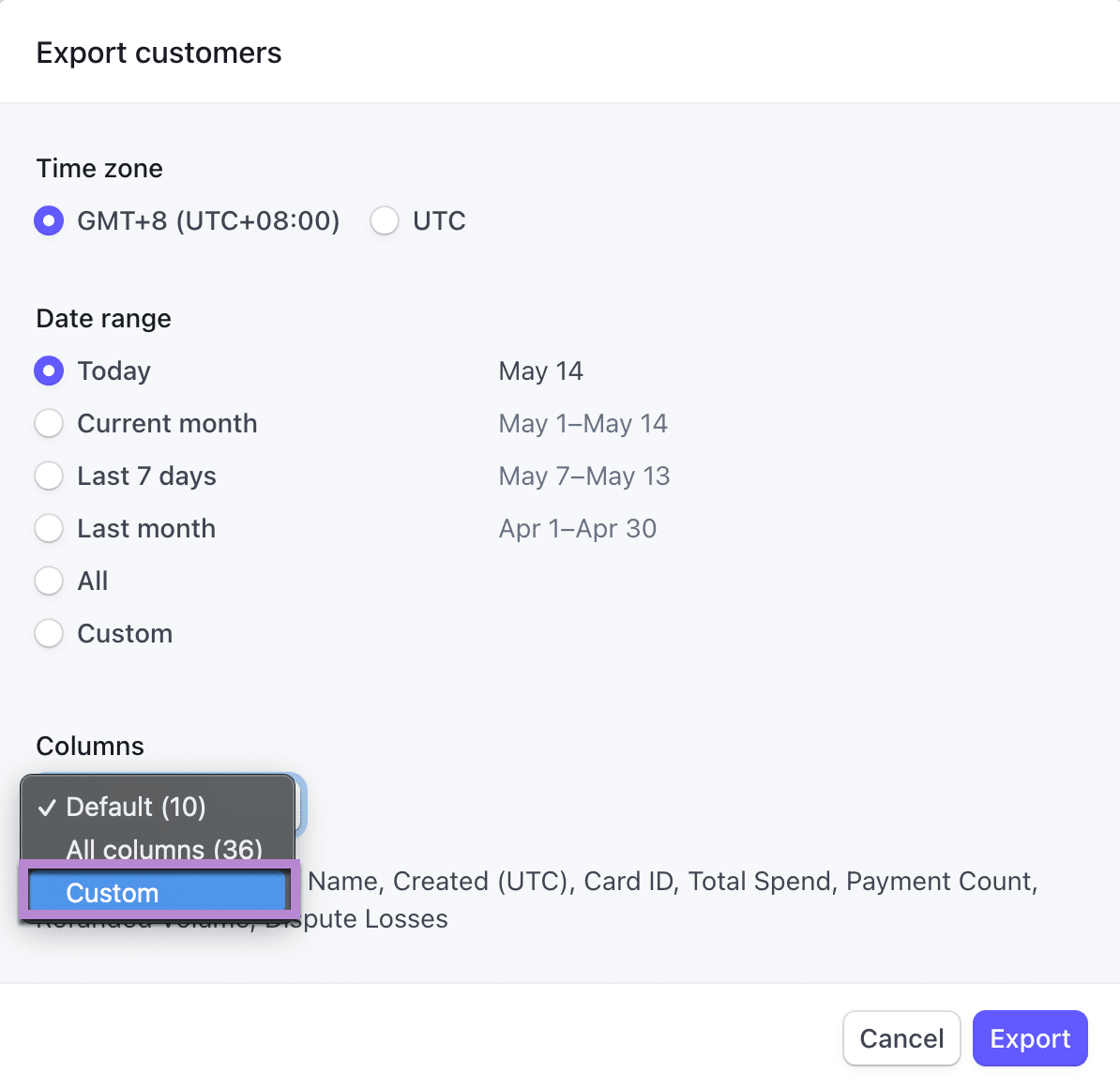
Once you’re happy with your selection, click Export in the bottom-right corner to download the CSV file.
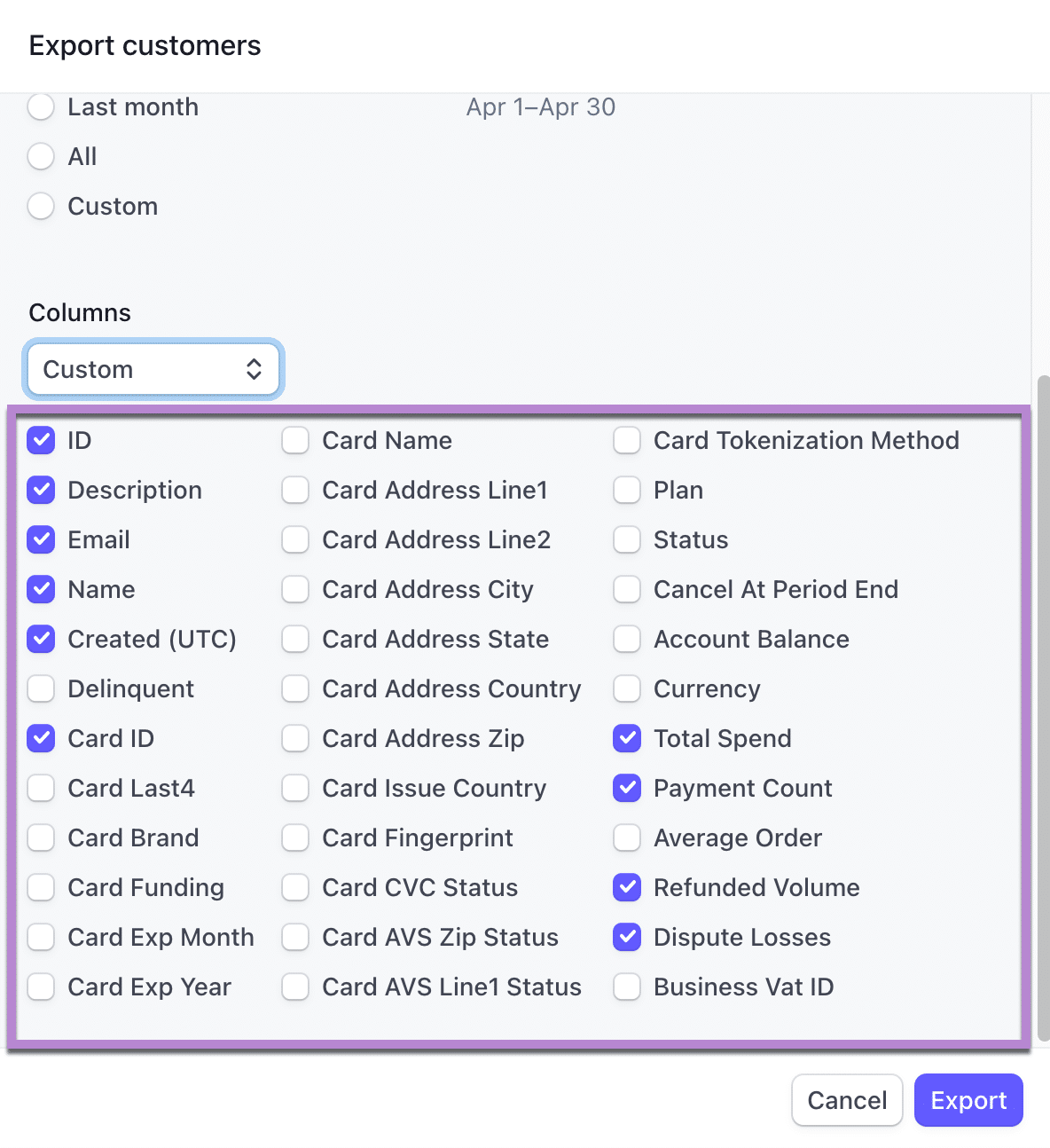
From here, open Excel and import your file for analysis.
Pros:
- Customizable data exports
Cons:
- Manual process
- Data is static and not automatically updated
Method 3| ODBC Driver
For a more advanced solution, you can use an ODBC driver to connect Excel directly to your Stripe database. This method requires some technical setup but allows for dynamic data access.
Instal the ODBC driver for Stripe.
In Excel, click ‘Data’ > ‘Get Data’ > ‘From Other Sources’ > ‘From ODBC.’
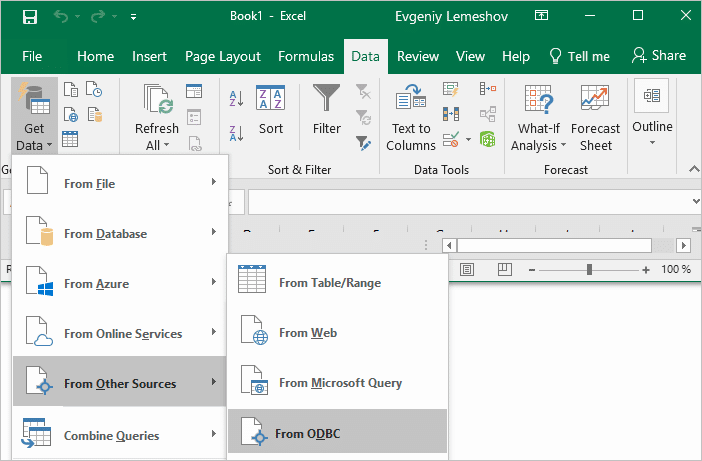
Choose your data source name (DSN) or enter the connection string. Click OK.
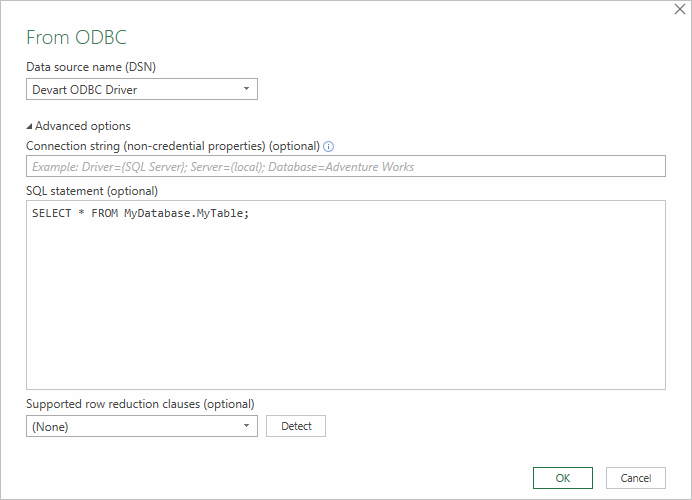
Choose your data source name (DSN) or enter the connection string. If necessary, enter your database credentials.
Select the table you want to retrieve data from in the window that appears and click ‘Load.’
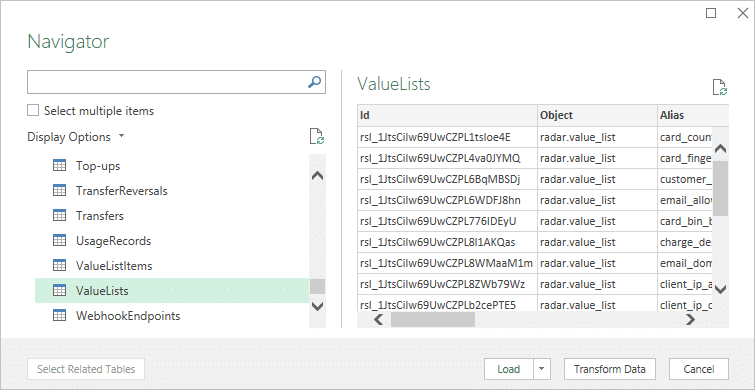
Your data will appear in your excel spreadsheet.
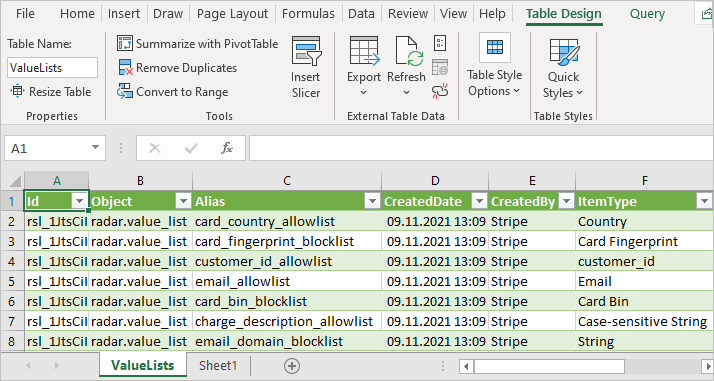
Pros:
- Dynamic data access
- No need to manually export data
Cons:
- Limited to Excel for Desktop users
- Requires technical setup
- May be challenging for non-technical users
Coefficient, The No Headache Stripe Excel Integration
If you want to automate data exports from Stripe, Coefficient is the easiest and quickest way to do so. Although other methods exist, Coefficient is the best way to export real-time Stripe data minus the manual work.
Get started with Coefficient for free and start exporting Stripe data instantly!





