Are you looking to save your Pipedrive contacts to Google Sheets? Whether you need to analyze your customer data, create reports, or share information with your team, moving your Pipedrive contacts to Google Sheets can be a game-changer. In this comprehensive guide, we’ll walk you through three proven methods to export your Pipedrive contacts to Google Sheets, helping you choose the best approach for your needs.
Top 3 Methods to Export Pipedrive Contacts to Google Sheets
- Coefficient: Real-time sync with scheduled refreshes
- Native Pipedrive Export: Manual CSV export functionality
- Zapier: Automation workflow for new contact syncing
Let’s dive into each method and explore how you can implement them step-by-step.
Method 1. Coefficient: Real-Time Sync with Scheduled Refreshes
Coefficient is a powerful spreadsheet add-on that connects Pipedrive and Google Sheets, offering real-time data synchronization and automated refreshes. This method is ideal for users who need up-to-date contact information and want to minimize manual work.
Benefits of Using Coefficient:
- One-click connection setup
- Real-time data synchronization
- Automated refresh schedules
- Data filtering and transformation
- Bi-directional sync capabilities
- Error-free data transfer
Step-by-Step Implementation:
- Install Coefficient Add-on
- Visit coefficient.io and sign up for a free account.
- Install the Coefficient add-on for Google Sheets from the Google Workspace Marketplace.

- Connect Pipedrive Account
- Open your Google Sheet and click on the Coefficient add-on.
- Select “Import from” and choose Pipedrive from the list of available integrations.

-
- Follow the prompts to authenticate your Pipedrive account.
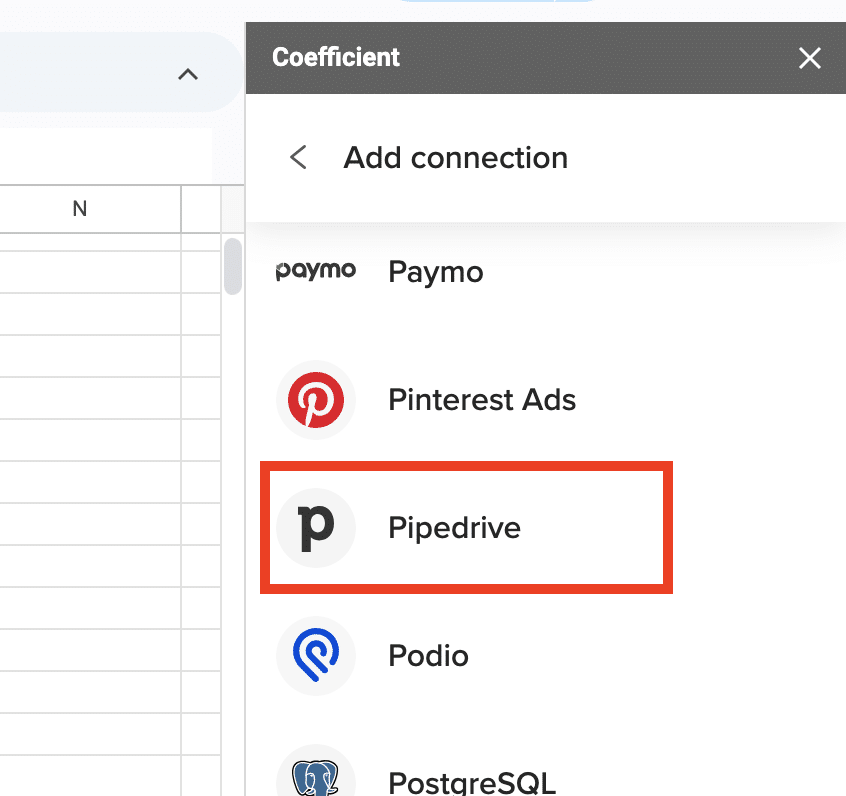
- Select Contact Data to Import
- In the Coefficient import wizard, choose “Objects and Fields” as the import method.
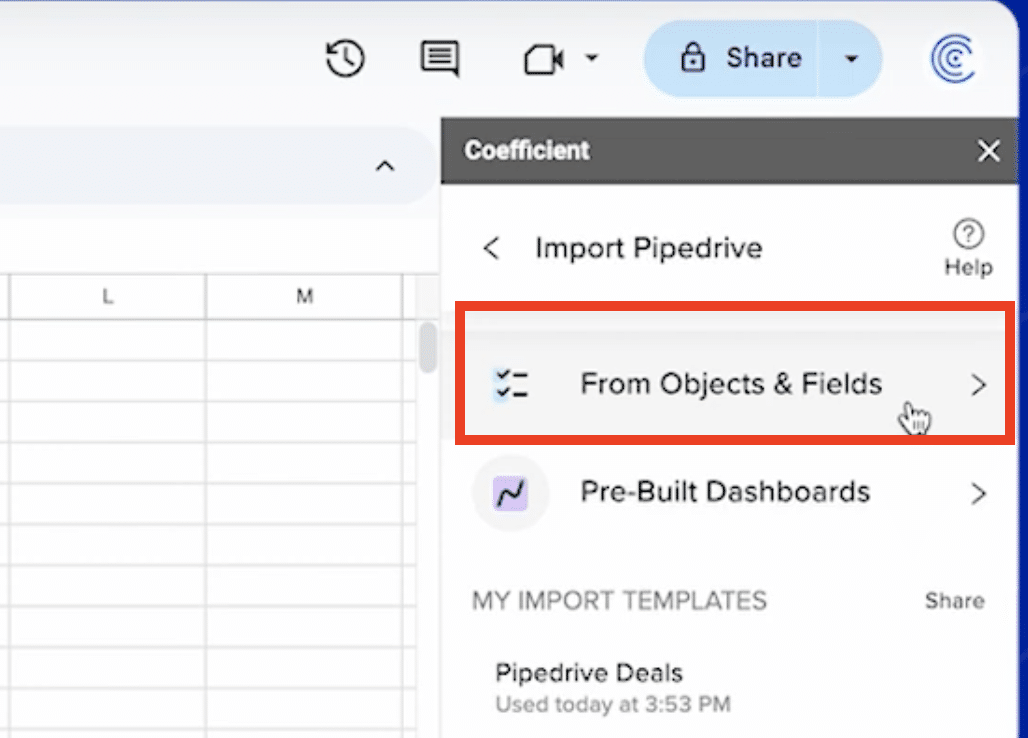
-
- Select “Persons” or “Organizations” depending on which contact data you want to import.

-
- A preview of common fields will appear. You can add or remove fields by checking or unchecking them in the left-hand column.

-
- Drag and drop fields to reorder them as needed.
- Choose Destination Sheet
- Select the sheet where you want to import your Pipedrive contacts.
- You can create a new sheet or use an existing one.
- Configure Refresh Settings
- Set up automatic data refreshes to keep your Google Sheet up-to-date.
- Choose from hourly, daily, or weekly refresh options.
- Apply Filters and Sorting (Optional)
- Use Coefficient’s filtering options to import only specific contacts.
- Apply sorting to organize your data as it’s imported.
- Import Data
- Click “Import” to start the data transfer process.

-
- Coefficient will populate your Google Sheet with the selected Pipedrive contact data.
With Coefficient, you can also take advantage of pre-built solutions like Pipedrive sales operations templates to jumpstart your data analysis and reporting.
Method 2. Native Pipedrive Export: Manual CSV Export Process
If you prefer a manual approach or need a one-time export of your Pipedrive contacts, you can use Pipedrive’s native export functionality. This method is straightforward but requires manual effort each time you want to update your data.
Step-by-Step Process:
- Access Pipedrive Contacts
- Log in to your Pipedrive account.
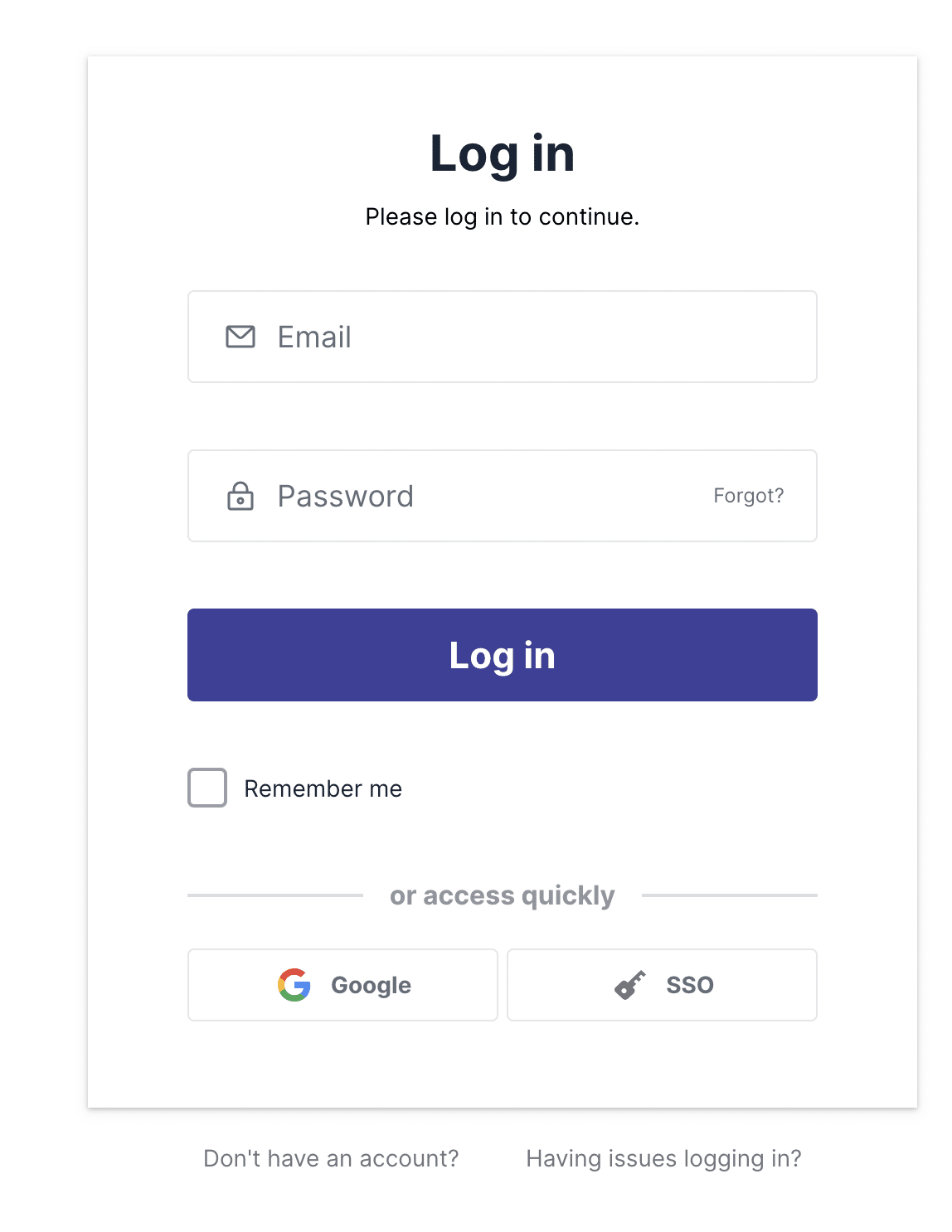
-
- Navigate to the Contacts section.

- Apply Desired Filters
- Use Pipedrive’s filtering options to select the contacts you want to export.
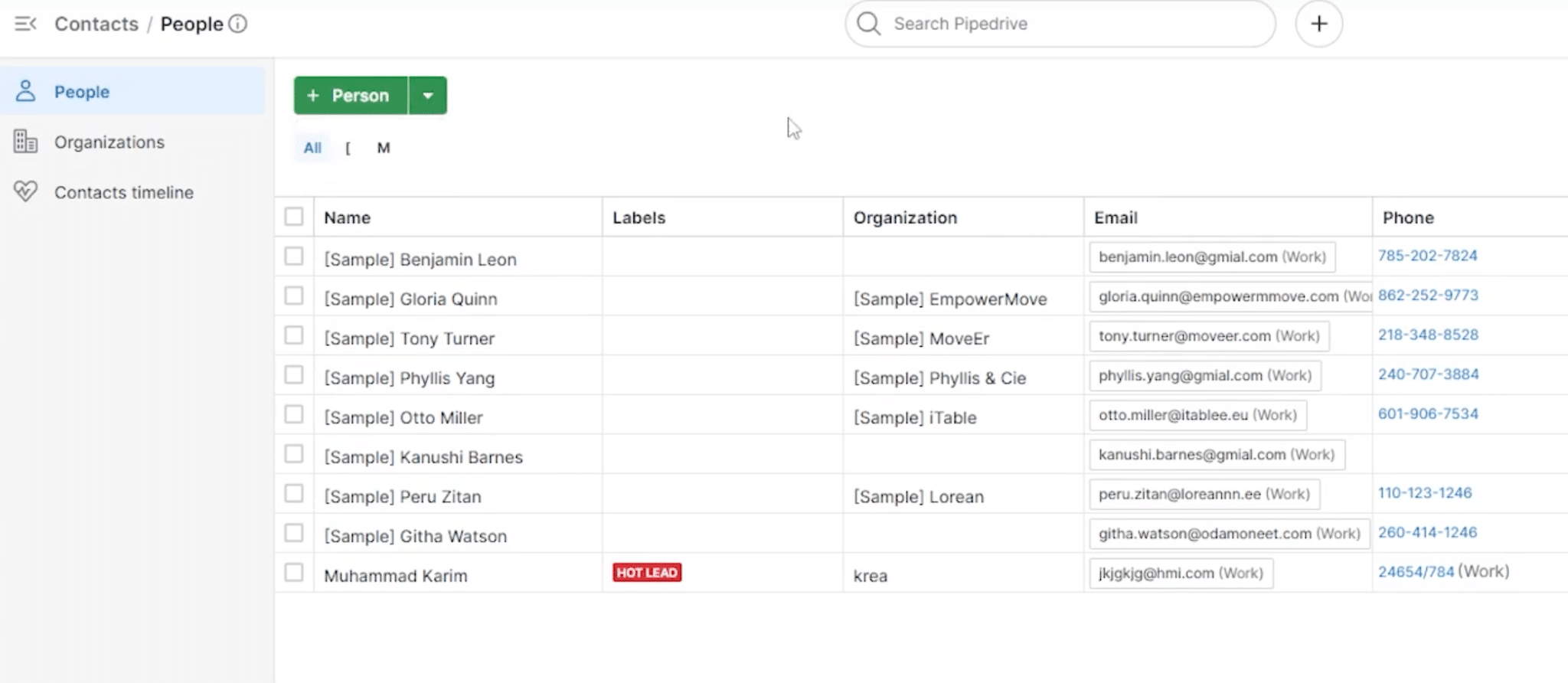
-
- You can filter by various criteria such as owner, organization, or custom fields.
- Select Export Option
- Click on the “Export” button, usually located in the top-right corner of the contacts list.
- Choose CSV Format
- In the export options, select CSV as your preferred file format.

-
- Choose which fields you want to include in the export.
- Download and Save the CSV File
- Click “Export” to generate and download the CSV file.
- Save the file to your computer.
- Import to Google Sheets
- Open a new Google Sheet.
- Go to File > Import > Upload.
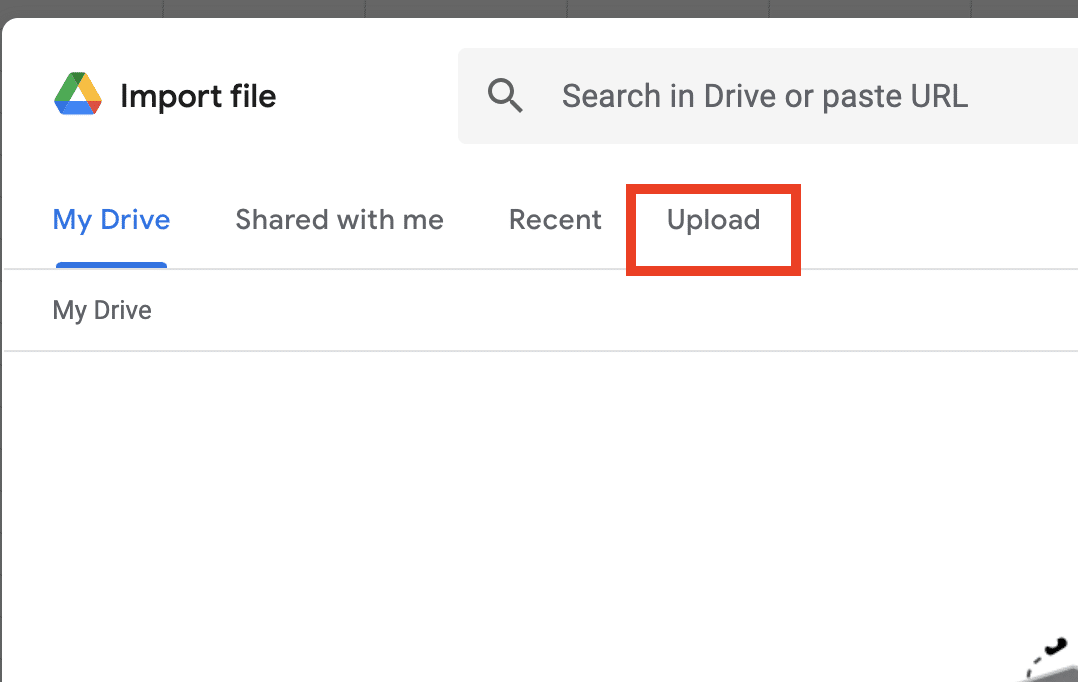
-
- Select the CSV file you downloaded from Pipedrive.
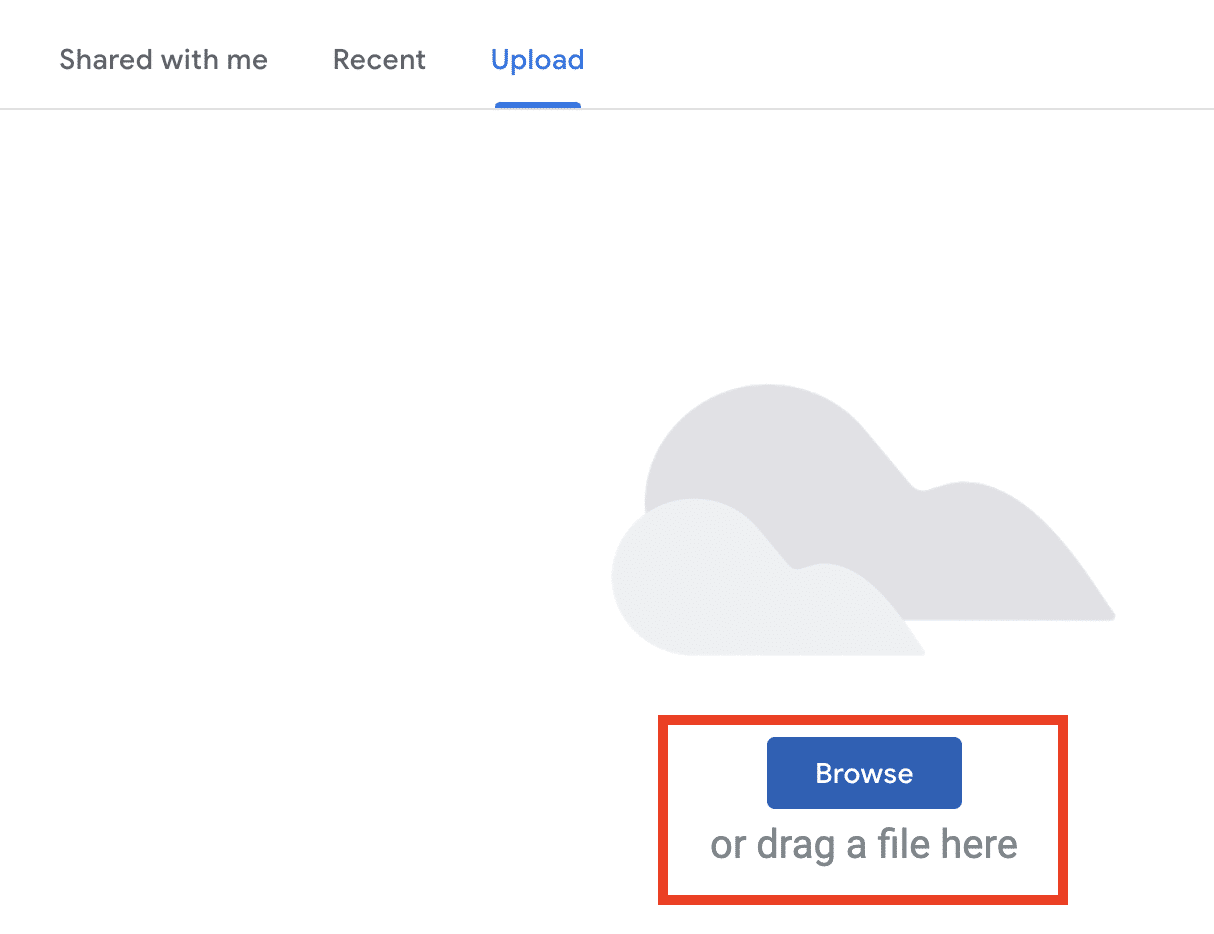

Stop exporting data manually. Sync data from your business systems into Google Sheets or Excel with Coefficient and set it on a refresh schedule.
Get Started
-
- Choose your import settings (e.g., replace current sheet, create new sheet).
- Click “Import data” to complete the process.
Disadvantages of the Manual Method:
- Time-consuming process that needs to be repeated for updates
- No automatic updates, leading to potentially outdated information
- Increased potential for human error during the export and import process
- Limited customization options for data formatting
- Provides only a static snapshot of your data at the time of export
Method 3. Zapier: Automated Workflow for New Contacts
Zapier offers an automation solution that can sync new Pipedrive contacts to Google Sheets automatically. This method is best for users who want to keep their Google Sheets updated with new contacts but don’t need historical data synced.
Step-by-Step Setup:
- Create Zapier Account
- Sign up for a Zapier account if you don’t have one.
- Log in to your Zapier dashboard.

- Choose Pipedrive Trigger
- Click “Make a Zap.“

-
- Select Pipedrive as your trigger app.
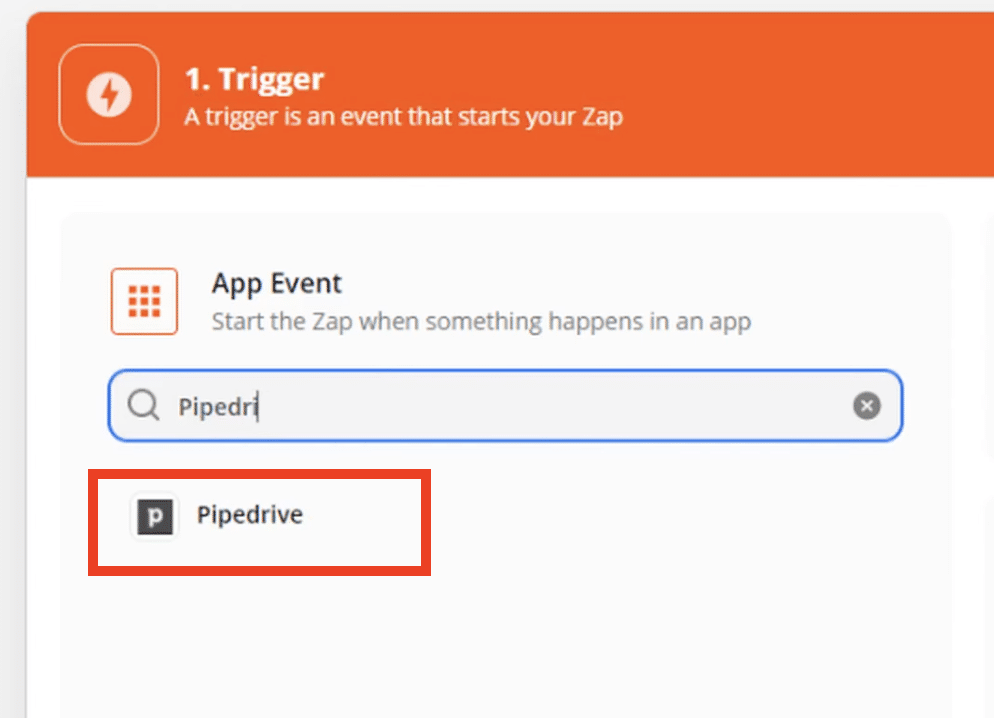
-
- Choose the trigger event (e.g., “New Person” or “New Organization”).
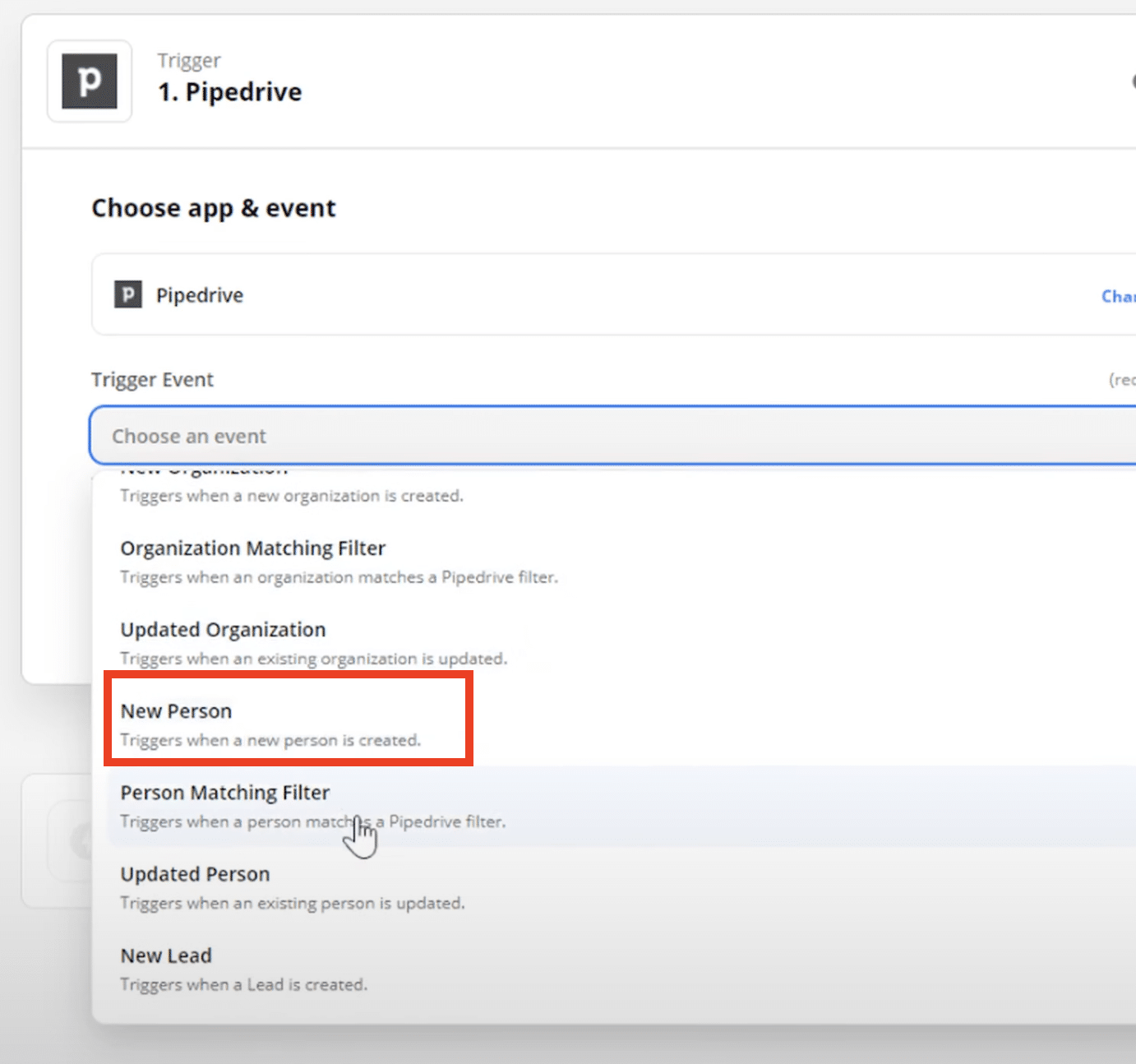
- Select Google Sheets Action
- For the action app, choose Google Sheets.
- Select “Create Spreadsheet Row” as the action event.
- Configure Data Mapping
- Connect your Google Sheets account if you haven’t already.
- Select the spreadsheet and worksheet where you want to add new contacts.
- Map Pipedrive contact fields to your Google Sheets columns.
- Test and Activate
- Run a test to ensure the Zap is working correctly.
- If the test is successful, turn on your Zap to start the automation.
Limitations of the Zapier Method:
- Limited to syncing only new contacts added after the Zap is activated
- Offers basic automation features without advanced data manipulation
- May experience sync delays depending on Zapier’s polling intervals
- Requires an additional subscription cost for Zapier’s service
- Cannot sync historical data or perform bulk updates
Streamline Your Pipedrive Data Management Today
Managing your Pipedrive contacts in Google Sheets doesn’t have to be a tedious task. While each method has its merits, Coefficient stands out as the most comprehensive solution for syncing Pipedrive contacts to Google Sheets. With real-time updates, automated refreshes, and powerful data manipulation features, Coefficient offers the flexibility and reliability you need to make the most of your CRM data.
Don’t let outdated or disconnected data slow down your sales process. Start maximizing your Pipedrive contact data potential today by getting started with Coefficient.
Frequently Asked Questions
How do I export contacts from Pipedrive?
While Pipedrive offers native export functionality through its CSV export feature, Coefficient provides a more efficient solution with automated syncing and real-time updates directly to Google Sheets.
Does Pipedrive integrate with Google?
Yes, Pipedrive integrates with Google Workspace. Through Coefficient, you can establish a seamless connection between Pipedrive and Google Sheets for automated data syncing without any coding required.
How do I connect CRM to Google Sheets?
The easiest way to connect Pipedrive CRM to Google Sheets is by using Coefficient’s one-click connector. This method offers automated syncing and real-time updates without the need for coding or complex setup processes.

