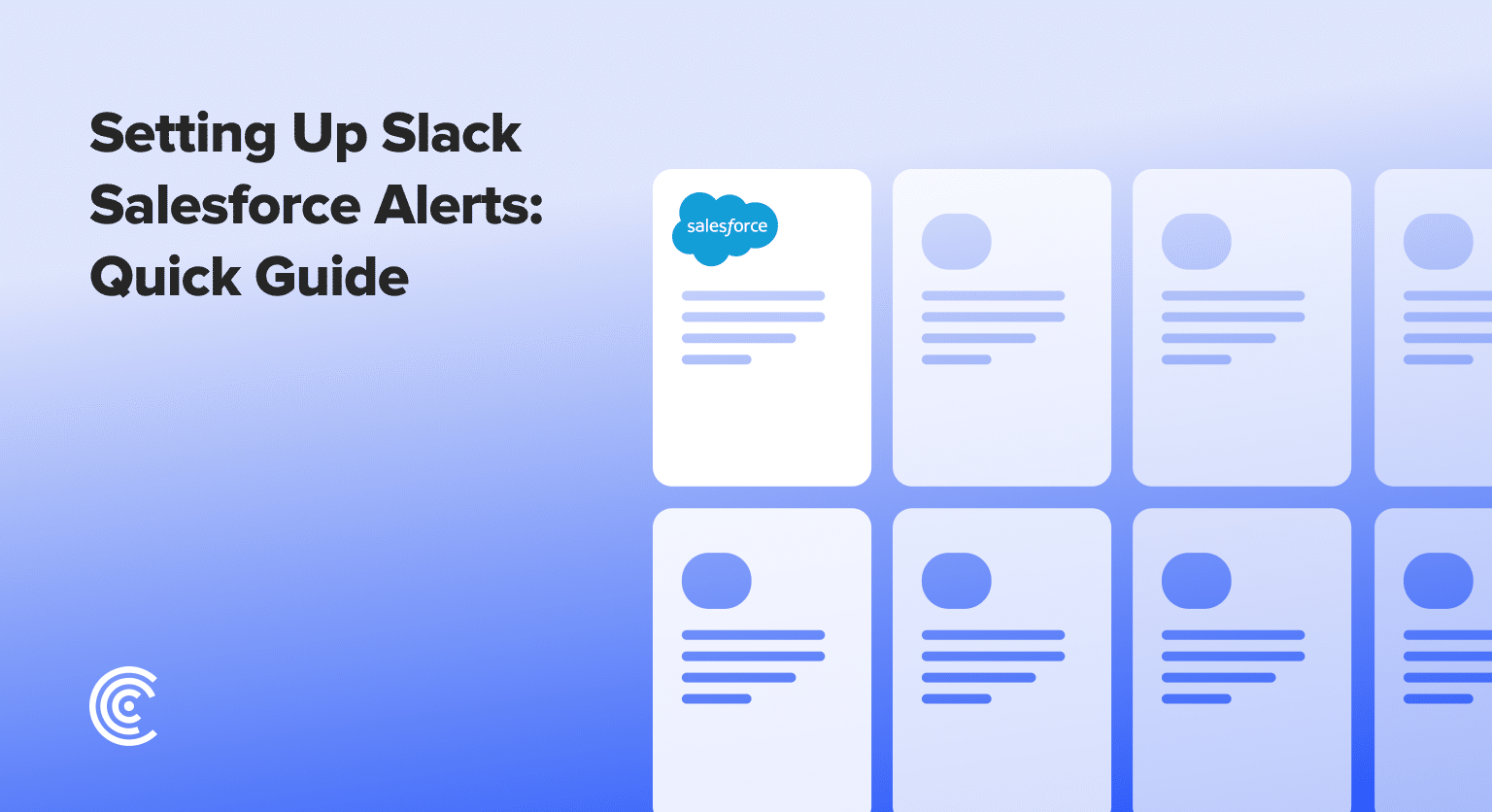Boost your team’s productivity and collaboration effortlessly by linking Salesforce with Slack. Our guide not only makes integration easy but also arms you with strategies to enhance your communication smoothly.
Whether you’re new to Salesforce or seeking to optimize your existing setup, this guide ensures a smooth and productive integration process.
Why Integrate Slack with Salesforce?
Integrating Slack with Salesforce brings your team’s communication to where the work happens, directly impacting productivity, response times, and decision-making processes.
Imagine being able to send a contact to Slack with just a click directly from Salesforce; this integration makes it possible, transforming your workflow into a more dynamic, responsive experience.
Pre-Integration Checklist
Before diving into the integration process, ensure the following:
- Appropriate permissions are set in both Salesforce and Slack.
- Important data is backed up to avoid any potential loss.
Step-by-Step Guide to Integrate Slack with Salesforce
1. Navigating to Setup and Object Manager:
Start by navigating to ‘Setup’ in Salesforce.
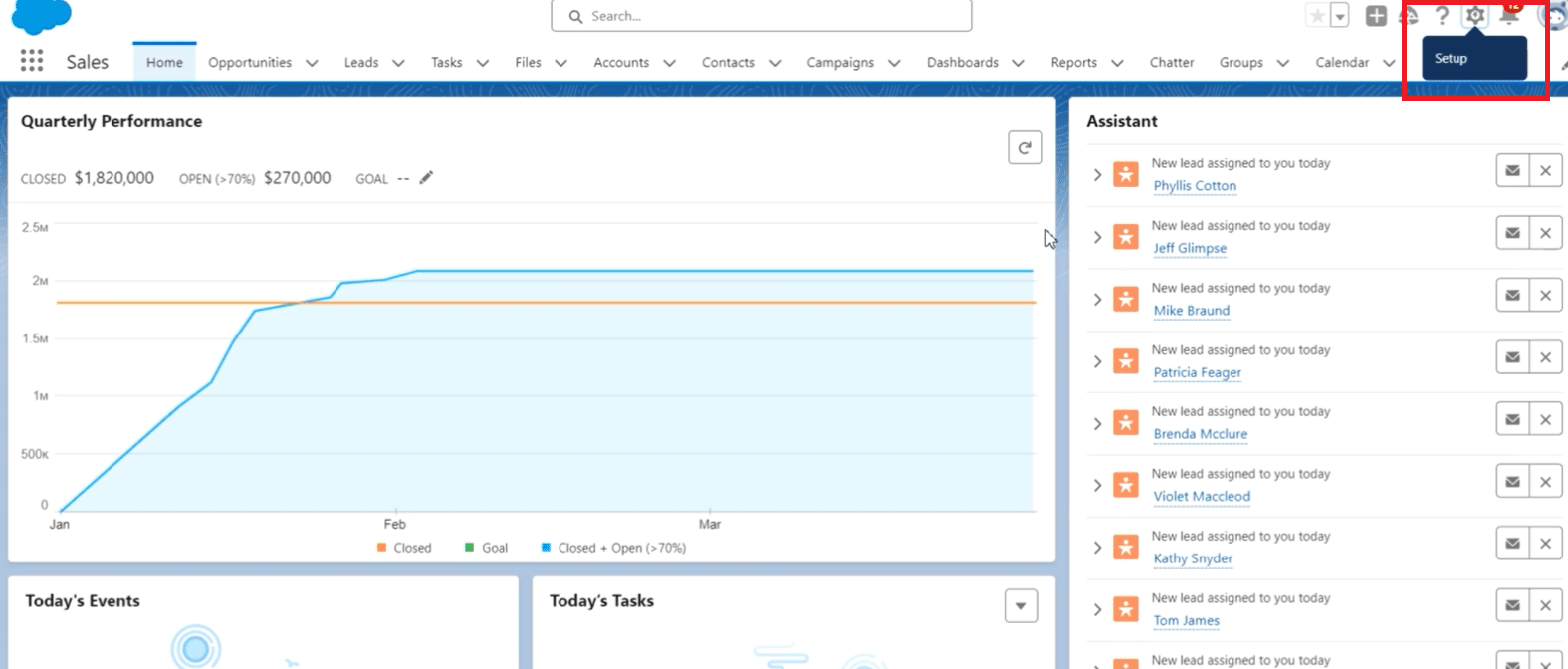
Follow through to ‘Object Manager’, and select ‘Leads’ to commence the setup process.
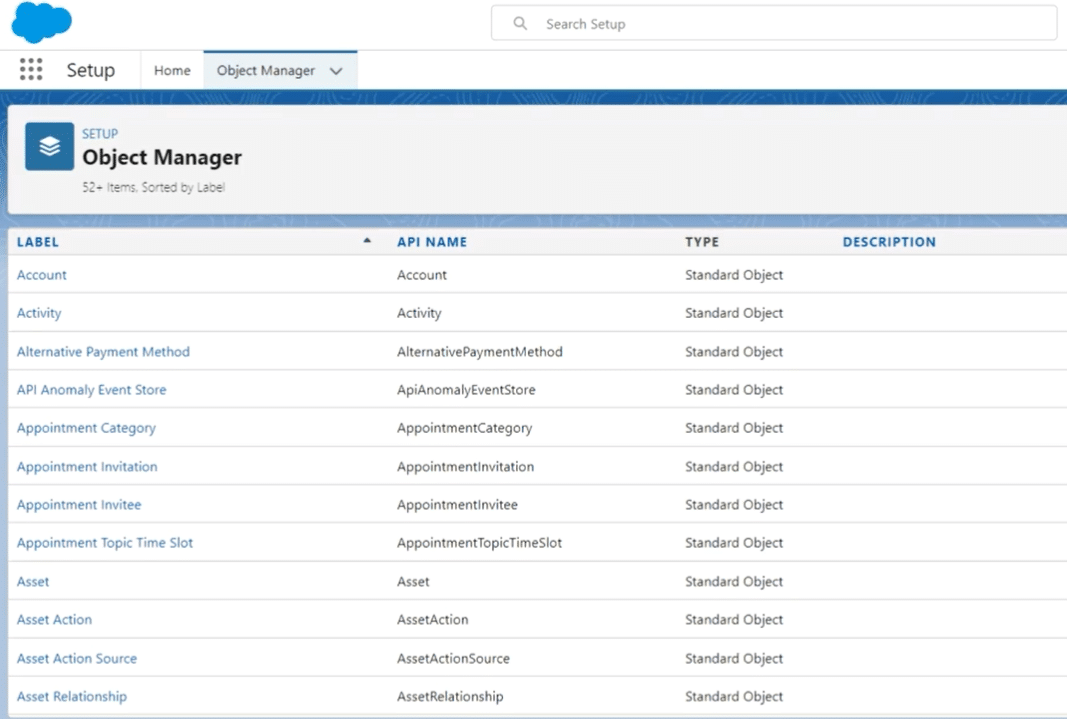
2. Creating a New Slack Record Layout
Under ‘Leads’, find ‘Slack Record Layouts.’
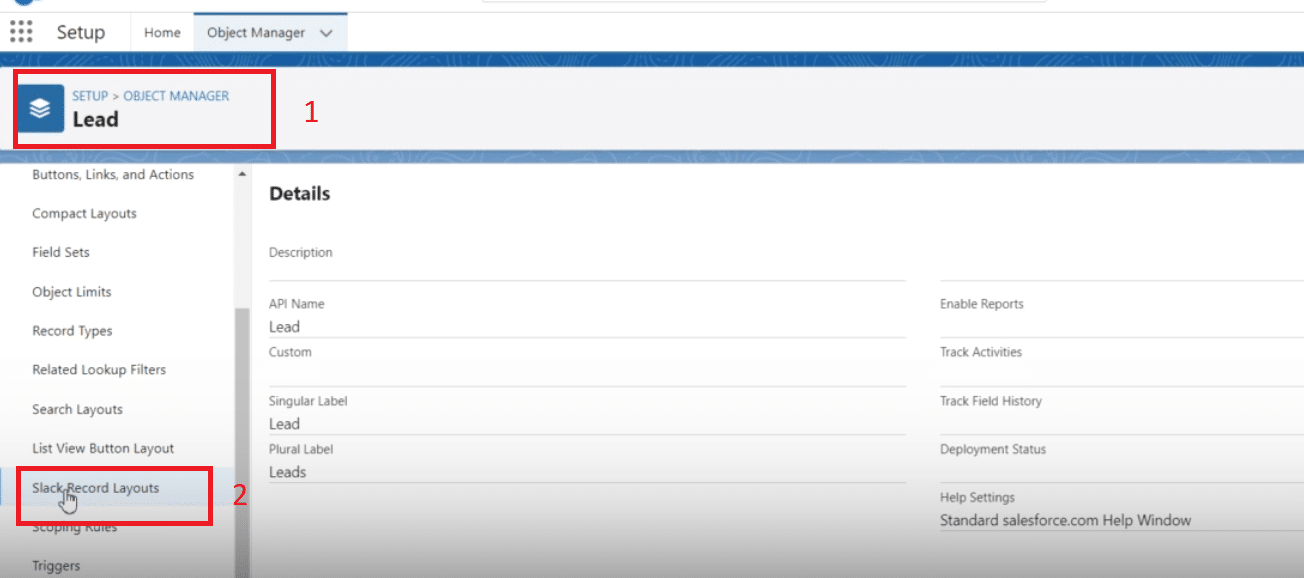
Click on ‘New’ to create a record layout, naming it ‘Lead’.
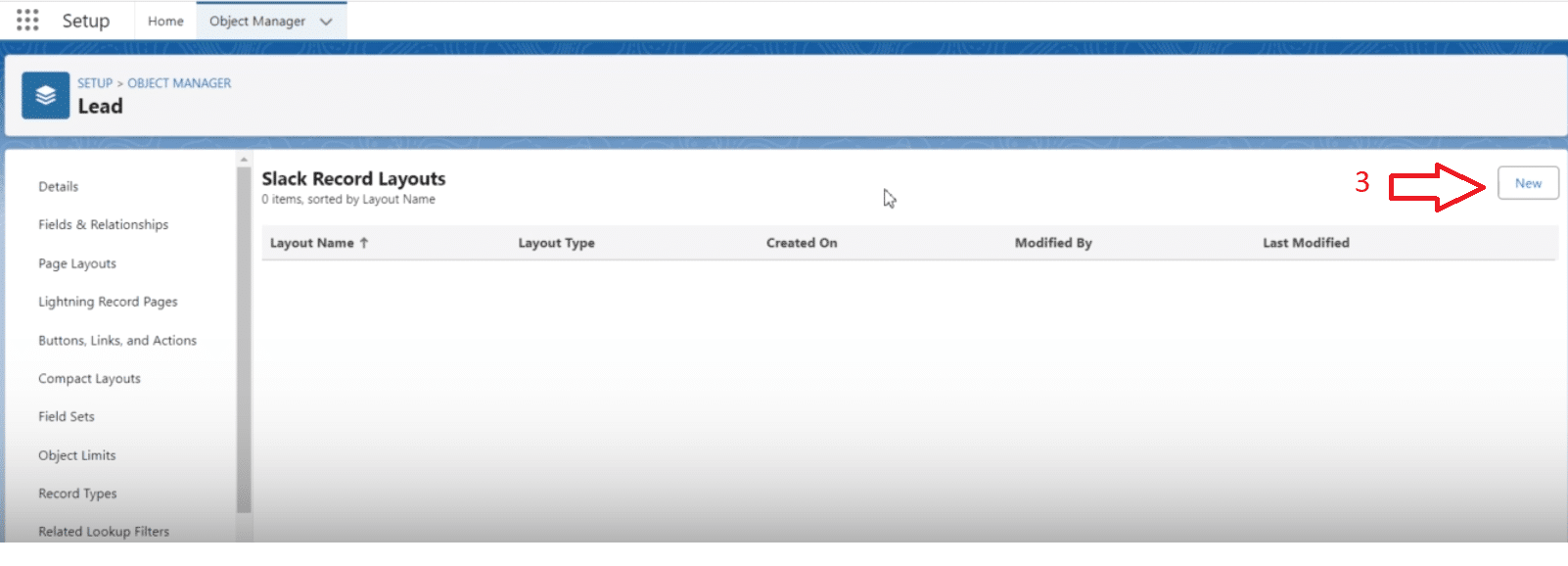
Here, you’ll adjust fields and permissions, making necessary configurations for viewing, creating, and editing permissions for fields like ‘Address’ and ‘Annual Revenue’.

3. Adding Actions to the Record Layout.
Now, add crucial actions—like creating new accounts and contacts— to the layout, selecting the appropriate profiles and record types related to the action.

4. Creating a Quick Action Button.
With your layout set, it’s time to create a new ‘Quick Action’ within the ‘Lead’ object, aiming to facilitate new record creation. Fill out relevant details, including a success message, following the tutorial for a step-by-step guide.
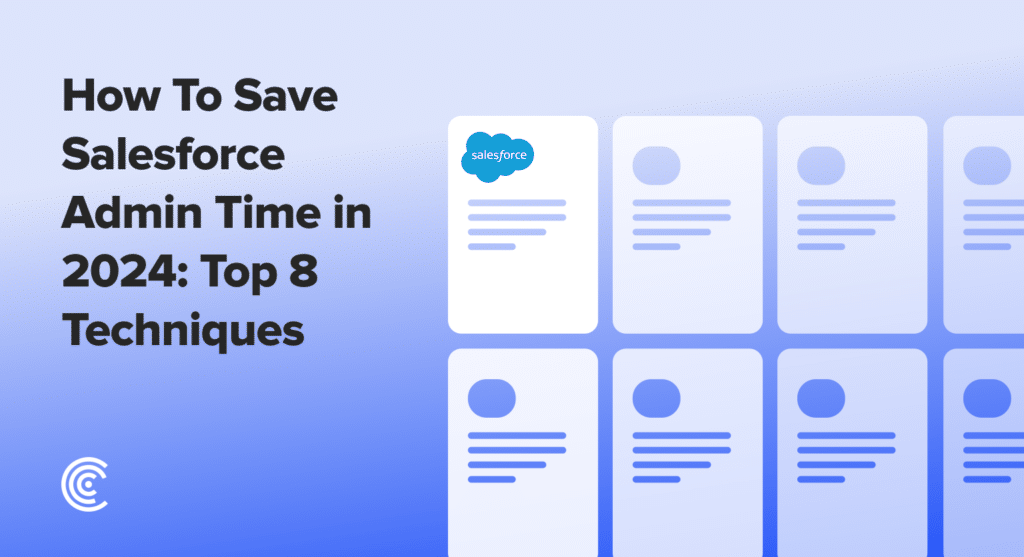
Explore 8 cutting-edge techniques that are revolutionizing how Salesforce admins manage their daily tasks. Contribute more significantly to business outcomes and become a key driver of efficiency and innovation.
See the Techniques
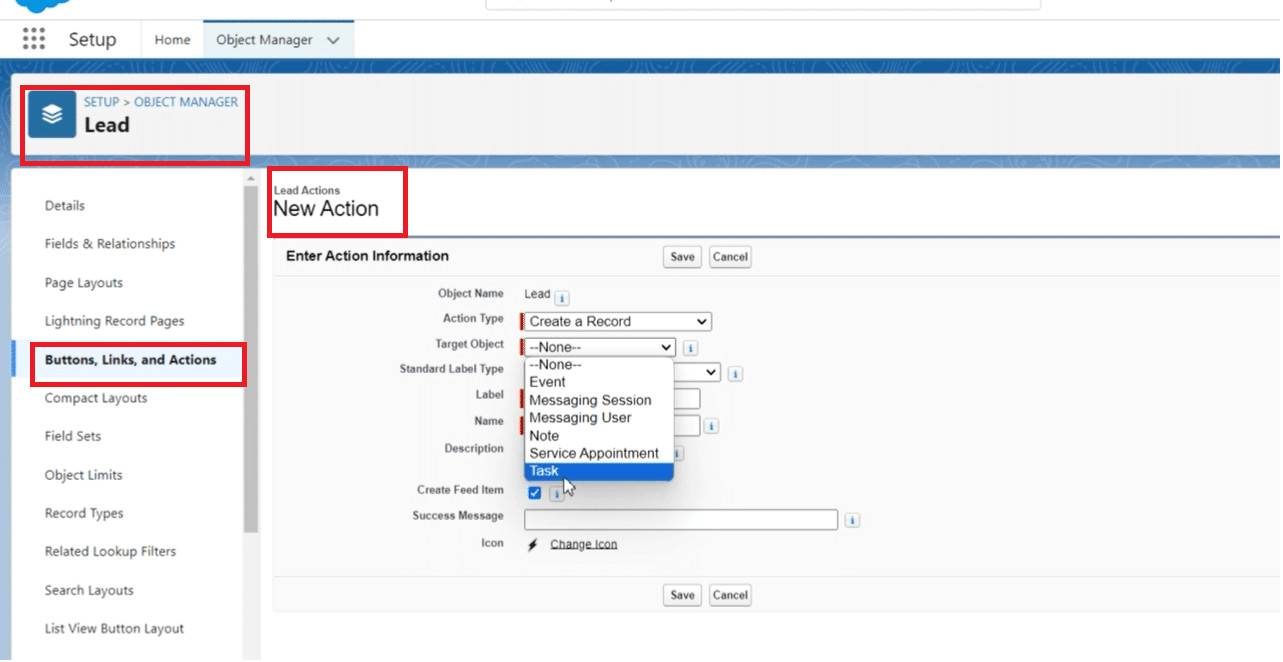
6. Associating Quick Action with Slack Record Layout
Next, link your new quick action with the Slack record layout you’ve created, finalizing the setup process and ensuring smooth operation.
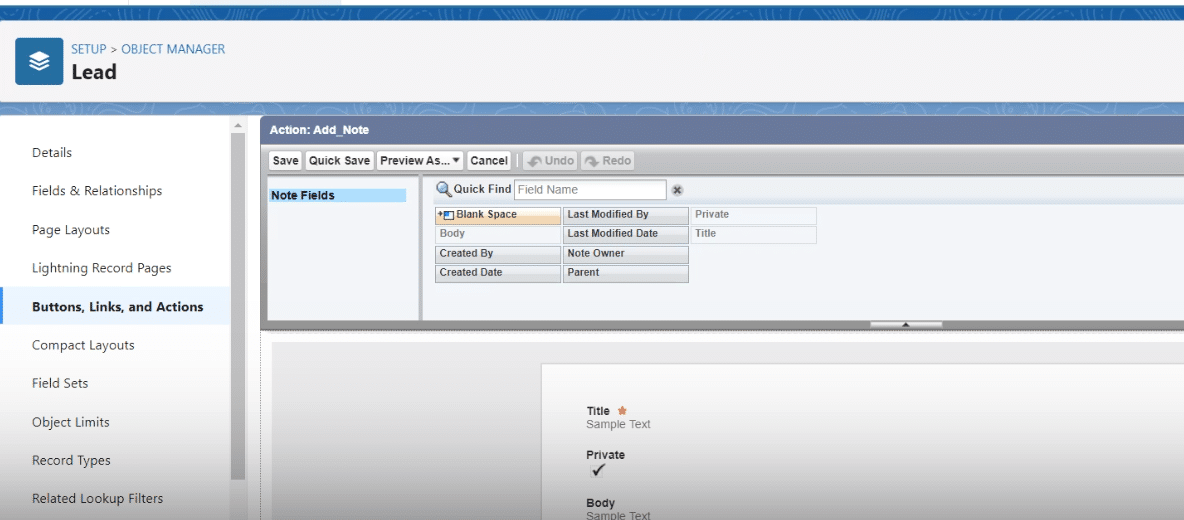
7. Testing the Quick Action in Salesforce.
Navigate to the sales app’s lead tab in Salesforce to test the ‘Add Note’ action.
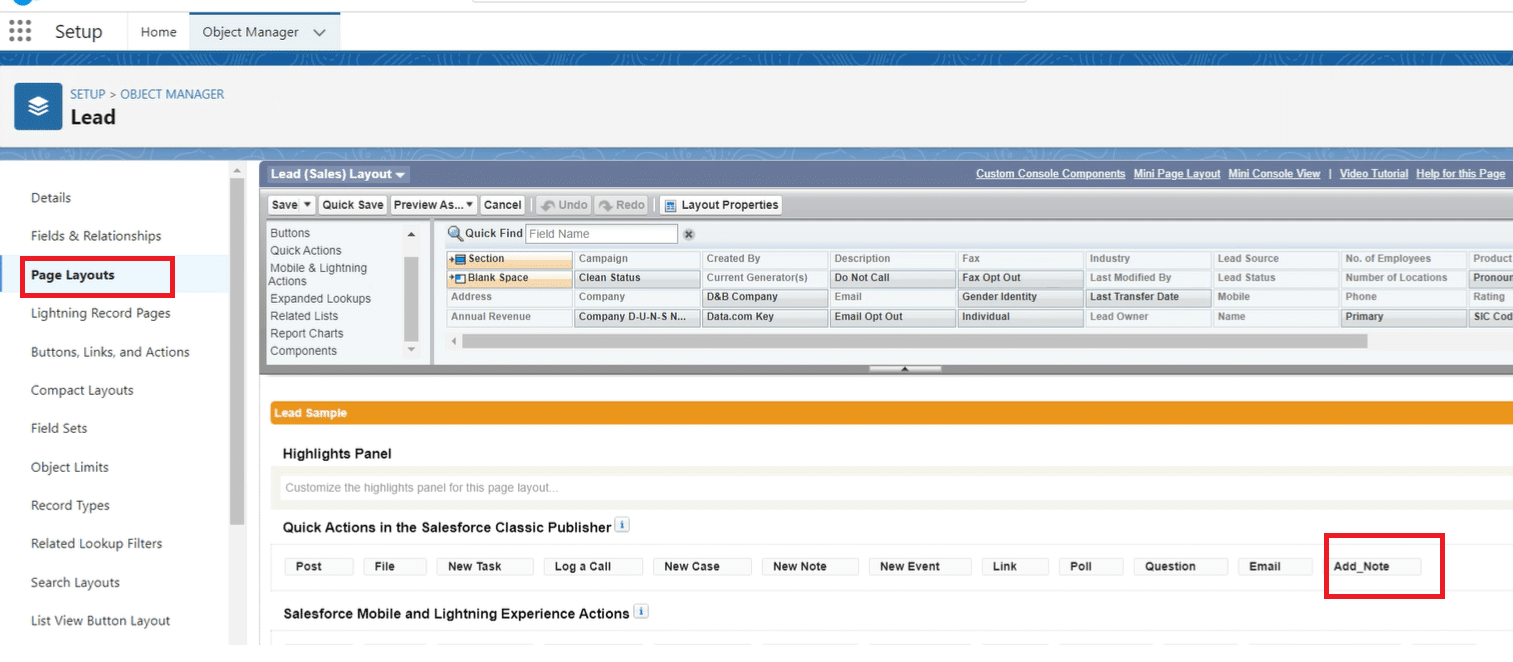
Troubleshooting Common Issues
Even with the most meticulous setup, you might encounter issues when integrating Slack with Salesforce.
Here’s a more detailed approach to troubleshooting common problems, ensuring your integration achieves its full potential:
- Permissions Error: If you’re running into permissions errors, ensure that both your Salesforce and Slack accounts have administrative privileges required for integration. Review both platforms’ permissions settings to confirm that your accounts can create and manage integrations.
- Slack Record Layout Not Visible: If the new Slack record layout isn’t appearing as expected, double-check that you’ve correctly associated it with your chosen Salesforce object (e.g., leads or contacts). Remember to apply the layout to all relevant profiles and record types.
- Quick Action Button Not Working: Should the quick action button fail to function, verify that the button is correctly associated with the Slack record layout. Confirm that all steps to create and associate the quick action, as outlined at timestamps (2:34 – 4:33), have been accurately followed. Additionally, ensure the layout includes all necessary permissions for the action to execute properly.
- Integration Testing Fails: If testing the quick action in Salesforce doesn’t yield the expected result, recheck the setup process for any missed steps or misconfigurations. Pay particular attention to the setup of the target object for the quick action and the success message configuration.
- Slack Notifications Not Received: Verify your Slack API settings and ensure that the Slack workspace and channel configurations are correct. Review Slack’s integration settings within Salesforce to ensure messages are routed to the intended destination.
Set up Salesforce Slack Alerts in Seconds with Coefficient
Integrating Slack and Salesforce is a proven method to amplify productivity and foster collaboration within your team.
Coefficient makes it better by allowing users to set up triggers to Slack and email alerts their spreadsheet.
Ready to take your Salesforce experience to the next level? Embrace the simplicity and innovation offered by Coefficient.
Get started for free today to learn more!