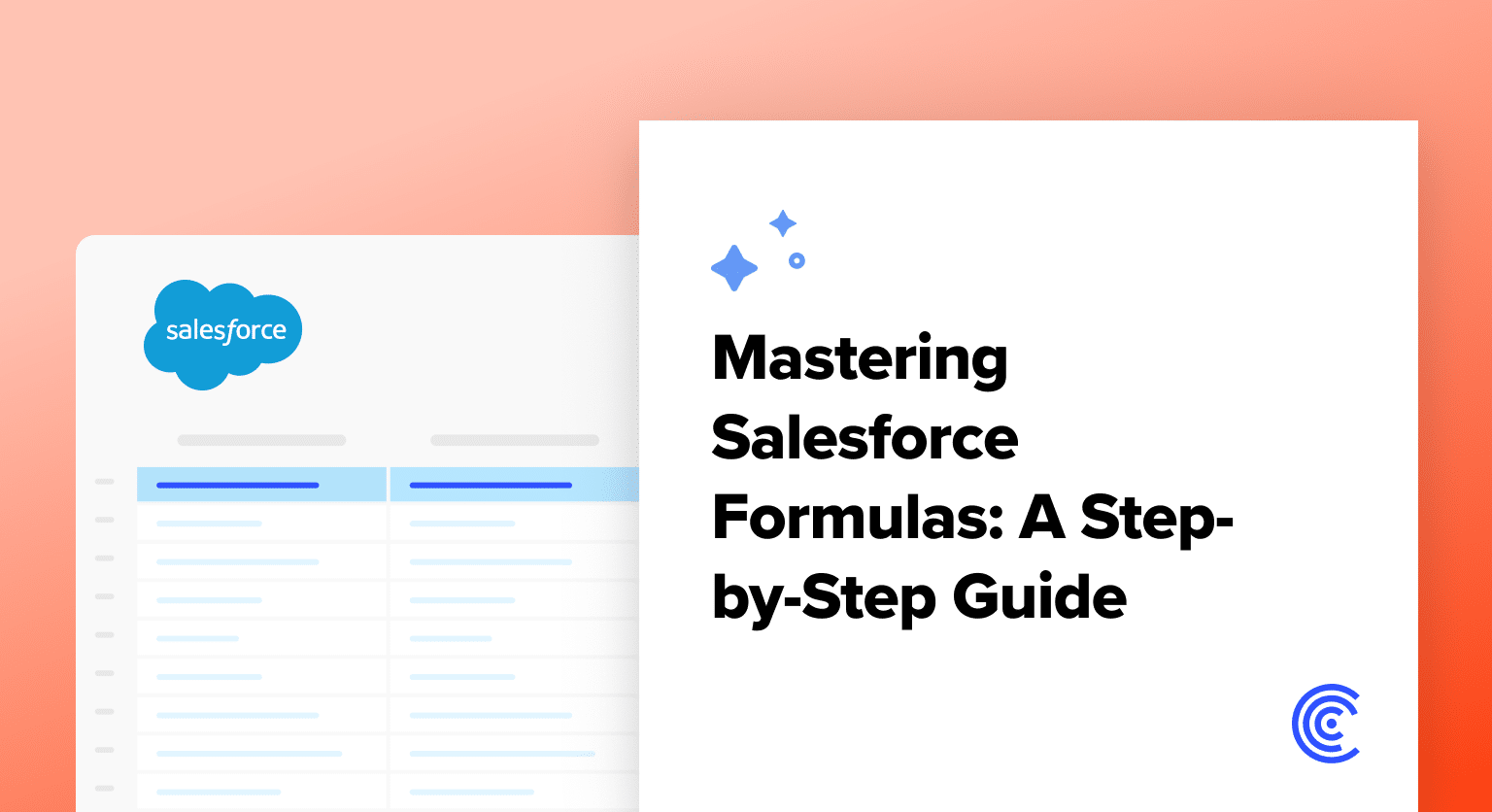Log into your Salesforce account using your username and password credentials
Navigate to “Object Manager” and choose the object where you want to create the formula field
Click on “Fields & Relationships” within your selected object
Click the “New Field” button to start creating a new field
Select “Formula” as the field type from the available options
Define your field properties by naming the field and specifying the return data type
Build your formula using the editor’s available functions and fields
Test your formula using the preview feature to verify it produces expected results
Click “Next” and then “Save” to create and store your new formula field
Creating a formula field in Salesforce is a powerful way to tailor the platform to an organization’s specific needs through custom calculations and data manipulation. These custom fields dynamically derive their values based on other fields, expressions, or values within Salesforce, ensuring data consistency and reducing manual entry.
Formula fields have a wide array of uses, from simple calculations like adding days to a date to complex business logic that can incorporate multiple fields and functions.
In this blog, we’ll walk through how to create a formula field in Salesforce step-by-step.
Let’s get started!
What is a Salesforce Formula Field?
Formula fields are used to display data based on calculation results. They can include references to other fields, mathematical operators, and functions, much like formulas in spreadsheets.
These fields are read-only and automatically calculate values whenever any referenced field is updated. This allows for dynamic interactions with the data, aiding in reporting, analysis, and business logic representation.
Types of Formula Fields
Salesforce offers various types of formula fields, catering to diverse data types such as Number, Text, Checkbox, and Date/Time. Complex formulas can include logical functions—if conditions, for example—enabling greater flexibility.
Key formula field types in Salesforce include:
- Fields of Records: This is like looking at specific pieces of information in a record.
- Fields of Related Records: Sometimes, information in one record is connected to info in another record. Formula fields can use this related data too.
- Formula Operators: These are like math symbols (+, -, *, /) that help combine and compare things.
- Formula Functions: Special commands that do specific actions, kind of like mini-programs.
Types of Salesforce Formulas
Salesforce formulas are powerful tools that help you perform calculations, manipulate text, and work with dates. Here’s an overview of different types of Salesforce formulas:
Numeric Formulas
Used for mathematical calculations on numeric data.
Example: If you want to calculate the total cost by multiplying the quantity with the unit price, you can use a numeric formula like: Quantity * UnitPrice.
Text Formulas
To handle text manipulation and concatenation.
Example: To create a full name by combining the first and last names, use a text formula: FirstName & ” ” & LastName.
Date Formulas
To manage date and time-related calculations.
Example: If you want to find the number of days between two dates, you can use a date formula like: CloseDate – CreatedDate.
Checkbox Formulas
To determine the value of a checkbox based on specified criteria.
Example: If you want a checkbox to be checked only if the opportunity amount is greater than a certain value, use a checkbox formula like: Amount > 10000.
Picklist Formulas
Dynamically assign values to picklist fields based on certain conditions.
Example: If you want to categorize leads based on their source, use a picklist formula like: CASE(Source, “Web”, “Online Lead”, “Phone”, “Call Lead”, “Other”).
Step-by-Step Guide to Creating a Formula Field in Salesforce
Follow the steps below to create a formula field in Salesforce:
Step 1: Log in to Your Salesforce Account
Open your web browser and navigate to the Salesforce login page. Enter your username and password to access your Salesforce account.
Step 2: Access Object Manager
Once you log in, find “Object Manager.”
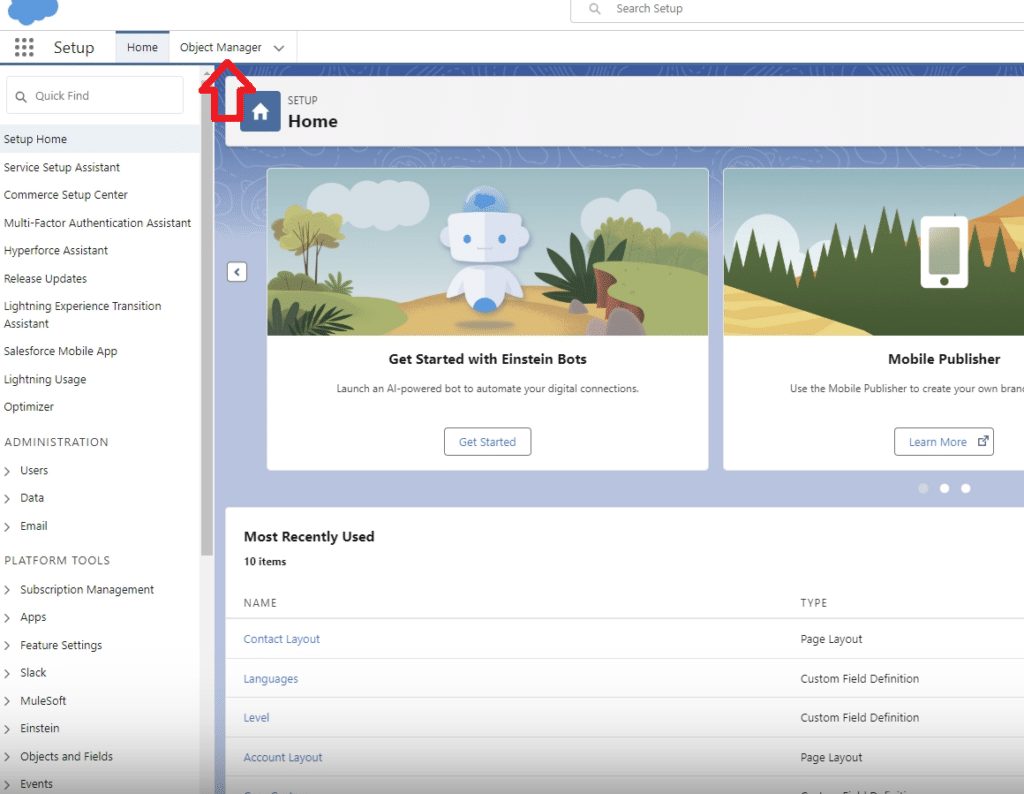
In Object Manager, choose the object (e.g., Account, Contact) for which you want to create the formula field.
Step 3: Select Fields & Relationships
Within the chosen object, locate and click on > “Fields & Relationships.”

Step 4: Click “New Field”
In the Fields & Relationships section, click on the > “New Field” button.
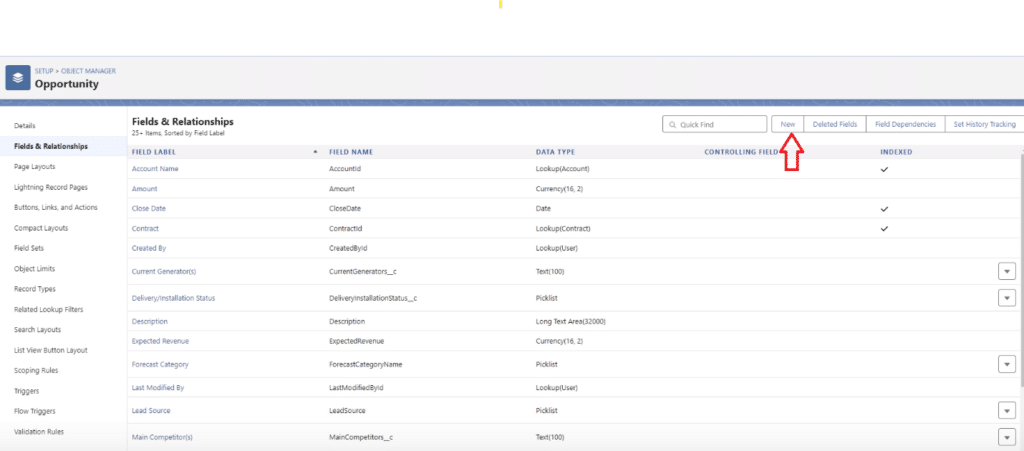
Step 5: Choose Formula as Field Type
Select “Formula” as the field type from the list of options.
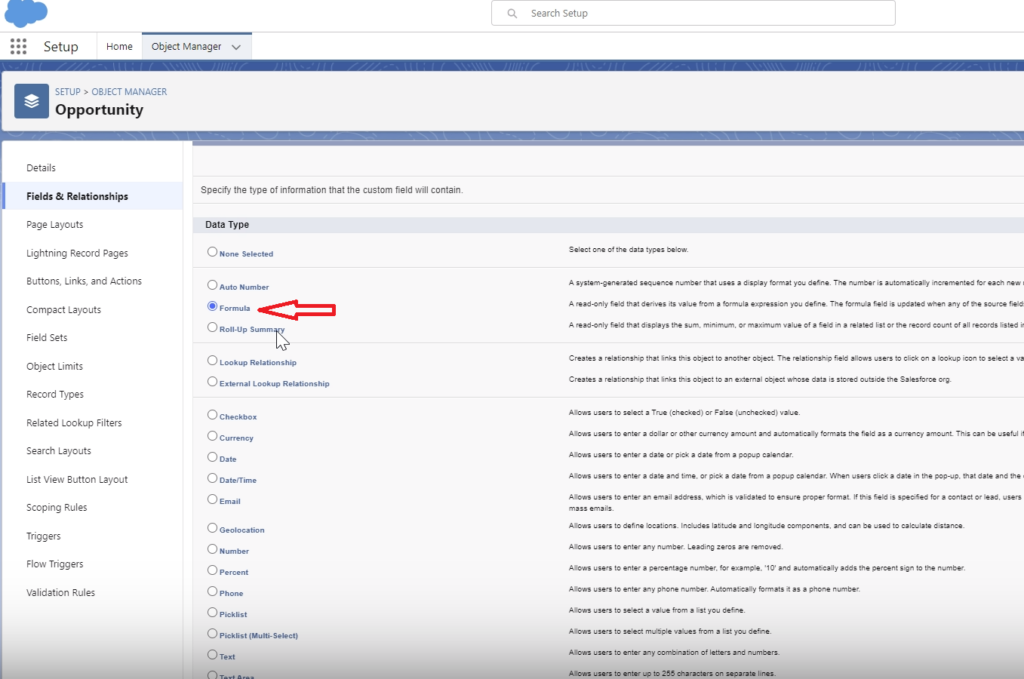
Step 6: Define Field Properties
Give your formula field a meaningful name that reflects its purpose and specify the return type, which is the data type of the result your formula will produce.
Step 7: Build Your Formula
In the formula editor, you’ll see a list of available functions and fields. Use these to construct your formula.
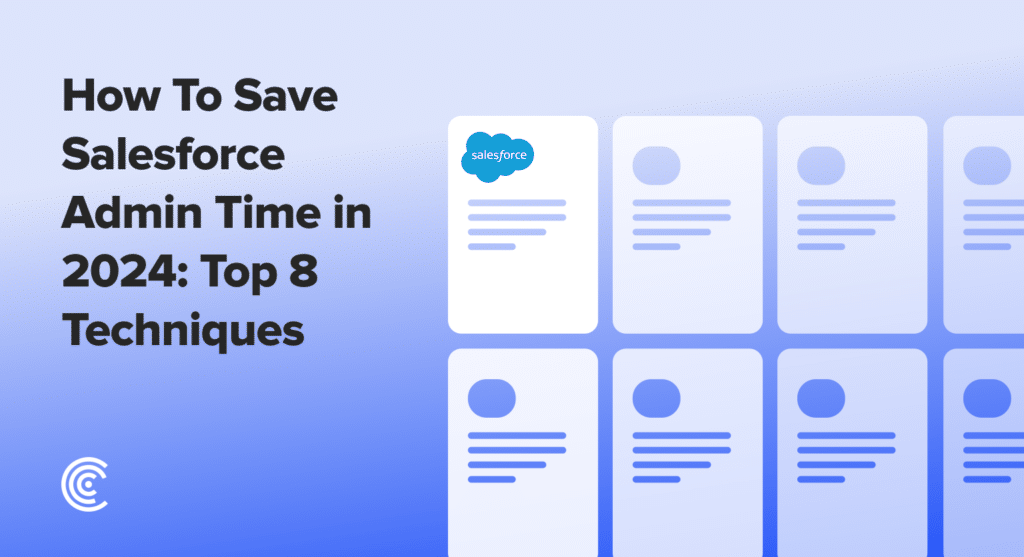
Explore 8 cutting-edge techniques that are revolutionizing how Salesforce admins manage their daily tasks. Contribute more significantly to business outcomes and become a key driver of efficiency and innovation.
See the Techniques
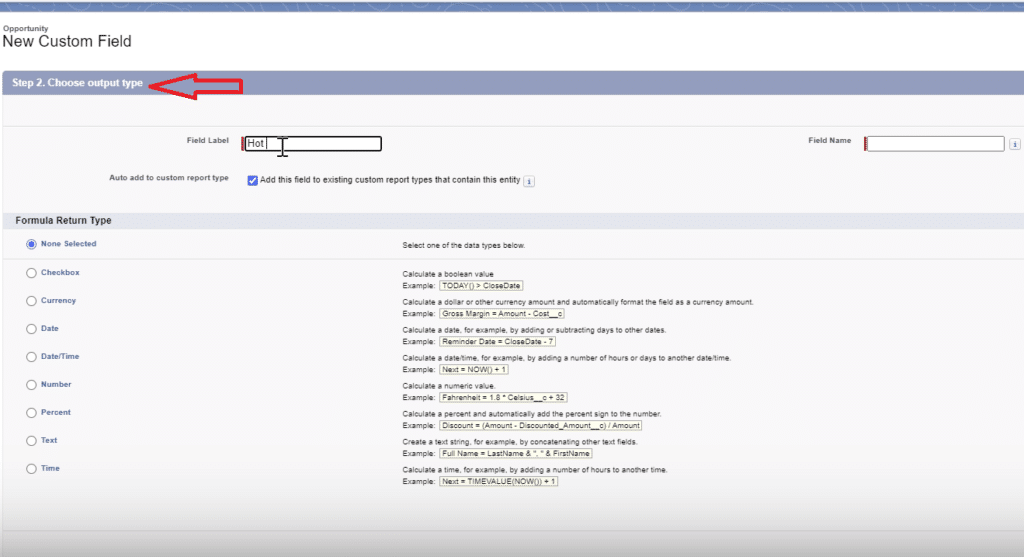
Click on the fields and functions you need, and they will be added to your formula.
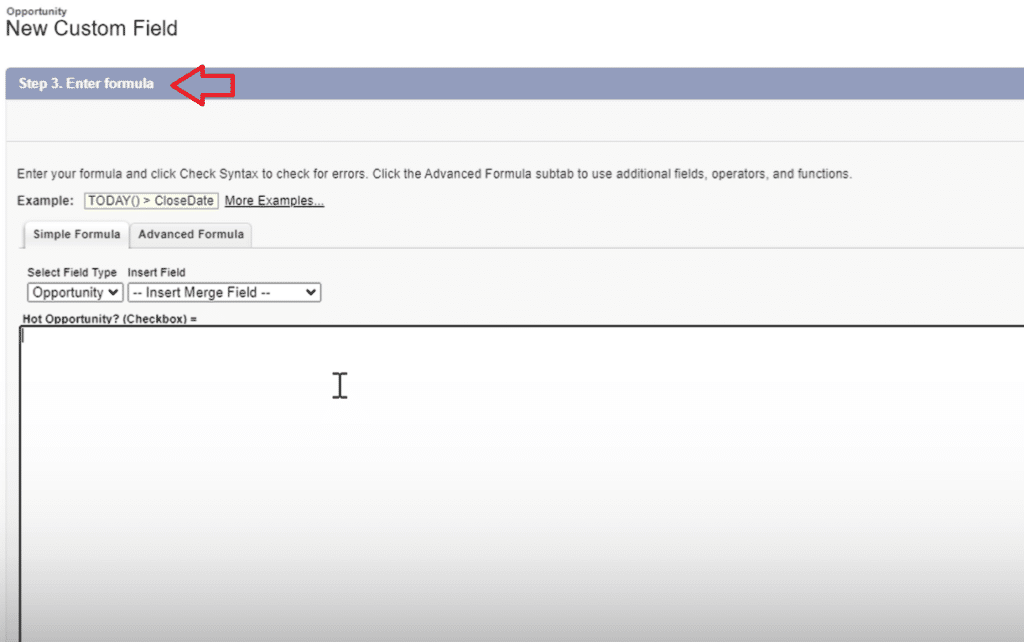
Step 8: Test Your Formula
Utilize the preview feature to test your formula with sample records. Ensure that the calculated values align with your expectations.
Step 9: Save Your Formula
Once satisfied with your formula, click “Next” and then > “Save” to create the formula field.
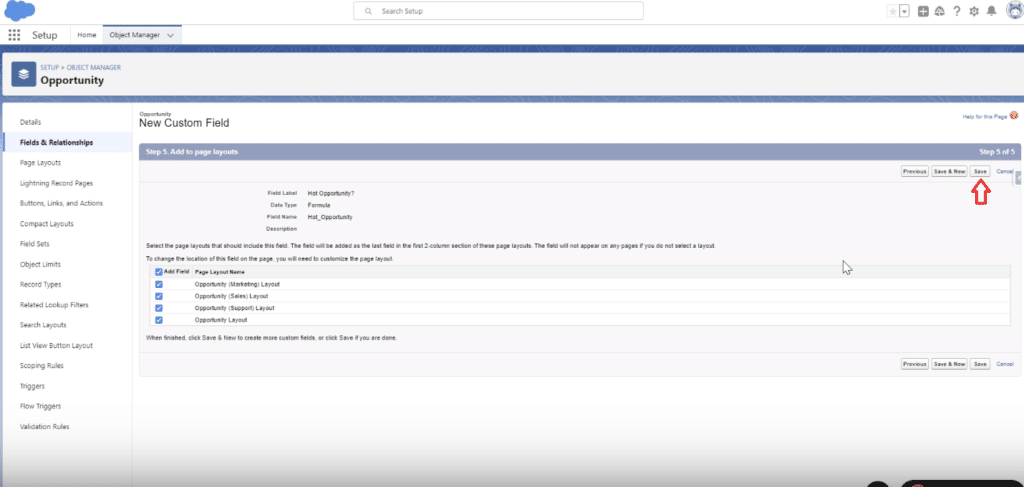
Salesforce Formula Examples
Calculate Age from Birthdate
Formula: YEAR(TODAY()) – YEAR(Birthdate) – IF(MONTH(TODAY()) < MONTH(Birthdate) || (MONTH(TODAY()) = MONTH(Birthdate) && DAY(TODAY()) < DAY(Birthdate)), 1, 0)
Purpose: This formula calculates the age of a person based on their birthdate.
Concatenate First and Last Name
Formula: FirstName & ” ” & LastName
Purpose: Combines the first and last names into a single full name for easy reference.
Days Since Last Activity
Formula: TODAY() – LastActivityDate
Purpose: Determines the number of days that have passed since the last recorded activity.
Best Practices for Salesforce Formulas
Making good formulas in Salesforce is super important to get your data right and make things happen automatically.
Here are some tips and tricks to help you create formulas the smart way:
- Before you start making your formula, know exactly what you want it to do. Think about the end result you expect.
- Give your formulas names that tell a story. This helps others understand what your formula is all about.
- Look at your formula regularly to catch mistakes early on. Test it bit by bit to make sure each part works as it should.
- Take advantage of the cool tools in the Formula Editor. Things like autocomplete and function descriptions can make your life easier.
- Write little notes in your formula to explain any tricky parts. This is like leaving a map for the next person – or even for yourself in the future.
Troubleshooting Issues with Salesforce Formulas
These are the common issues you may encounter with Salesforce formulas and the easiest way to troubleshoot them.
Syntax Errors
Issue: The formula has mistakes in how it’s written, making it hard to create.
Solution: Check the formula for typos or missing parts. Look at the error messages in the Formula Editor for clues and fix the mistakes.
Reference Errors
Issue: Talking about fields that don’t exist or got renamed.
Solution: Make sure the fields you’re mentioning are real and have the right names. If things change, update your formula to match.
Null Value Handling
Issue: Formulas act weird when they find no data.
Solution: Use IF or CASE statements to deal with situations where there’s no data. This helps your formula act the way you expect, even when things are missing.
Data Type Mismatch
Issue: Data types don’t match up, causing errors or surprising results.
Solution: Double-check that all the data types in your formula get along. If they don’t, use functions like TEXT(), VALUE(), or BLANKVALUE() to sort out the differences.
Conclusion
Mastering Salesforce formulas is like having a secret key to make your data super useful. Understanding the different types of formulas helps you do cool things with your data.
One key takeaway is the importance of planning before creating formulas. Taking the time to think about what you want to achieve helps avoid mistakes and ensures that your formulas align with your business objectives.
In addition to these recommendations, consider checking out Coefficient—a powerful tool that enhances Salesforce integration with spreadsheets. It provides advanced capabilities for data management and analysis, unlocking a new dimension of efficiency in handling your Salesforce data.
Click here to get started today!