Far beyond the static confines of traditional dashboards, a Salesforce dynamic dashboard allows you or your team to take the role and view your data as you demand.
This step-by-step guide will unravel how to craft a Salesforce Dynamic Dashboard.
Whether you’re a Salesforce novice or an experienced user, this guide will walk you through the entire process with the same clarity.
As a bonus, As a bonus, we’ll introduce how Coefficient’s 2-way sync between Salesforce and your spreadsheet can revolutionize your dashboard experience, allowing you to extend visibility and interaction beyond Salesforce, without the extra cost on licenses.
So, let’s start!
What is a Salesforce Dynamic Dashboard?
Salesforce dynamic dashboard creation allows users to take on a role of their choice when looking at their insights and data. It empowers users to make data-driven decisions by offering flexibility, interactivity, and the ability to showcase key performance indicators dynamically.
There are many features of a Salesforce dashboard that make it a great part of the platform:
- Real-Time Data Updates – Dynamic Dashboards pull real-time data from Salesforce, ensuring that the visualizations and metrics are always current.
- Interactivity – Users can directly interact with the data on the dashboard, such as clicking on charts or applying filters, to tailor the view based on their needs.
- Customization – Dynamic Dashboards are highly customizable, allowing users to choose from various components and settings to create a personalized and visually appealing dashboard.
- Collaboration – Dashboards can be shared with team members or stakeholders, promoting collaborative decision-making by providing a unified view of essential metrics.
However, the biggest issue with collaborating on your dashboard is that it’s static, and the person seeing it can only have one role to look at the insights at a time.
But you can change it, so let’s take the first step!
Preparing for Salesforce Dynamic Dashboard Creation
Before diving into the creation process, laying the groundwork for a successful dynamic dashboard is essential. It is also important to note that you don’t actually ‘create’ a dynamic dashboard. Instead, you transform your default dashboard into a dynamic one.
Here are key steps to consider:
- User Permissions
Ensure you and your team have the necessary user permissions in Salesforce to view and modify dashboards. Verify that your Salesforce profile includes the required dashboard-related permissions to avoid access issues during creation.
- Data Sources
Identify and review the data sources that will feed into your dynamic dashboard. Confirm that the relevant Salesforce reports and datasets are available and up-to-date. Assess the data quality to avoid discrepancies in your visualizations.
- Salesforce Dynamic Dashboard Feature
Familiarize yourself with the Salesforce Dynamic Dashboard feature. Understand its capabilities, components, and customization options. This foundational knowledge will empower you to make informed decisions during the dashboard creation.
- Clear Objectives and Metrics
Define the objectives of your dynamic dashboard clearly. Identify the key metrics and data points that align with your organizational goals. This clarity will guide your team and yourself to understand when to switch roles and the difference in insights.
- Third-party Integrations
Consider integrating third-party apps like Coefficient meant to make your data management in Salesforce dynamic. Coefficient offers a two-way connection between Salesforce and your spreadsheet (Google Sheets or Excel). This connection allows you to bypass any report limitations in Salesforce, share reports with unlicensed users via your native spreadsheet share settings, push data alerts to Slack and email, and more.
5 Steps on How to Create a Dynamic Dashboard in Salesforce
Follow these step-by-step instructions for a seamless dashboard creation experience:
Step 1: Navigate to the Dashboards
Log in to your Salesforce account with valid credentials.
In the top navigation bar, locate the “Dashboards” tab and click to access the Dashboards section.
Once it loads, select the dashboard you wish to transform from the list of present dashboards.

Step 2: Edit and Navigate to Dashboard Settings
When your selected dashboard loads, navigate to the top right corner and select “Edit.”
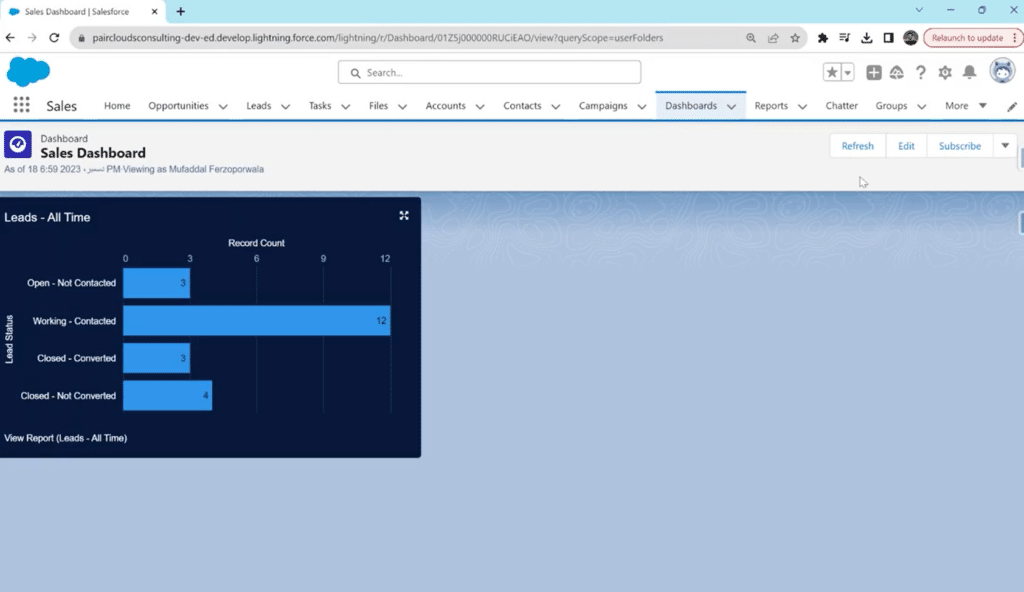
On the editing page, navigate and click on the Gear Icon to open dashboard settings.
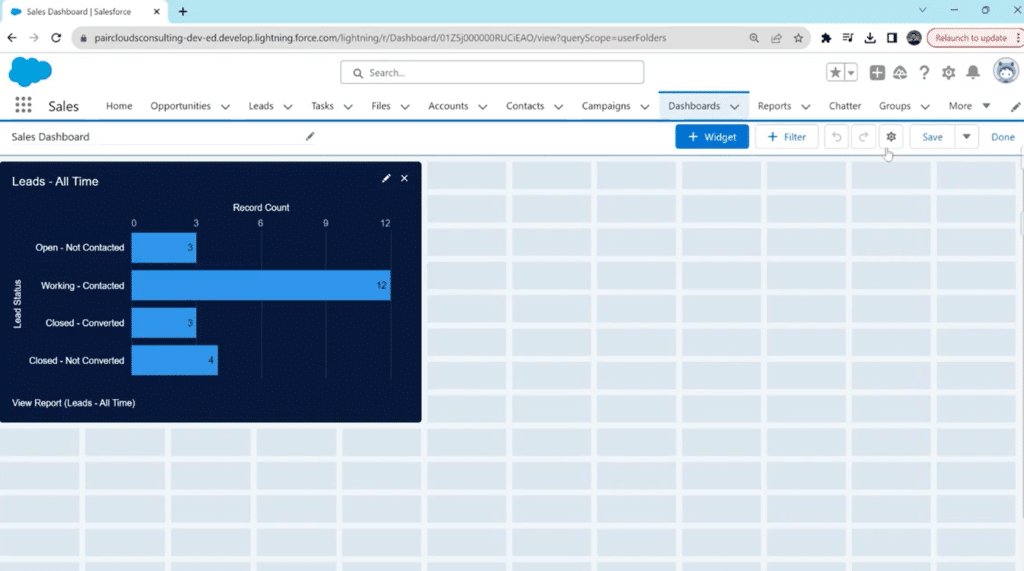
Step 3: Change ‘View Dashboard As’ Settings
Once you select the Gear Icon, a pop-up window will appear for ‘Properties.’
Scroll down to the “View Dashboard As” section.
Here, you can see the default option selected is ‘Me.’
This means you or any other team member can only view the dashboard as themselves based on the roles assigned to their accounts. This can become inconvenient for a team constantly collaborating and needing to view data insights from a different role, e.g., the owner, the editor, the accounts analyst, etc.
To make your dashboard dynamic, Choose “The Dashboard Viewer” and opt for the checkbox “Let the dashboard viewers choose whom they view the dashboard as.”
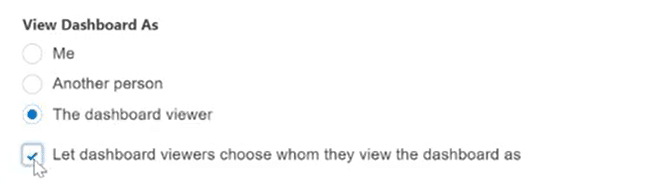
This option will allow everyone on your team, including you, to choose the role you want when viewing this dashboard’s data insights. Salesforce will let you change these roles indefinitely and switch between them for different dashboard views.
Click on ‘Save’ to close and save changes to Properties.

Step 4: Save All Changes
After exiting the pop-up window, Click ‘Save’ again on the top right corner of the main dashboard editing bar.
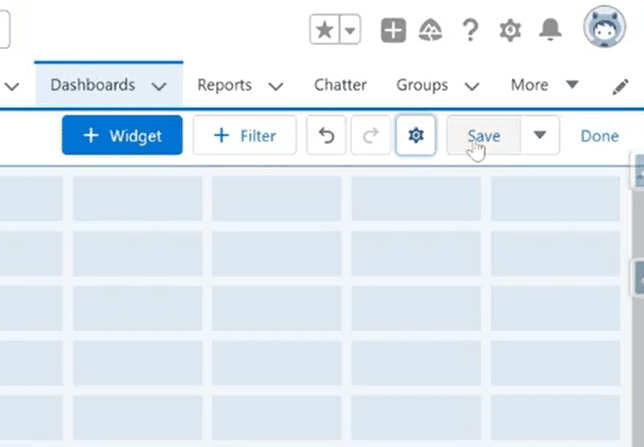
Following that, Click on ‘Done’ to save all changes made and exit the session.
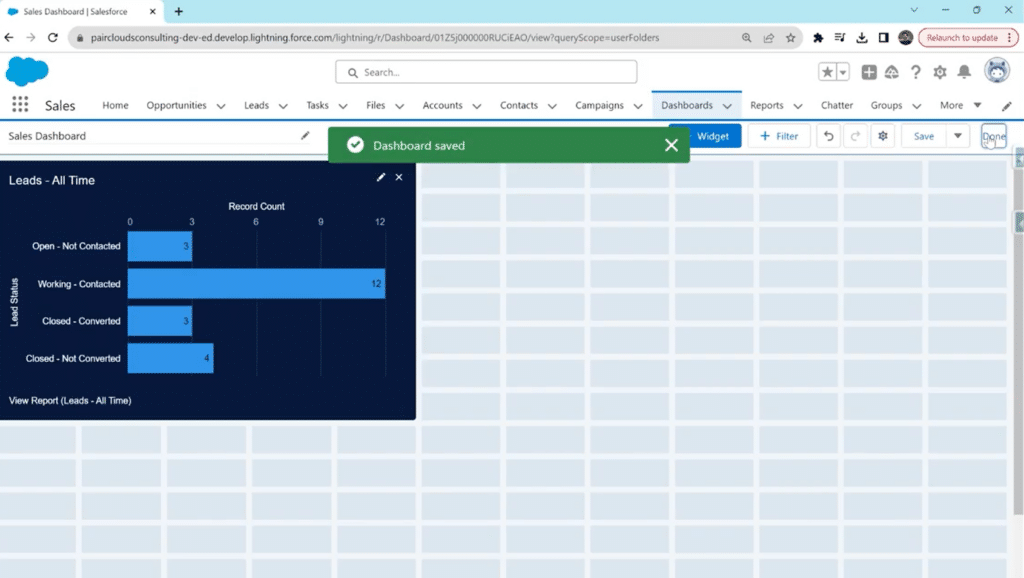
Step 5: Preview and Test Your Dynamic Dashboard
Once you’re done, Salesforce will revert to the home panel of Dashboards. The changes you made will be shown later. Make sure you Reload before reviewing changes.
After the page reloads, you can see the option ‘Change’ below the dashboard name ribbon.
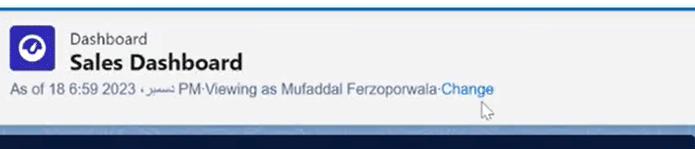
Now, anytime you or one of your team users log in, they can change how they view the dashboard. Simply click ‘Change’ and select the user from the drop-down menu in the pop-up window, and Salesforce will adjust the dashboard accordingly.
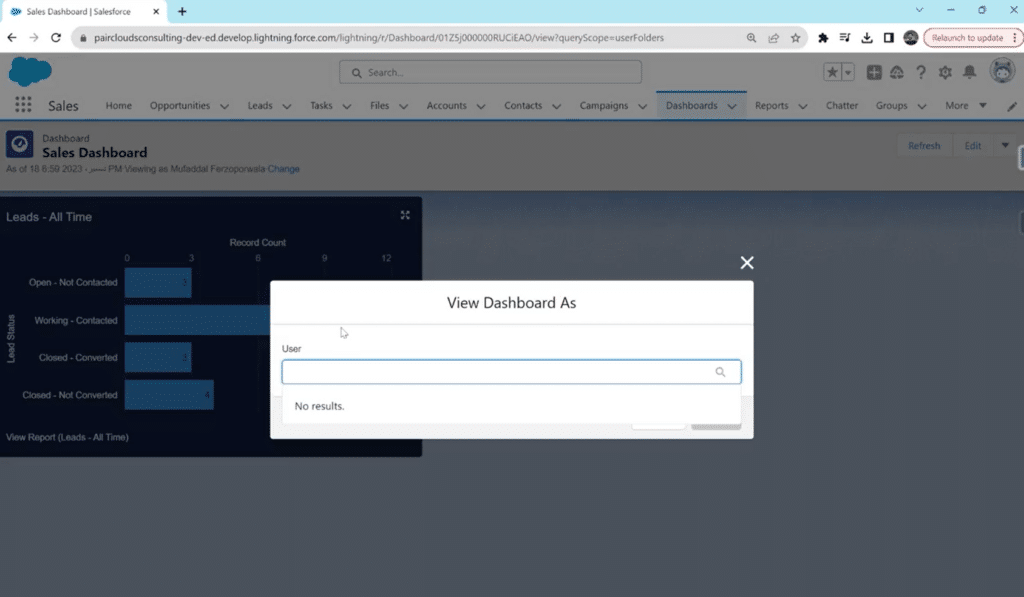
That’s all! Your Salesforce Dashboard has been turned into a dynamic one that will streamline and improve collaboration and data analysis, reporting, and editing.
Integrate Coefficient and Salesforce to Enhance Dynamic Data Management
Elevate your Salesforce dynamic dashboards by seamlessly integrating Salesforce with your spreadsheet using Coefficient, the indispensable companion that transforms data management into a streamlined and collaborative experience.
Let’s delve into the features that make Coefficient’s Salesforce integration with Google Sheets and Excel a game-changer:
- Always-Live Salesforce Data: With Coefficient, stay in the loop in real-time as your Salesforce data evolves. Sync the Salesforce data or reports you need into Google Sheets or Excel and keep your data import on a refresh schedule.
- Share Reports Seamlessly: No need to add expensive Salesforce licenses when your team is only viewing reports. Instead, sync your Salesforce reports into your spreadsheet and share your reports with your native spreadsheet share settings.
- Push Back Data When You Need: Coefficient’s Salesforce spreadsheet connector offers a 2-way sync. Export your data to Salesforce in just a few clicks without ever leaving your spreadsheet.
- Slack & Email Monitoring: With Coefficient, stay in the loop in real-time as your Salesforce data evolves. Trigger Slack and email alerts when cells change values or meet predefined conditions. This means instant notifications for chosen recipients, ensuring that crucial data changes are promptly communicated to the right stakeholders.
- Team Notifications: Promote seamless collaboration within your team by automatically delivering notifications via Slack and email. Coefficient allows you to set up real-time, daily, or weekly digests of changes, enabling your team to monitor critical reports and KPIs effortlessly. This shared awareness ensures everyone is on the same page, facilitating informed decision-making.
- Instant Row Alerts: Act fast on new opportunities or critical changes in your Salesforce data. Coefficient allows you to set up automatic Slack and email alerts that notify your team when a new row is added to a spreadsheet. This instant notification ensures that your team is informed and ready to take action on the latest data entries.
By integrating Coefficient with Salesforce, you will streamline data management and foster a collaborative environment where real-time insights and actionable alerts empower your team to make informed decisions.
4 Tips for Optimizing Dashboard Performance in Salesforce
Generally, dynamic dashboards are more than just viewing roles and insight directions. There are also some other ways you can optimize and improve your dashboards for better productivity, organizing, and collaboration:
- Identify Your Key Metrics
Before diving into the dashboard creation process, pinpoint the key metrics that matter most to your organization. Whether it’s sales revenue, lead conversion rates, customer satisfaction scores, or other vital indicators, these metrics form the foundation of your dashboard.
Building around these essential elements ensures your dashboard is tailored to deliver meaningful insights.
- Choose the Right Dashboard Components
Salesforce provides many dashboard components—charts, tables, gauges, and more. Carefully select components that best represent your data and make it easily digestible for your team. The right components enhance data visibility and comprehension.
- Use Filters to Focus on Specific Data
Harness the power of filters to hone in on specific data within your dashboard. Whether filtering sales data by region or product line, customization ensures your dashboard remains targeted and relevant to distinct teams or individuals within your organization.
- Customize Your Dashboard for Different User Groups
Recognize that not all users within your organization require access to the same data. Tailor your dashboard to cater to the unique needs of various user groups. By providing customized views, you empower each team to access the data most pertinent to their responsibilities.
Advanced Features and Tips
As you create a dynamic dashboard in Salesforce, consider elevating your dashboard creation with these advanced features and best practices.
- Dynamic Dashboards in Lightning Experience
Explore the enhanced capabilities of dynamic dashboards in Salesforce Lightning Experience. Lightning Experience introduces interactive features, such as drill-downs and dynamic filters, providing users with a more immersive and intuitive dashboard experience.
- Cross-Filtering Across Components
Enhance the interactivity of your dynamic dashboard by implementing cross-filtering across components. This feature lets users click on a data point in one chart or table, automatically filtering related components to display pertinent information.
- Scheduled Refresh for Data Accuracy
Maintain the accuracy of your dynamic dashboard by configuring scheduled data refreshes. Salesforce allows you to set intervals for automatic updates, ensuring that your dashboard reflects the latest data from your Salesforce reports.
By incorporating these advanced features and best practices, you not only enhance the sophistication of your Salesforce Dynamic Dashboard but also create a robust and user-friendly environment for insightful data exploration.



