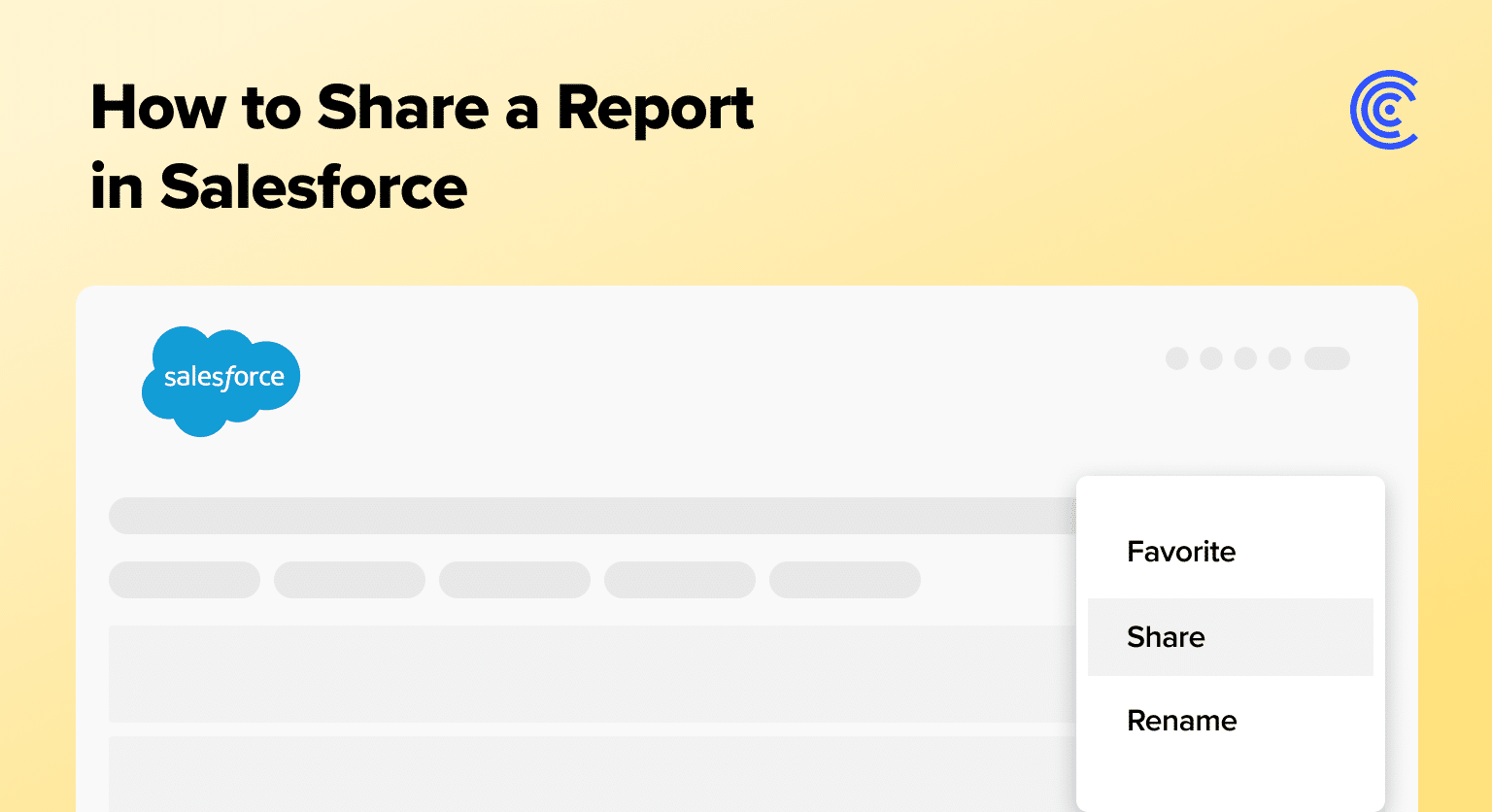Sharing reports in Salesforce is crucial for driving team collaboration and informed decision-making.
It goes beyond mere data handling; it provides accessible insights to enhance team performance and success.
This guide will walk you through the essential steps to share reports in Salesforce, ensuring your team can effectively utilize and benefit from shared data insights. You’ll also learn how you can share Salesforce reports successfully with anyone internal or external, with or without a Salesforce license.
Understanding Salesforce Reports
Salesforce reports are pivotal in analyzing business performance. They offer structured data visualization, which is crucial for identifying trends.
Salesforce allows various report types like tabular, summary, and matrix, which are essential for collaborative decision-making.
Step-by-Step Guide to Sharing a Report in Salesforce
Knowing how to share a report in Salesforce is a game-changer for effective collaboration and informed decision-making. Whether you’re diving into the Classic interface or exploring the Lightning Experience, this step-by-step guide will illuminate the process.
- Log in to Salesforce: Head to the reports tab on the top right of the dashboard.
- Navigate to the Desired Folder: Identify the folder containing the report you want to share.
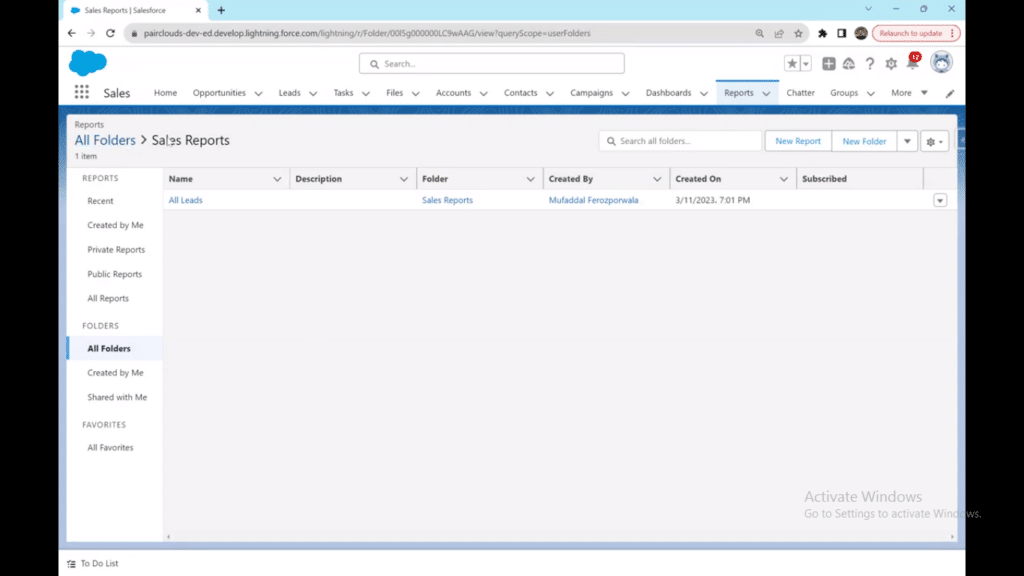
- Access Sharing Options: Click on the dropdown arrow next to the “New Folder” button on the top right and select “Share.”
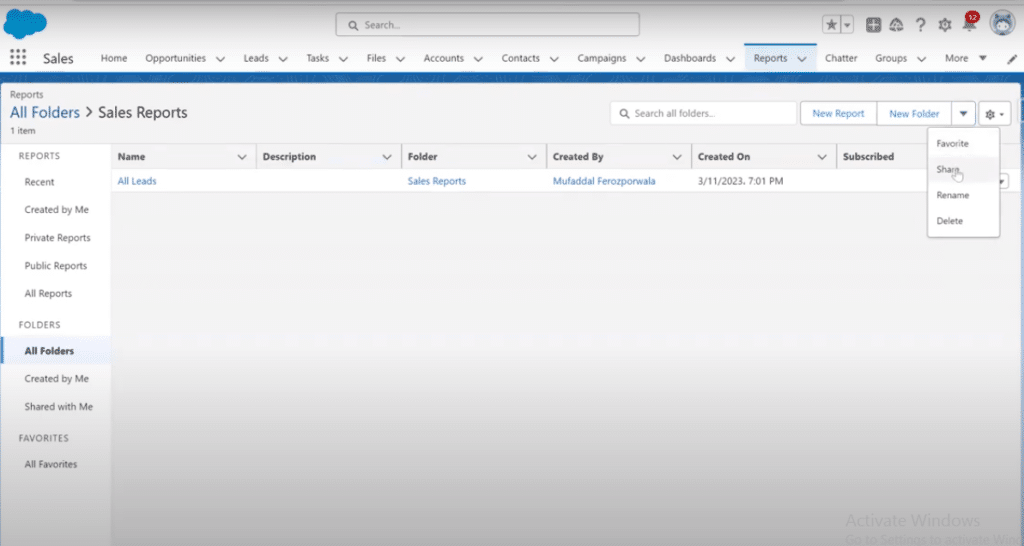
- Select the Target Folder: Locate and click on the folder you want to share.
- Specify Recipients: Enter the names of individuals you wish to share the folder with.
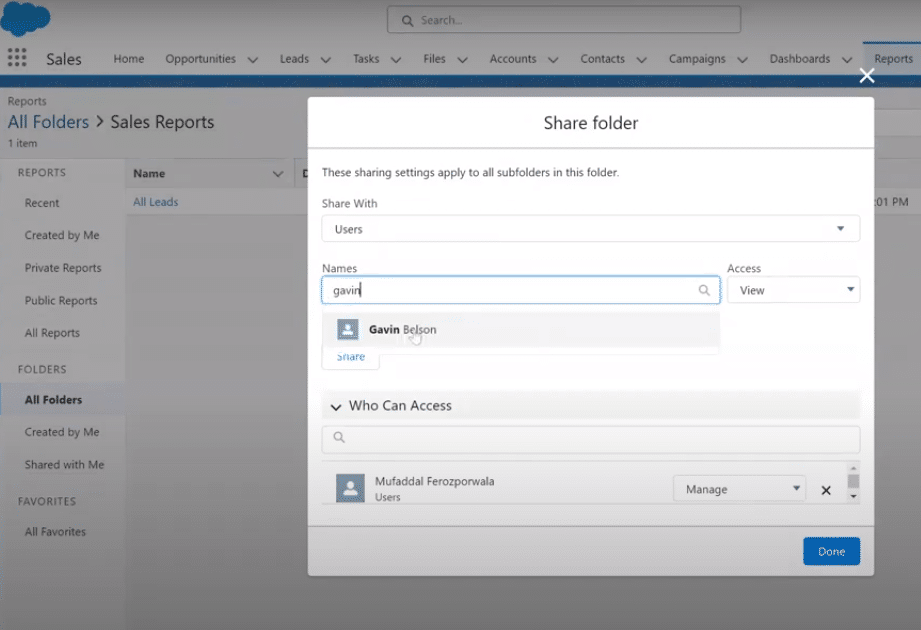
- Define Access Levels: Choose between view, edit, or manage access levels according to the recipient’s role.
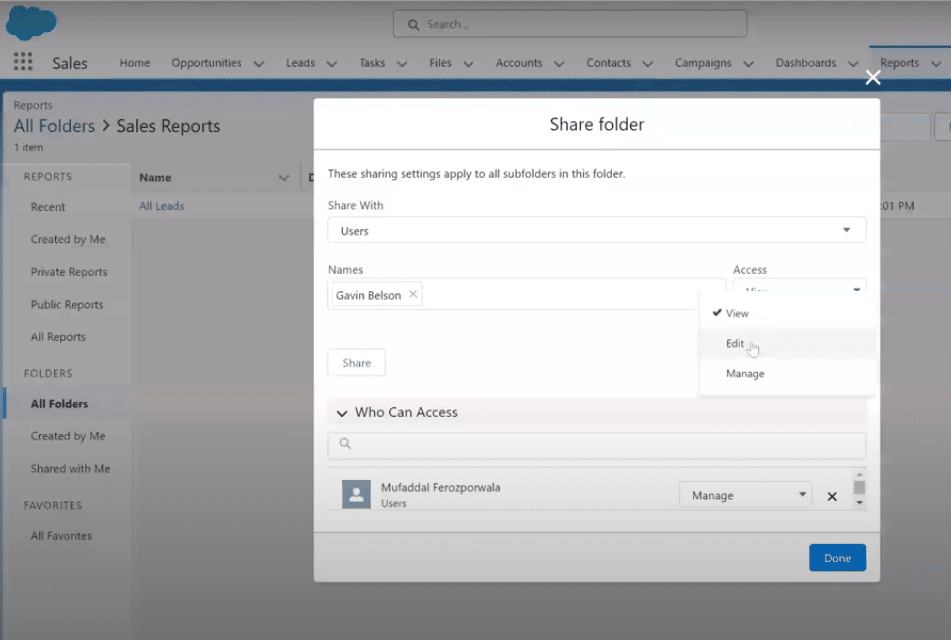
- Share and Completion: Confirm your choices by clicking the “Share” button. Once shared, click “Done” to finalize the process.
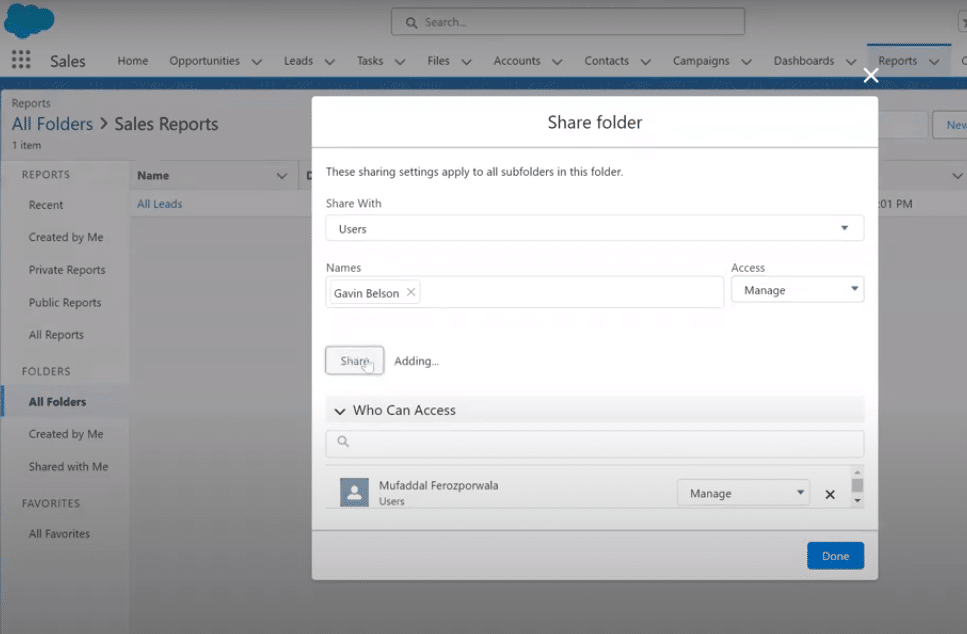
For a detailed video walk-through, check out our YouTube Tutorial.
Scenario Specifics
- Public Reports: To make a report public in Salesforce, ensure the report is saved in a public folder, and then follow the sharing steps.
- Private Reports: For private reports, select the appropriate folder and customize access levels based on team roles.
- Lightning Experience: Navigating through Salesforce report sharing in Lightning follows the same intuitive process, providing a seamless experience.
Share Salesforce Reports With Non-Licensed Team Members
If you’re struggling to share reports with your team or clients, you’ve probably tried CSVs, manual screenshots, or even manual data entry.
Coefficient offers a 2-way sync between Salesforce and your spreadsheet. You’ll have the ability to sync live Salesforce data or reports with your spreadsheet and share with anyone who needs access – whether they have a Salesforce license or not.
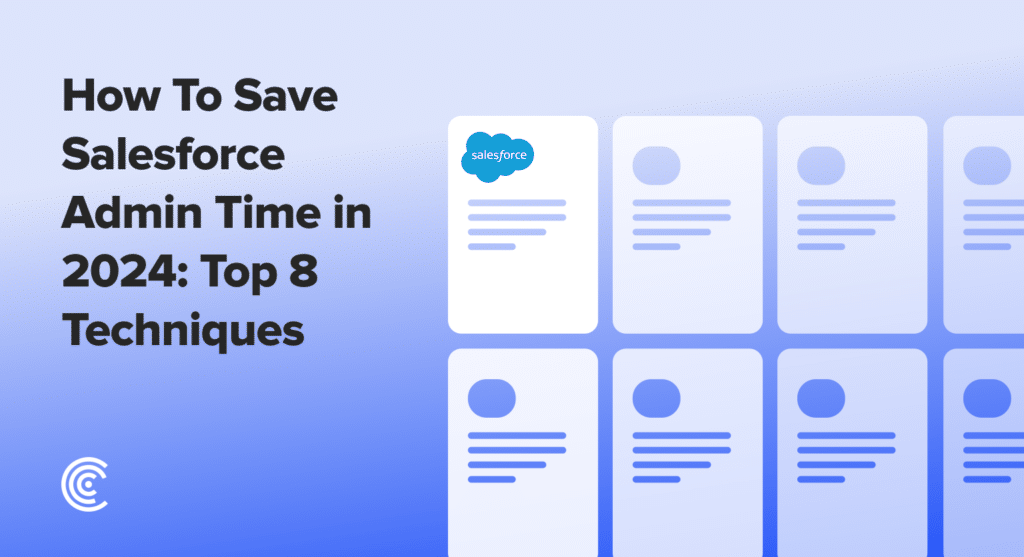
Explore 8 cutting-edge techniques that are revolutionizing how Salesforce admins manage their daily tasks. Contribute more significantly to business outcomes and become a key driver of efficiency and innovation.
See the Techniques
In the one-minute tutorial below, learn how to share Salesforce reports with your native Google Sheets or Excel share and permissions settings. Now others can view, edit, and collaborate seamlessly. Of course, keep the data security measures we mentioned above in mind.
Best Practices for Sharing Reports
When it comes to how to share a report in Salesforce, implementing best practices is crucial for seamless collaboration while maintaining data security.
- Precision in Permissions: Tailor access levels diligently. Assign view, edit, or manage permissions based on user roles to prevent unauthorized alterations.
- Regular Audits: Conduct routine checks on shared reports and folders. Remove access for users who no longer require it, ensuring data integrity.
- Consider Public vs. Private: Understand the nuances of how to make a report public in Salesforce. Reserve public visibility for non-sensitive data and keep confidential reports in private folders.
- Educate Users: Clearly communicate sharing protocols to users. Avoid common mistakes by ensuring everyone comprehends the implications of their access.
- Mindful Dashboard Sharing: Similar to reports, when sharing a dashboard in Salesforce, be cautious of the data it contains. Apply access controls to maintain confidentiality.
Sharing Dashboards in Salesforce
While understanding how to share a report in Salesforce is crucial, how to share a dashboard in Salesforce follows a slightly different paradigm. Dashboards in Salesforce are a visual representation of multiple reports consolidated into a single view.
Unlike reports, when sharing a dashboard in Salesforce, you share the entire dashboard as a comprehensive entity. The focus shifts from individual data snippets to a holistic overview, making collaborative decision-making more streamlined.
Ensure that access controls align with the sensitivity of the combined data on the dashboard, providing a well-rounded approach to collaborative data sharing in the Salesforce environment.