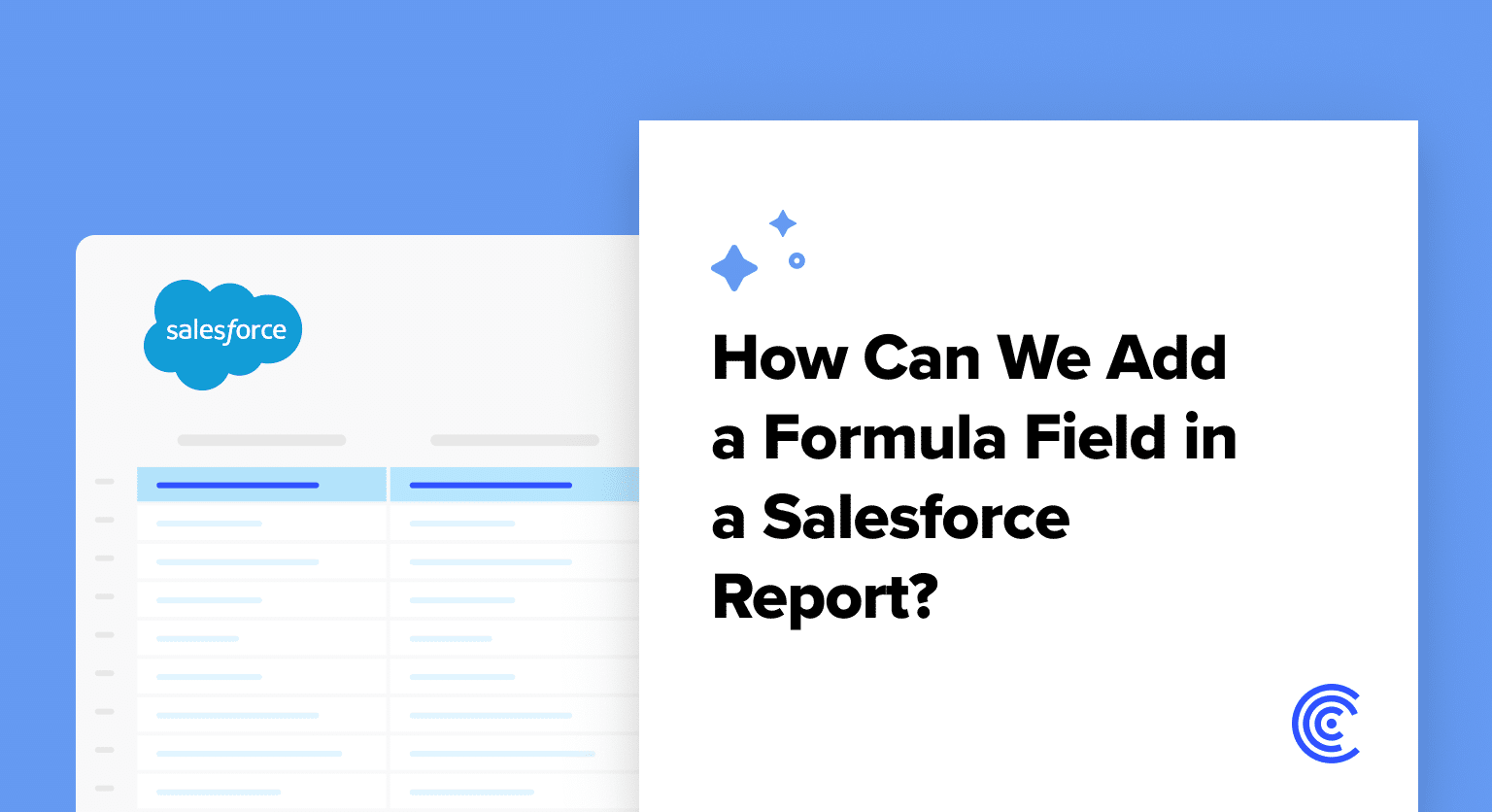Mastering Salesforce formula fields is more than a skill—it’s a necessity for Salesforce admins and report builders seeking to drive their organizations forward. Understanding and utilizing these fields effectively allows you to unlock powerful insights and streamline workflows.
In this guide, we’ll explore the process of adding formula fields to your Salesforce reports, unlocking a new level of analytical capabilities and report customization.
We’ll also introduce Coefficient, which allows you to streamline the initial data import and export process between Salesforce and spreadsheets, facilitating real-time data analysis in familiar spreadsheet environments.
Teams like Miro use Salesforce formula fields in combination with live Salesforce data access in spreadsheets with Coefficient to power lead management, routing, and forecasting.
Understanding Formula Fields
Formula fields in Salesforce are dynamic fields that perform calculations based on other fields’ values or expressions. These fields significantly enhance the platform’s flexibility and analytical capabilities. Using formulas, users can derive new insights, automate processes, and customize data representation in reports.
Types of Formula Fields
These are the types of formula fields:
Text Formula Fields
- Definition: These formula fields generate text values based on specified conditions or concatenation of existing text fields.
- Use Case: Useful for creating custom labels, combining multiple text fields, or generating conditional text outputs.
Numeric Formula Fields
- Definition: Numeric formula fields perform calculations on numeric data, such as sum, subtraction, multiplication, or division.
- Use Case: Ideal for deriving insights from numerical data, calculating margins, or creating custom scoring systems.
Date Formula Fields
- Definition: Date formula fields handle date and time calculations, allowing users to manipulate date values or calculate durations.
- Use Case: Useful for tracking aging of opportunities, calculating service level agreements (SLAs), or determining project timelines.
Checkbox Formula Fields
- Definition: Checkbox formula fields evaluate conditions and return a true or false value, effectively creating dynamic checkboxes.
- Use Case: Useful for automating certain criteria checks or creating flags based on specific conditions.
Preparing to Add a Formula Field
Before using the formula field, you must have the necessary prerequisites and consider key aspects for a successful implementation. These includes:
Some Permissions Prerequisites
- Confirm that your Salesforce user profile has the necessary permissions to create and modify formula fields. Check with your Salesforce administrator if needed.
- Ensure a clear understanding of the relationships between Salesforce objects. Formula fields often reference data from related objects, so a solid comprehension of these connections is vital.
- Verify that your Salesforce edition and user permissions allow access to customization features. Some editions or user profiles may have restrictions on certain advanced customization options.
- Before creating a formula field, assess the data quality in the related objects. Ensure that the fields you plan to reference in your formula have accurate and consistent data.
- Formulas can impact performance, especially if they involve complex calculations or reference a large dataset. Consider the potential performance implications and optimize your formulas for efficiency.
- Maintain documentation for your formulas. Document the purpose of each formula, the fields it references, and the expected outcome. This documentation becomes valuable for future reference and for other users who may interact with the formulas.
- Always test your formula field in a sandbox environment before deploying it to production. This ensures that the formula behaves as expected and doesn’t introduce any unforeseen issues.
Before you dive into our written tutorial, here’s an additional video to guide you through the process:
Step-by-Step Guide to Adding a Formula Field
Adding a formula field to a Salesforce report can significantly enhance data analysis capabilities. Follow this detailed walkthrough to seamlessly incorporate a formula field into your report, enhanced by Coefficient for a more dynamic and real-time data analysis experience.
Before we get kicked off, there are some Salesforce formula field limits to be aware of.
To avoid formula field limitations, you can use a 2-way data connector between your spreadsheet and Salesforce, like Coefficient.
Coefficient’s bi-directional Salesforce sync allows you to pull data into your spreadsheet, whether you use Google Sheets or Excel, create custom formulas to populate calculated field values, and write those calculated values back to Salesforce – all without leaving your spreadsheet.
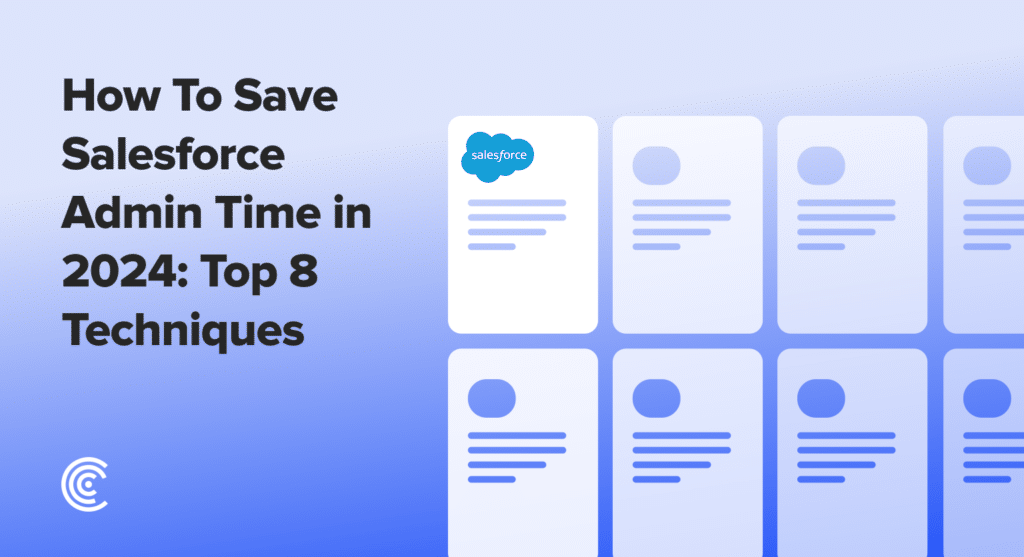
Explore 8 cutting-edge techniques that are revolutionizing how Salesforce admins manage their daily tasks. Contribute more significantly to business outcomes and become a key driver of efficiency and innovation.
See the Techniques
Now, let’s jump in and begin creating a formula field within Salesforce.
Step 1: Navigate to Report Builder
- Log in to your Salesforce account and navigate to the Report tab.
- Click on “New Report” to enter the Report Builder.
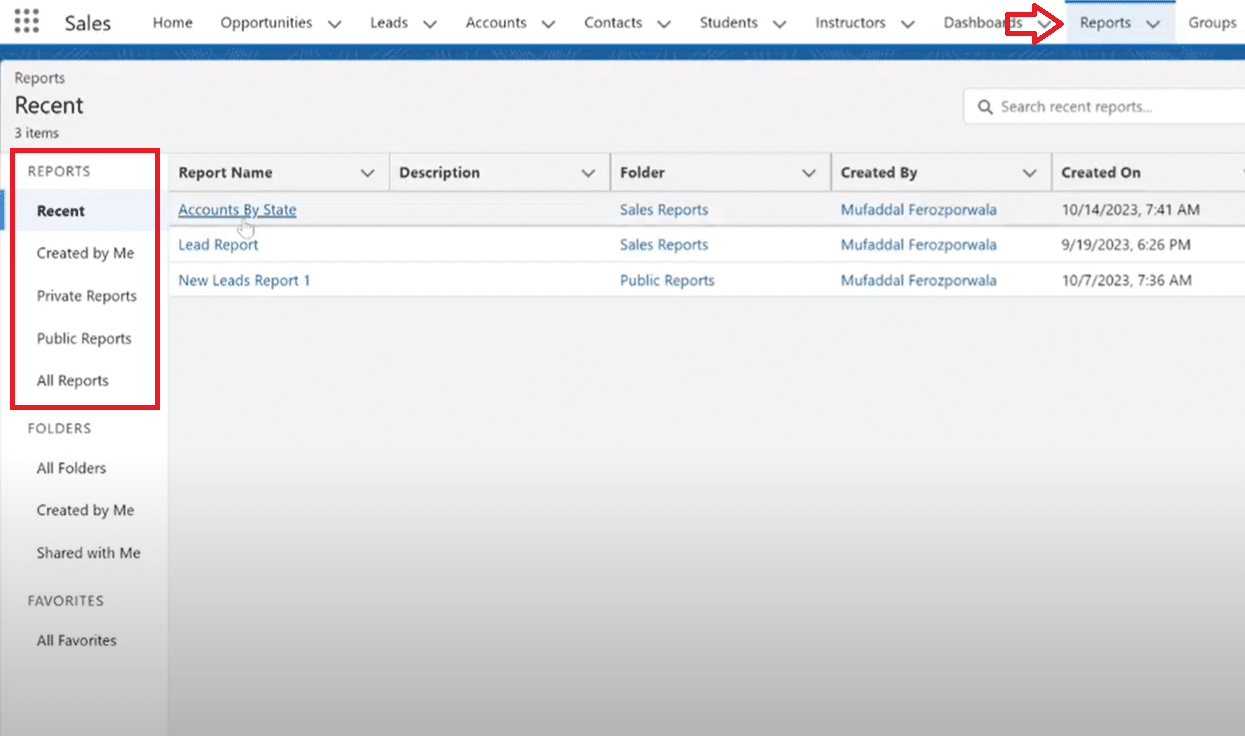
Step 2: Select Report Type
- Choose the appropriate report type based on the data you want to analyze.
- Consider the objects and relationships relevant to your analysis.
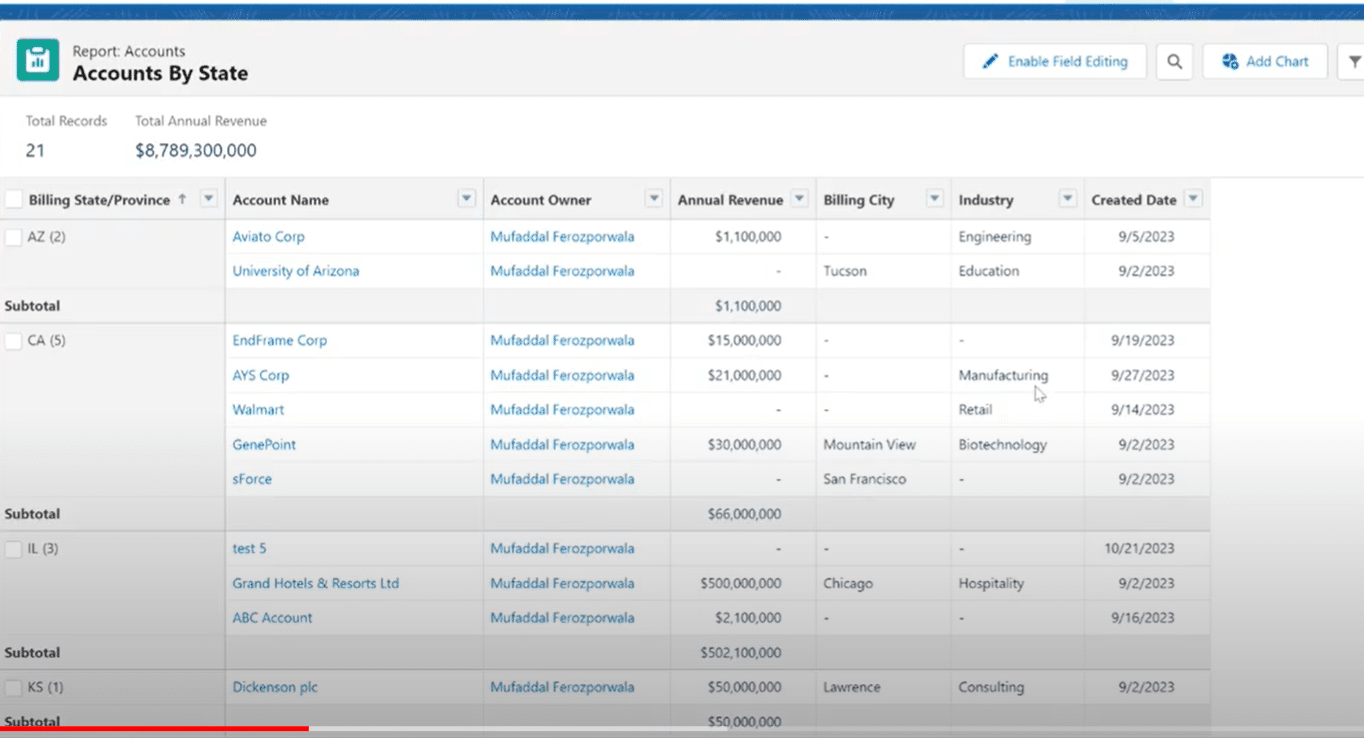
Step 3: Add Fields to Report
- Drag and drop the fields you want to include in your report from the left sidebar to the report preview section.
- This sets the foundation for your analysis.
Step 4: Click on “Add Formula”
- In the toolbar above the report preview, click on the “Add Formula” button.
- This opens the formula editor, where you can create your custom formula.
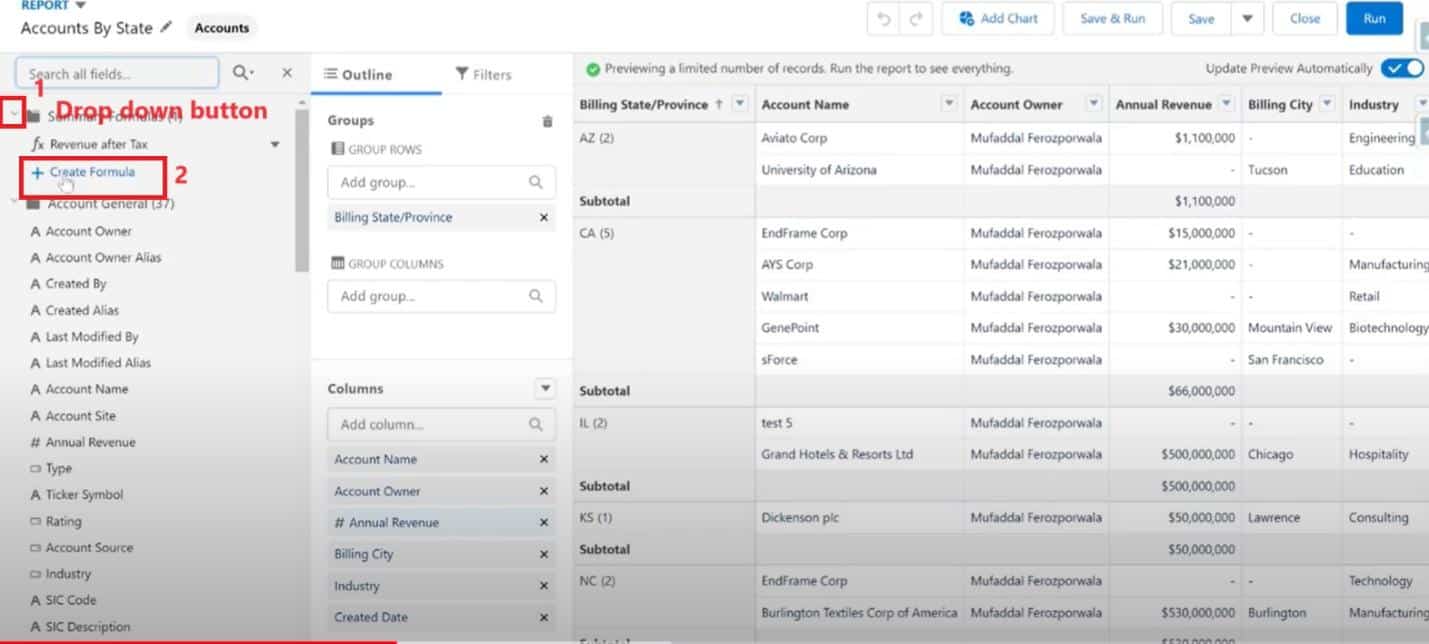
Step 5: Name Your Formula Field
- Provide a meaningful name for your formula field.
- This helps in identifying the purpose of the formula within the report.
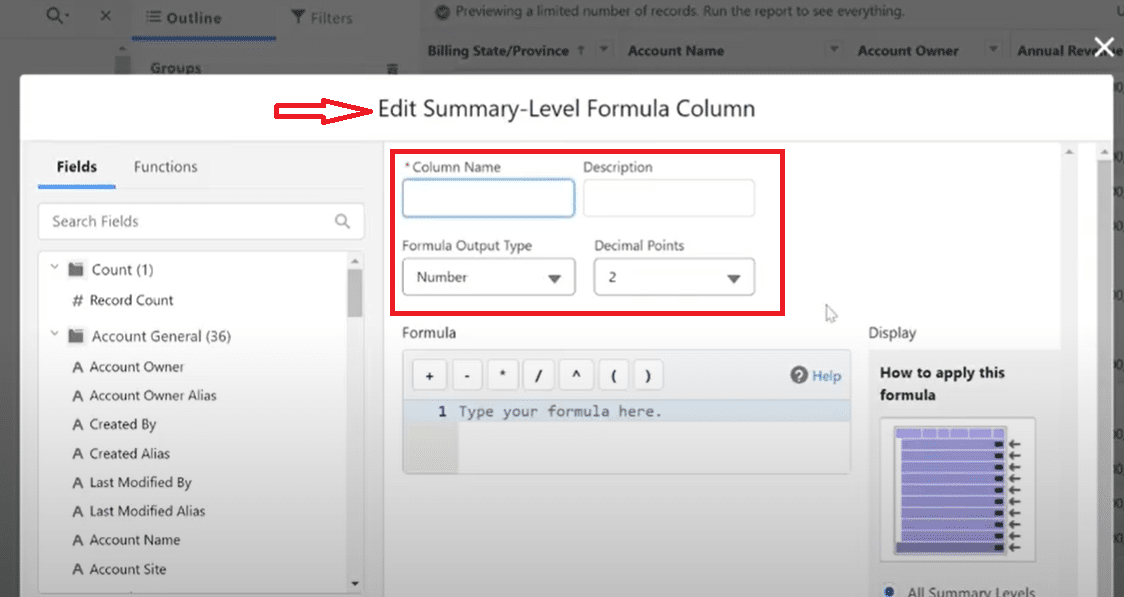
Step 6: Choose Data Type
- Select the appropriate data type for your formula field—text, number, currency, date, etc.
- The data type should align with the nature of the calculation.
Step 7: Build Your Formula
- Construct your formula using the available functions and fields.
- The formula editor provides real-time syntax checking to help you avoid errors.
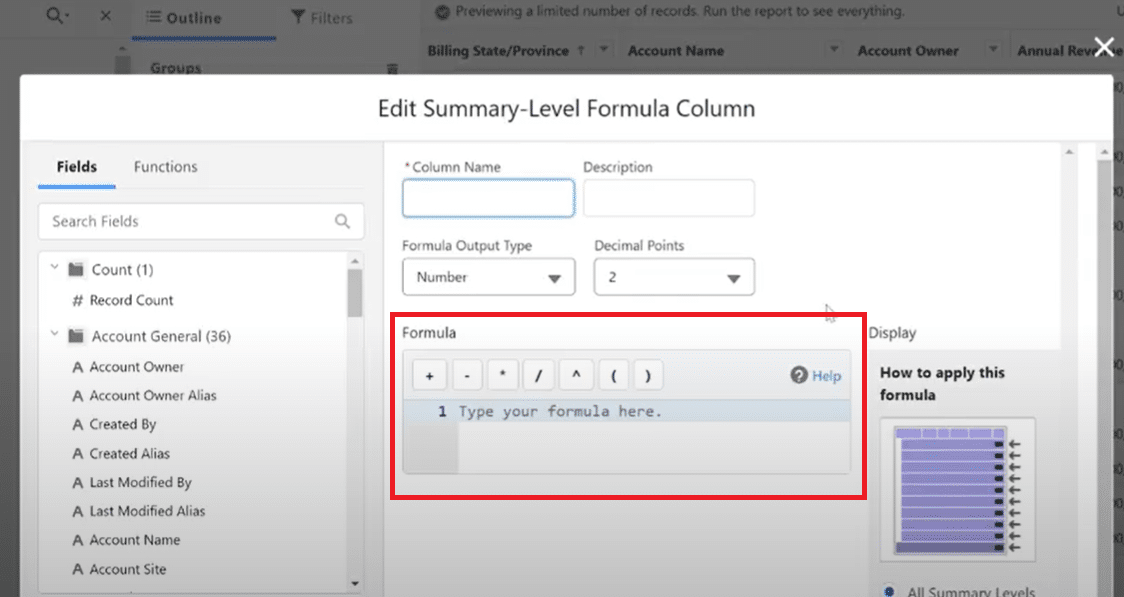
Step 8: Insert Fields and Functions
- Utilize the “Insert Field” and “Insert Function” buttons to incorporate existing fields or functions into your formula.
- This ensures accuracy and simplifies the formula-building process.
Step 9: Validate and Save
- Click on the “Check Syntax” button to validate your formula.
- Resolve any errors that may appear. Once validated, click “OK” to save your formula.
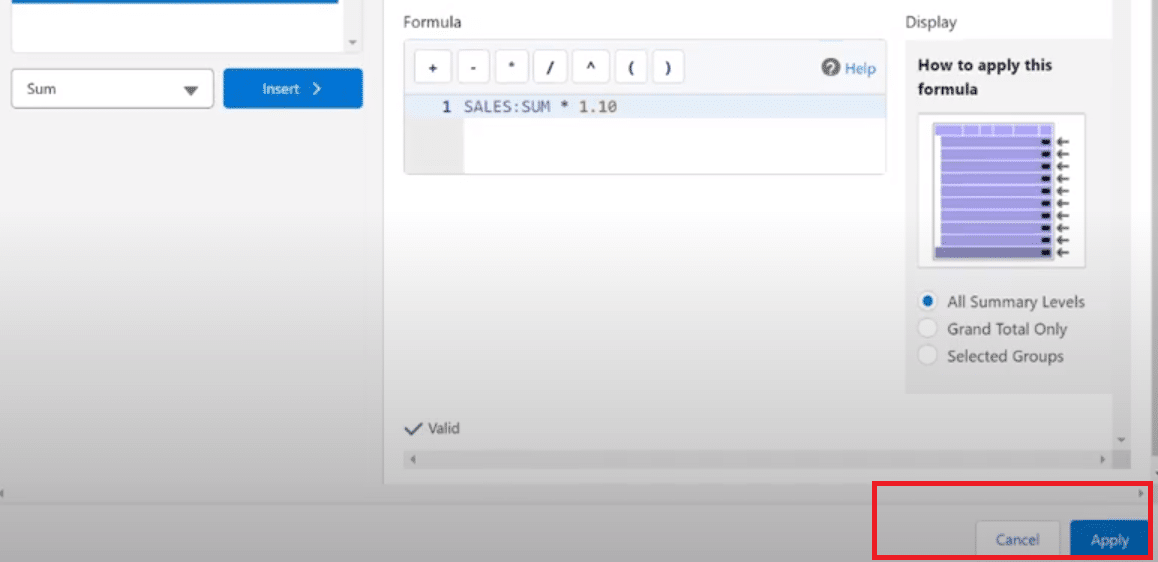
Step 10: Preview and Save Report
- Preview your report to see the newly added formula field in action.
- If satisfied, click “Save” to save the report with the formula field.
For a detailed video walk-through, check out our YouTube Tutorial.
Practical Examples of Formula Fields
These are examples of formula fields for different scenarios and their actionable insights. Coefficient can also enhance the visualization of Salesforce data by easily creating and updating dashboards in Google Sheets or Excel, leveraging advanced formula, charting, and visualization capabilities for more customizable and comprehensive dashboards.
Calculating Discounts
- Example Formula: Total Amount – (Total Amount * Discount Percentage) / 100
- Use Case: This formula calculates the discounted amount based on a given percentage. It’s valuable for sales teams to instantly see the discounted total, providing insights into the impact of discounts on revenue.
Sales Totals by Region
- Example Formula: IF(Region = ‘North’, Amount, 0) + IF(Region = ‘South’, Amount, 0) + IF(Region = ‘East’, Amount, 0) + IF(Region = ‘West’, Amount, 0)
- Use Case: Summing up sales amounts based on regions, this formula provides a clear view of sales performance by geographic area. It helps identify which regions contribute the most to the overall sales total.
Days Since Last Contact
- Example Formula: TODAY() – Last_Contact_Date__c
- Use Case: This formula calculates the number of days since the last contact with a customer. It’s useful for tracking customer engagement and ensuring timely follow-ups.
Lead Scoring
- Example Formula: ((Hotness_Score__c * 2) + (Engagement_Score__c * 1.5) + (Conversion_Probability__c * 1.8)) / 5.3
- Use Case: Combining different lead scores, this formula provides a comprehensive lead scoring mechanism. It assists in prioritizing leads based on multiple factors, leading to more targeted and effective sales efforts.
Project Progress Percentage
- Example Formula: (Completed_Tasks__c / Total_Tasks__c) * 100
- Use Case: Tracking project progress, this formula calculates the completion percentage based on completed tasks compared to the total tasks. It offers a quick overview of project advancement and helps in identifying potential delays.
Troubleshooting Common Issues when Adding Formula Fields
Here are the common problems you might encounter while adding formula fields on Salesforce and the best solution to troubleshoot them.
Syntax Errors
- Issue: Users may encounter syntax errors while creating complex formulas.
- Solution: Carefully review the formula syntax, use parentheses correctly, and leverage the Salesforce formula editor’s real-time validation. Break down complex formulas into smaller components for easier troubleshooting.
Field Accessibility Issues
- Issue: Users might face issues accessing specific fields in their formulas due to field-level security settings.
- Solution: Ensure that the user creating the formula has the necessary field-level security permissions. Check object and field-level security settings to confirm appropriate access.
Data Type Mismatch
- Issue: Formulas may not work correctly if there’s a mismatch in data types.
- Solution: Double-check data types for fields involved in the formula. Convert or cast data types as needed. The Salesforce formula editor often provides suggestions and warnings for data type mismatches.
Coefficient can provide solutions to some of these challenges by enhancing data accessibility and freshness, and simplifying the integration of data from multiple sources alongside Salesforce data within the same spreadsheet, crucial for comprehensive analysis.
Conclusion
Adding formula fields in Salesforce enhances your ability to tailor reports to your business needs, providing deeper insights.
To further streamline your Salesforce experience, consider integrating Coefficient. It not only offers advanced functionalities for data management and analysis but also optimizes your workflows, keeps your data up-to-date in real-time, and enhances collaboration and sharing by allowing teams to work together on the same data sets.