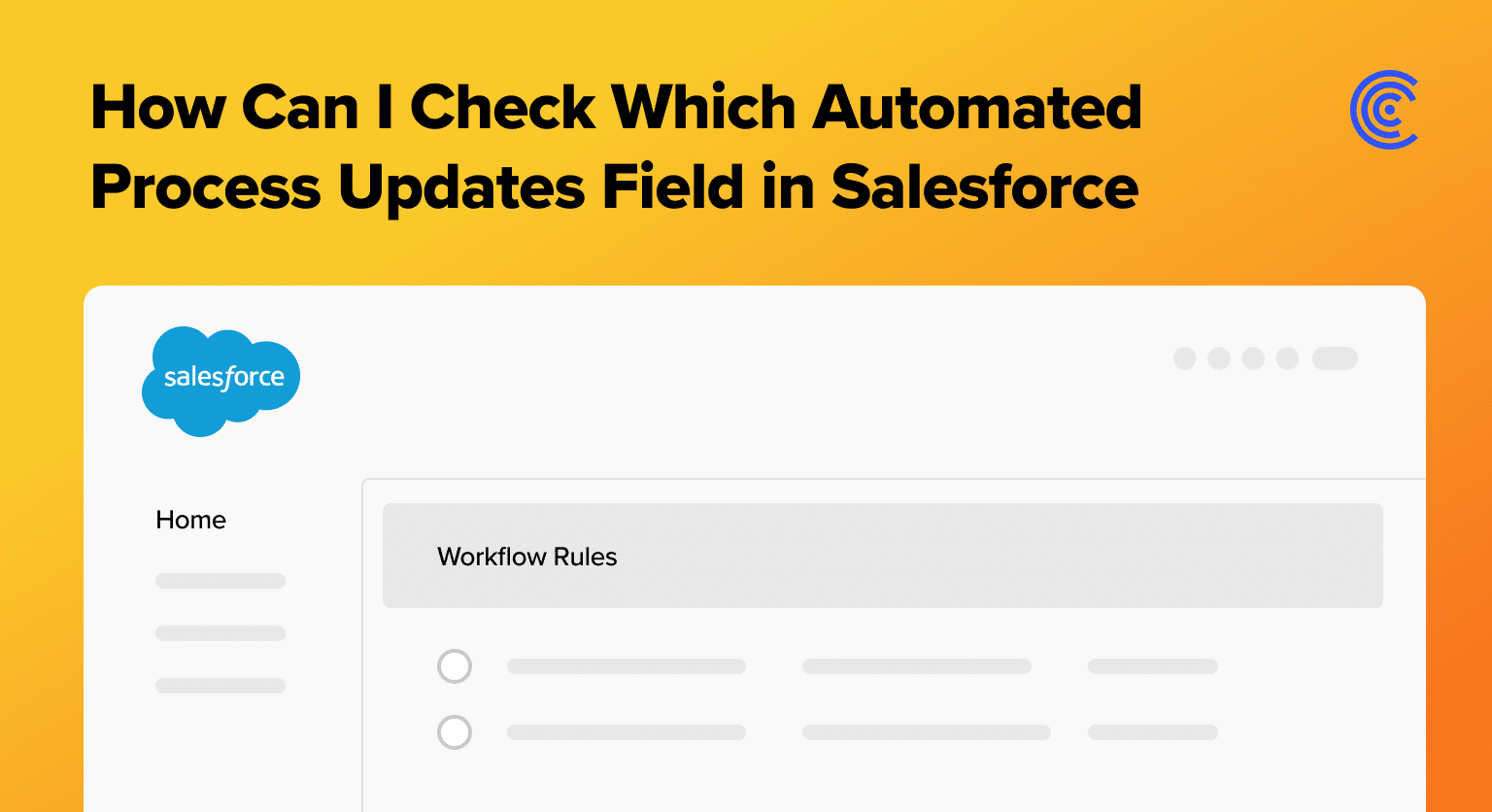Salesforce’s powerful automation capabilities can sometimes leave you puzzled about which process is behind a specific field update.
Whether you’re a seasoned admin or a new user, our guide will show you how to leverage debug logs to demystify this question.
What You’ll Need
- Administrative access to Salesforce
- Basic knowledge of Salesforce automation tools (e.g., Workflow, Process Builder, Flows)
Introduction to Debug Logs for Automations Traceability
Debug logs in Salesforce are invaluable tools that provide a window into the system’s internal processes, including automated updates. Whether caused by Process Builders, Flows, or Apex triggers, these logs can help you track down the exact cause of any unexpected changes.
Step-by-Step Guide to Using Debug Logs
Step 1: Introduction to Debug Logs
First things first, let’s understand what debug logs are.
In Salesforce, debug logs are detailed logs that track the operation of the platform’s asynchronous processes. These logs are vital for diagnosing issues or understanding how and when fields are updated by automated processes.
Step 2: Accessing Debug Logs
To start tracking, you first need to access the debug logs.
Navigate to Setup in Salesforce. Use the Quick Find box to search for “Debug Logs.”
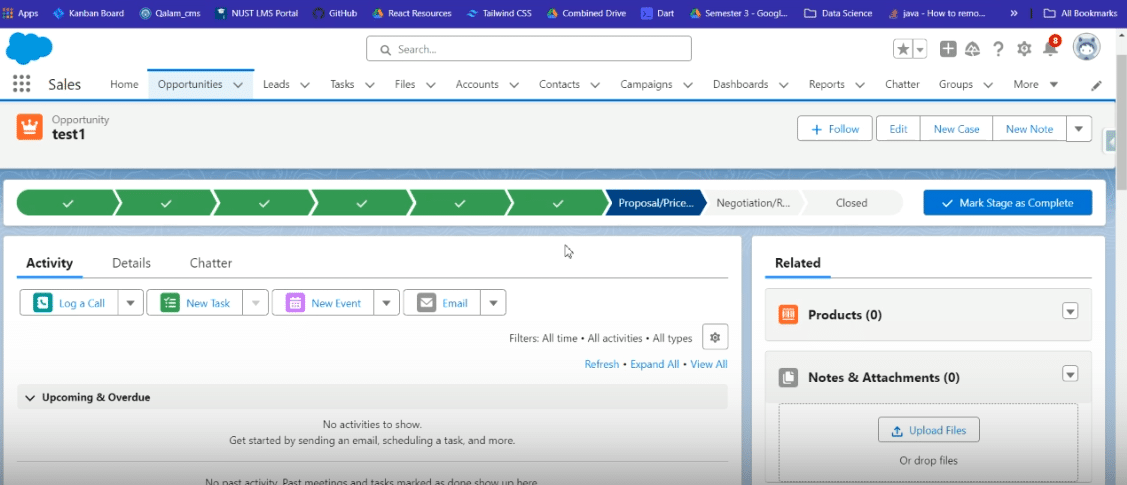
Step 3: Setting Up Debug Logs
Now that you’re in the Debug Logs section, let’s set up a new log to track our automations.
Select ‘New’ to create a new debug log.
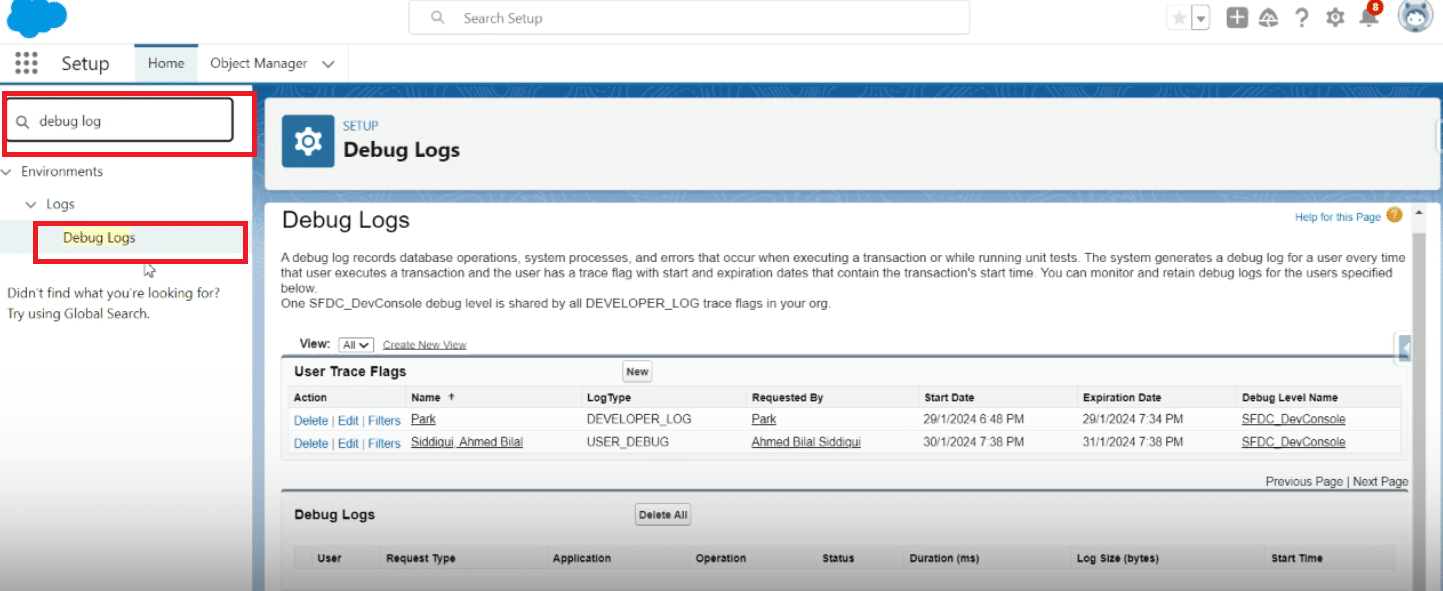
Define the necessary parameters such as the Apex class name, the start date, and the expiry date.
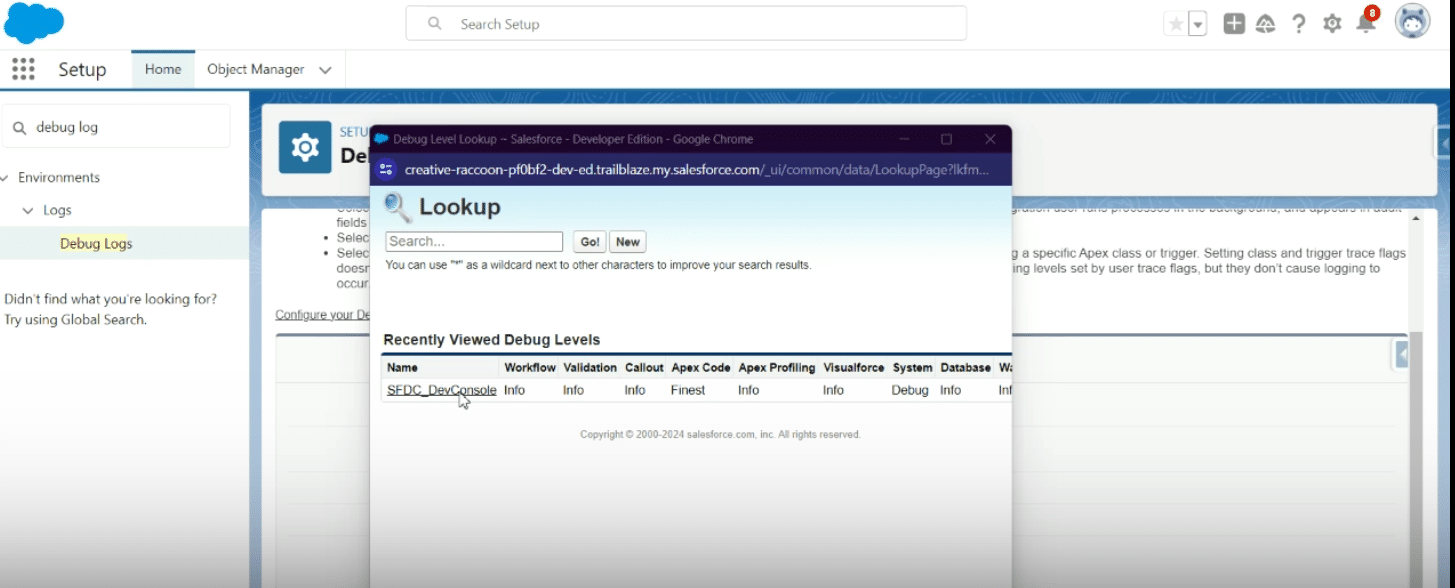
Step 4: Analyzing Debug Logs
After setting up your debug log, execute the automated process you want to monitor. Once done, new entries will appear in the logs.
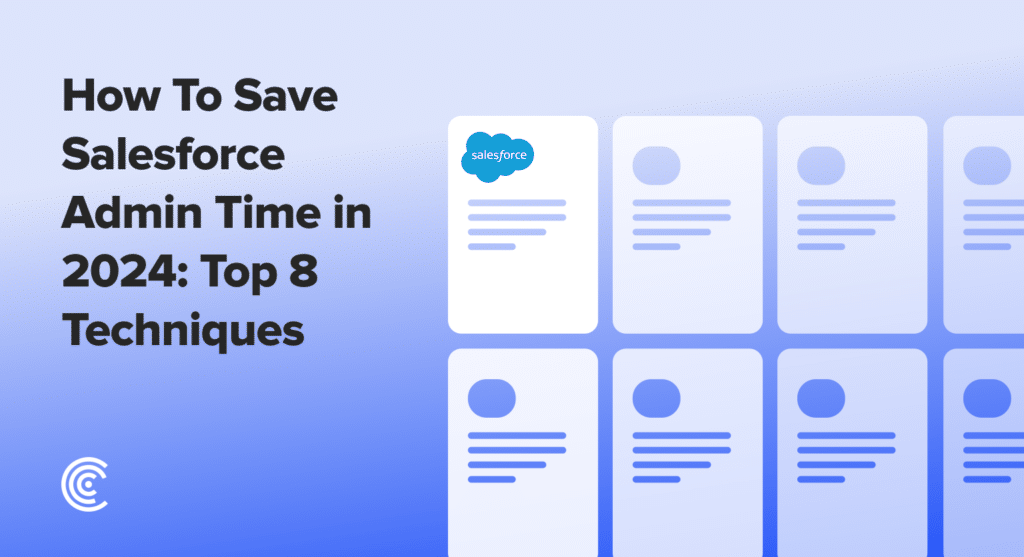
Explore 8 cutting-edge techniques that are revolutionizing how Salesforce admins manage their daily tasks. Contribute more significantly to business outcomes and become a key driver of efficiency and innovation.
See the Techniques
Review the newly created logs to find entries related to your automated process updates.

Open a debug log entry and analyze the detailed information provided.
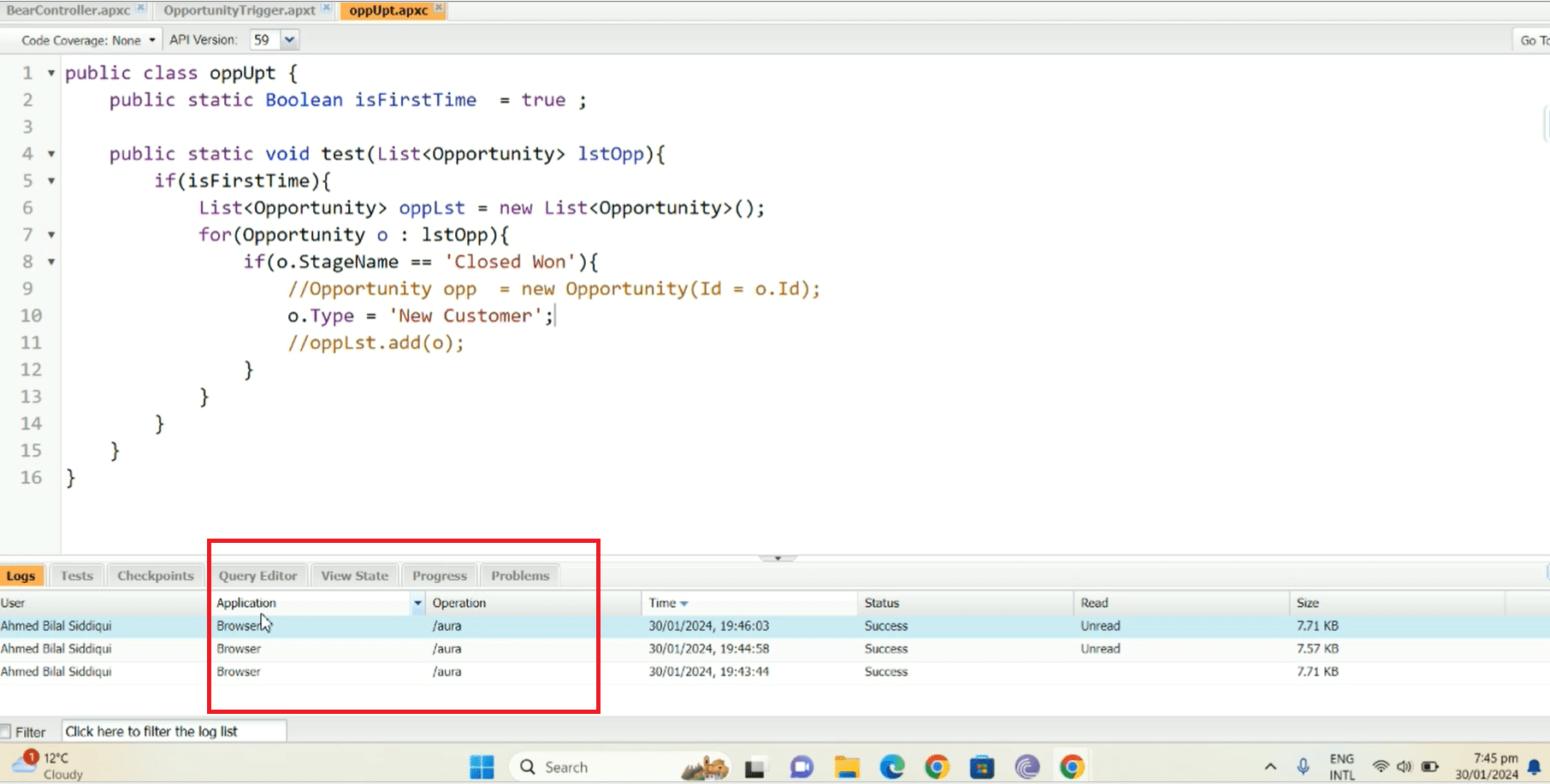
Locate the ‘op update’ entry within the log to identify the automated process and the changes it made.
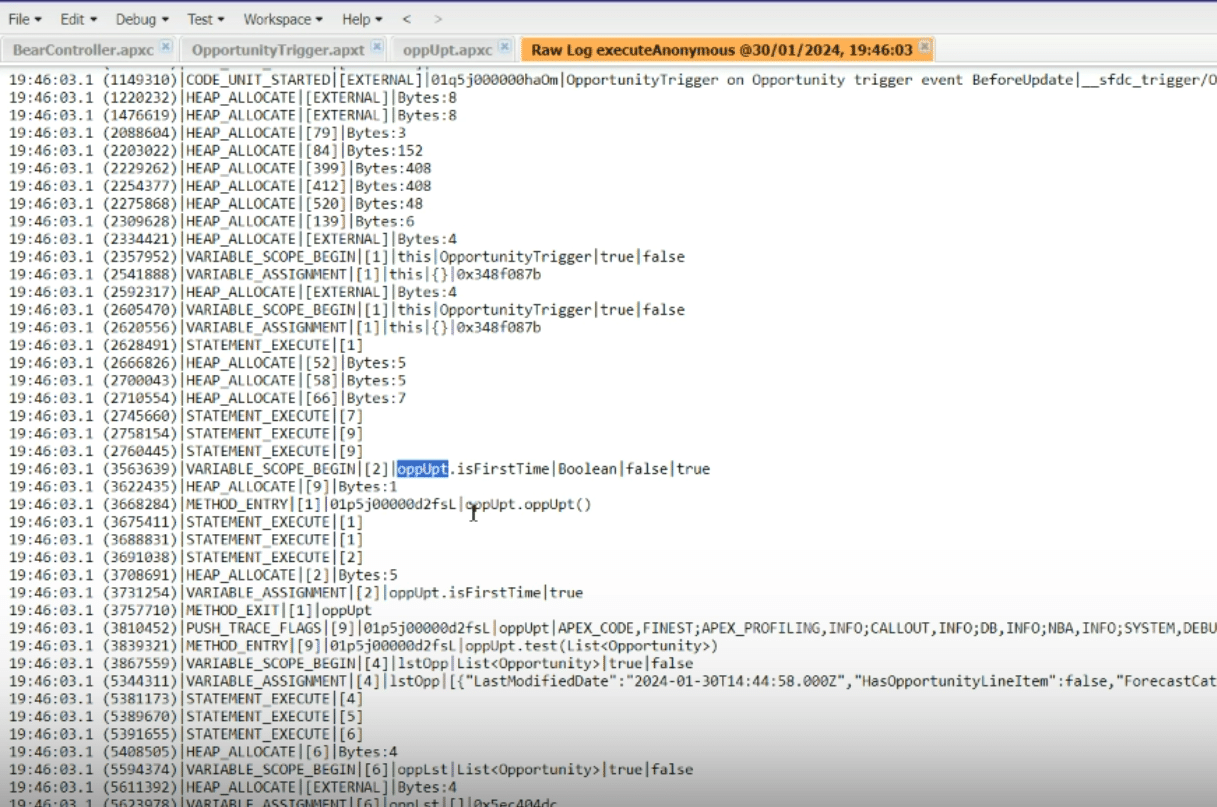
Best Practices for Debug Logs
- Regular Review: Frequently check your debug logs to stay ahead of any unexpected automated updates.
- Documentation: Keep records of known automations and their purposes for easier troubleshooting.
- Efficient Setup: Only log necessary information to prevent clutter and ensure easier analysis.
Gain Control Over Salesforce Automation Updates
With the steps outlined in this guide, identifying the source of field updates in Salesforce through debug logs becomes straightforward. This approach is critical for admins who aim to maintain data accuracy and oversee automated processes effectively.
While debug logs offer insight into field updates, integrating Coefficient can streamline your Salesforce data management even further. Coefficient provides a robust toolset for managing, analyzing, and synchronizing your Salesforce data directly with Google Sheets or Excel.