Redshift Export to Excel: Step-by-Step Guide
Exporting data from Amazon Redshift into Excel is a common yet crucial process for many businesses. It allows for advanced data analysis, visualization, and reporting on your Redshift data within the familiar interface of Excel.
This guide is designed to help Excel users of all levels, from beginners to advanced, understand how to extract data from Redshift and use it within Excel for various analytical purposes.
We will cover several methods, including using third-party tools and direct connections, to facilitate this data export process efficiently.
Let’s dive in!
Why Connect Redshift to Excel
Amazon Redshift provides a powerful, scalable, and cost-effective data warehouse service, ideal for handling massive datasets and complex queries.
Integrating Redshift data into Excel empowers users to tap into the wealth of their organizations’ data for real-time analytics and reporting.
How to Export Data from Redshift to Excel: Top 2 Methods
Method 1: Coefficient
Coefficient, a no-code add-in, is the fastest and easiest way to export data from Amazon Redshift to Excel. It’s particularly beneficial for users of Excel Web, where ODBC drivers are not an option, but is available on Desktop as well. Let’s delve into how Coefficient simplifies this process, making it accessible to everyone.
Coefficient is no-code, designed for ease of use, allowing even non-technical users to access Redshift data within Excel.
As a note, Coefficient is SOC II compliant and data imports using data connectors are never stored on Coefficient servers.
Here’s how to get started:
To install Coefficient, open Excel from your desktop or in Office Online.
Click ‘File’ > ‘Get Add-ins’ > ‘More Add-Ins’

Type “Coefficient” in the search bar and click ‘Add.’
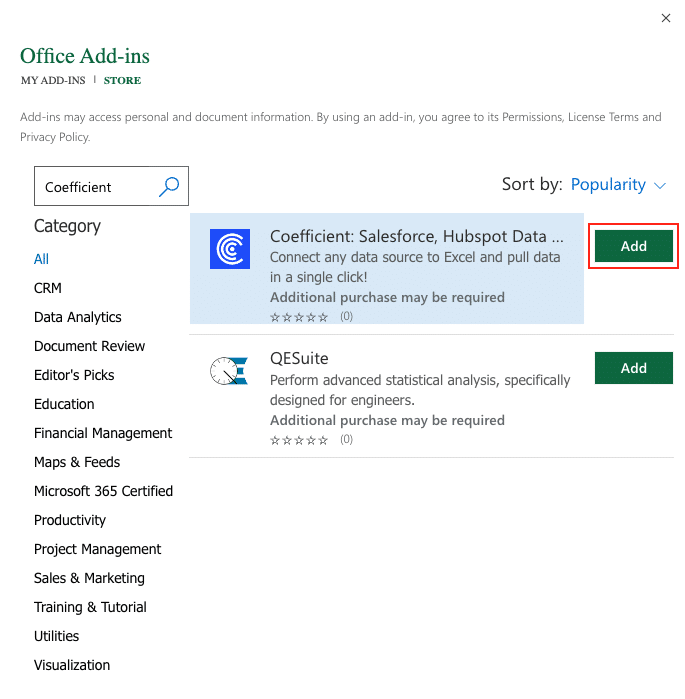
A pop-up will open up. Follow the prompts to complete the installation.
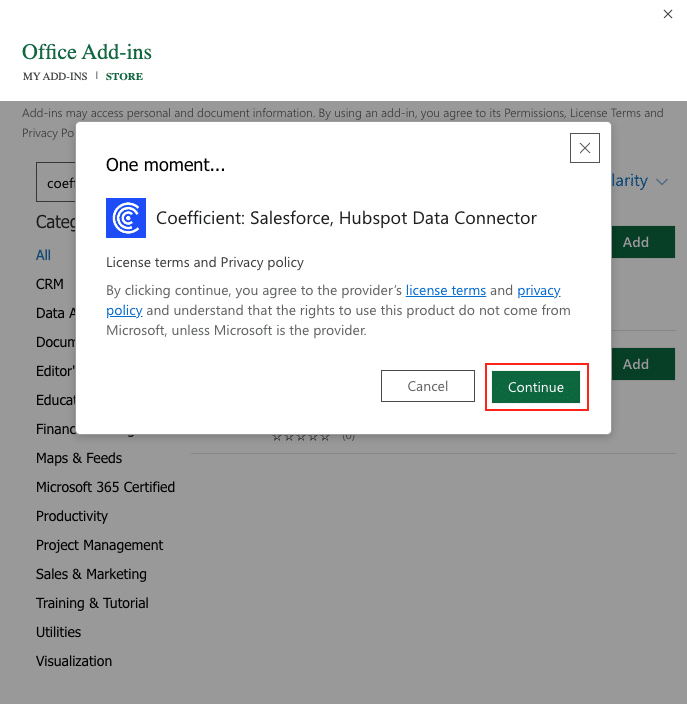
Once finished, you will see a “Coefficient” tab at the top navigation bar.
Click ‘Open Sidebar’ to launch Coefficient.
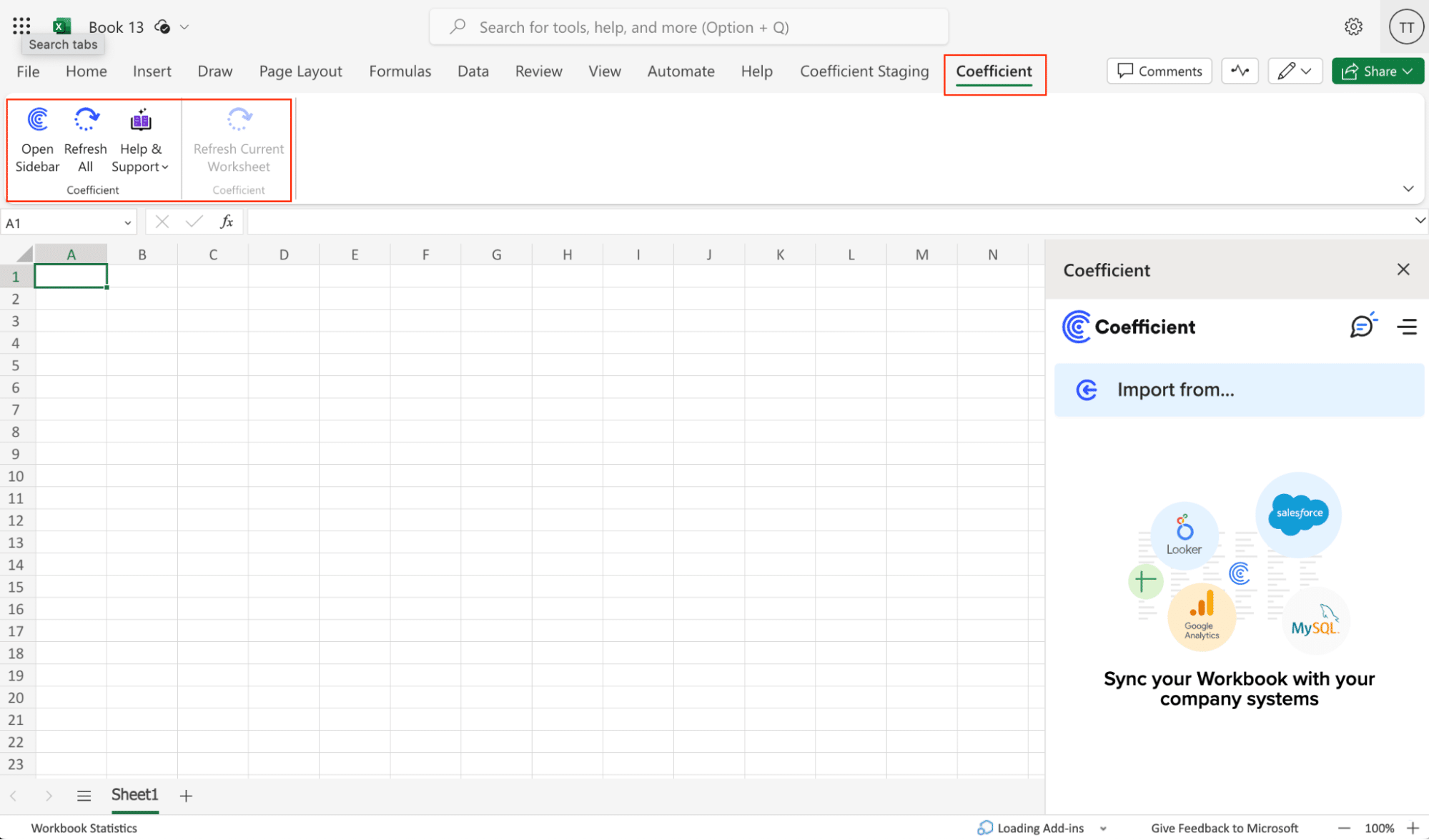
Select ‘Import from…’ Scroll down the menu until you find Redshift.
Click ‘Connect’ to continue.
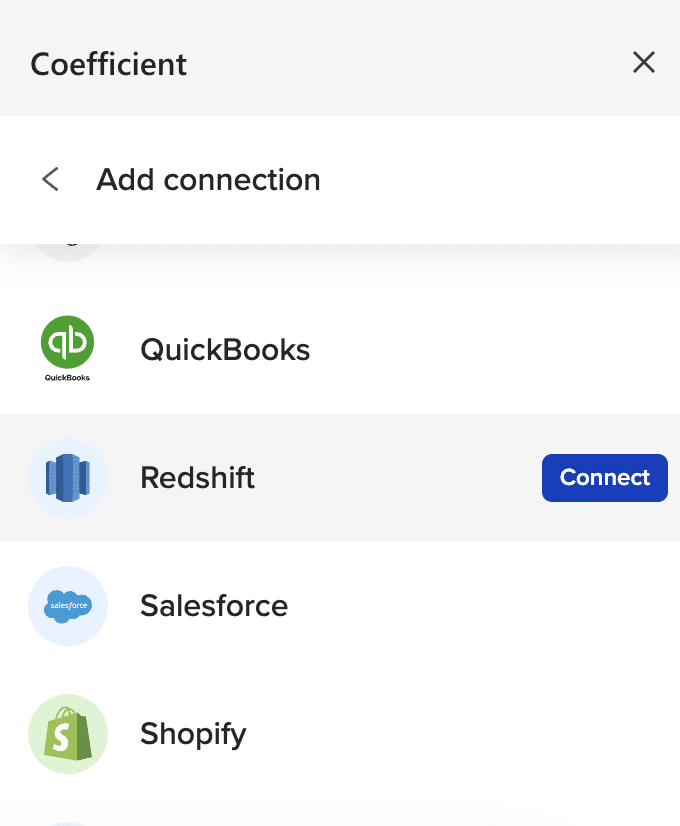
Note: When you begin a Redshift Excel export for the first time, you will need to go through a few steps to connect Coefficient to your database. Make sure you have the following information: Redshift hostname, database name, username, password, and port (note: the default port for Redshift is 5439).
Enter the required fields (Host, Database name, Username, Password, and Port).
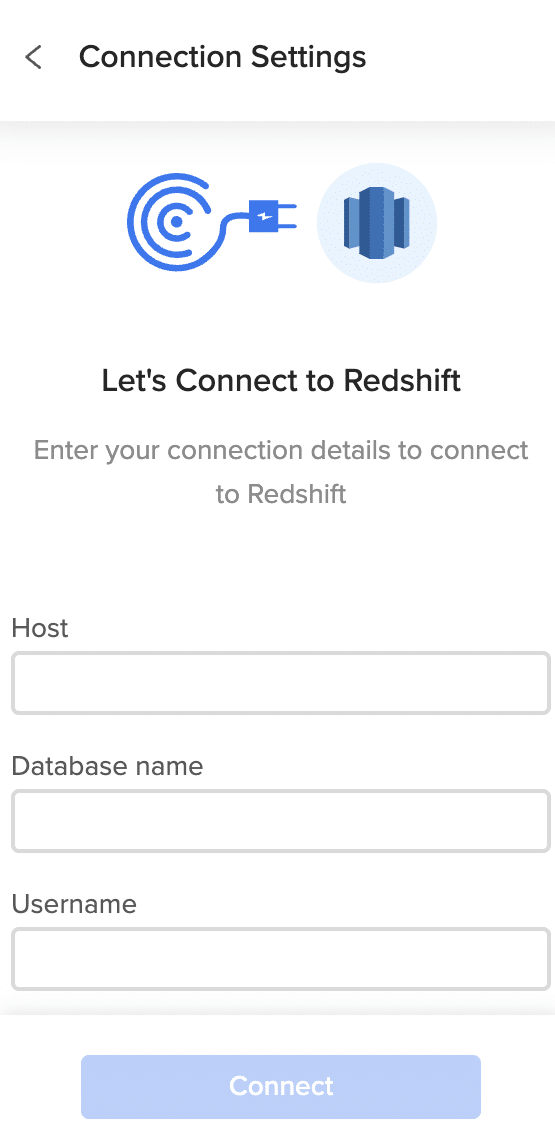
Important: Ensure that your Redshift cluster has the Publicly accessible setting enabled. You might also need to whitelist Coefficient’s IP addresses on your Redshift cluster’s Security Group and/or VPC network ACL. For detailed instructions, see this AWS support article.
Once connected, you can start your first Redshift export to Excel. There are 2 different ways to export data from Redshift: Import from tables or a Custom SQL query. If you decide to import using a SQL Query, Coefficient also offers GPT functionality to assist with your queries.
Importing from tables allows you to create imports without having to write SQL. Using a Custom SQL Query gives you additional flexibility in the data that you are importing into Coefficient.
Let’s click ‘Import from tables’ to continue through our walkthrough.
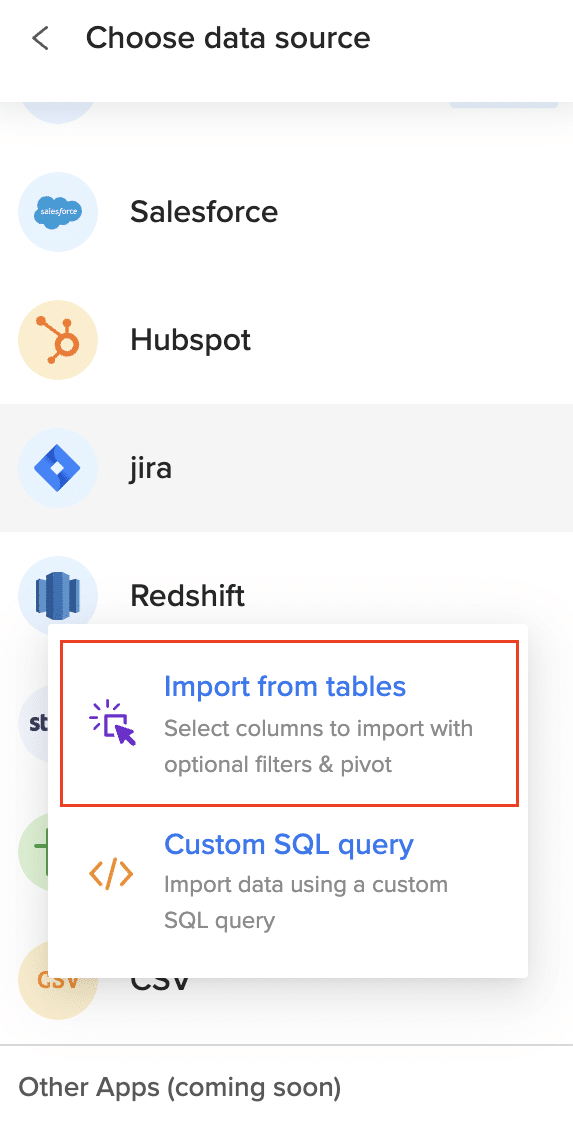
A Data Preview window will appear allowing you to select the table that you want to import from.

Stop exporting data manually. Sync data from your business systems into Google Sheets or Excel with Coefficient and set it on a refresh schedule.

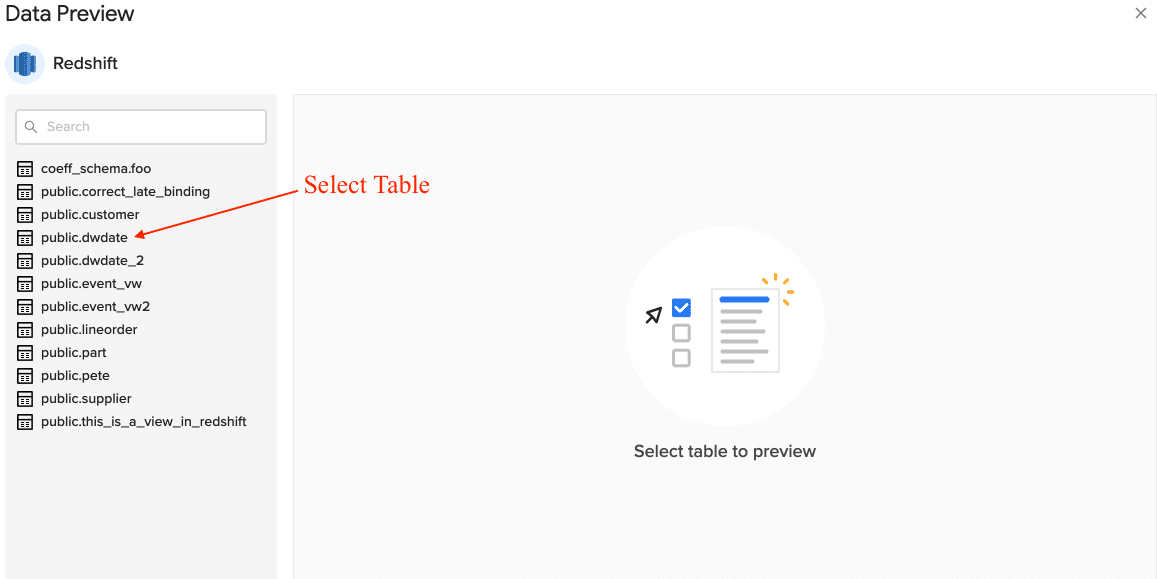
Once a table is selected, its fields will appear on the left. Check or uncheck these fields to include or exclude them from your import. In this preview, you can also apply filters, sort data, create pivot tables, or rearrange fields as needed.
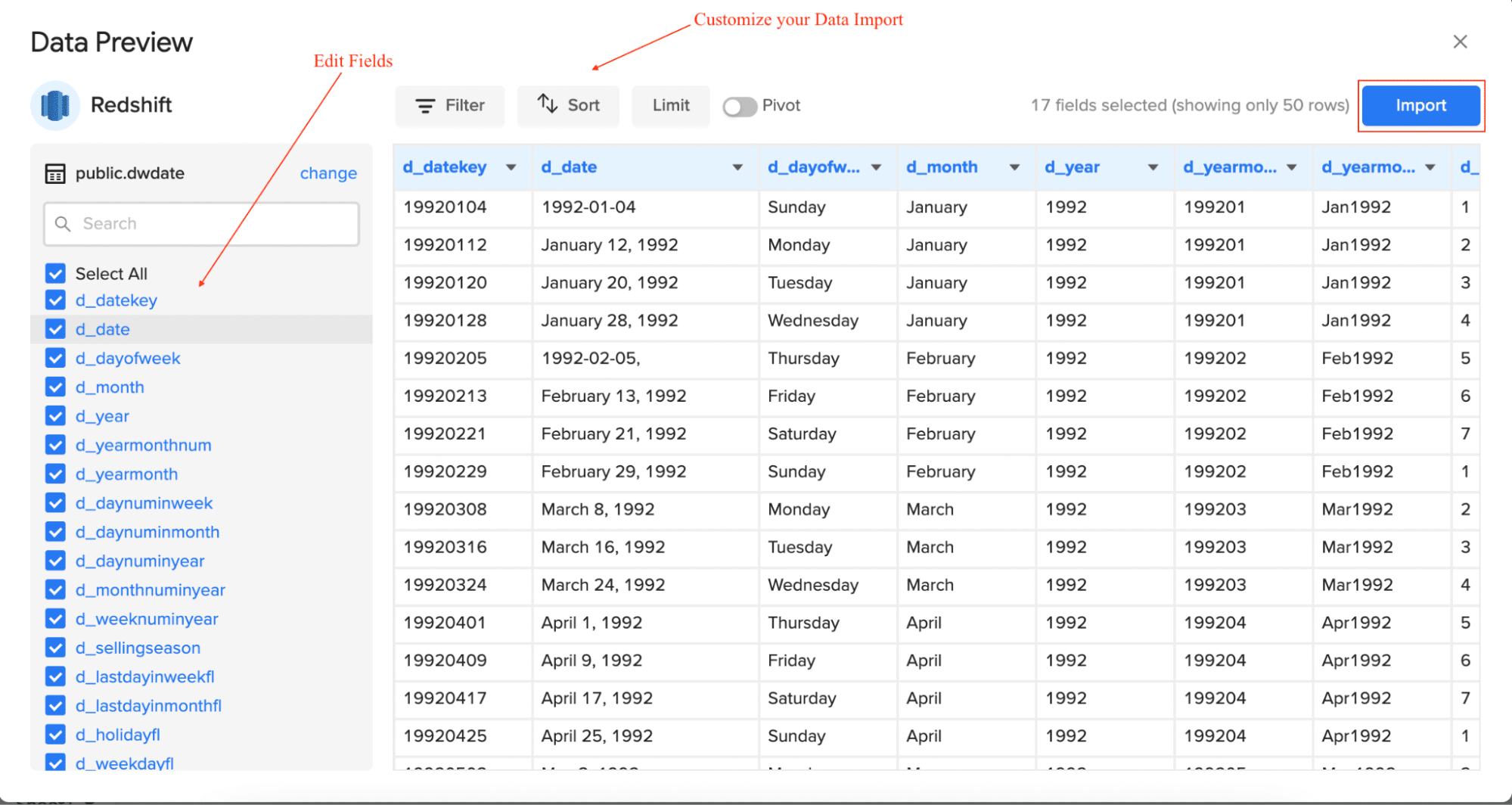
Click ‘Import’ when you’re finished.
And just like that, you’ve completed your first Redshift export to Excel with Coefficient.
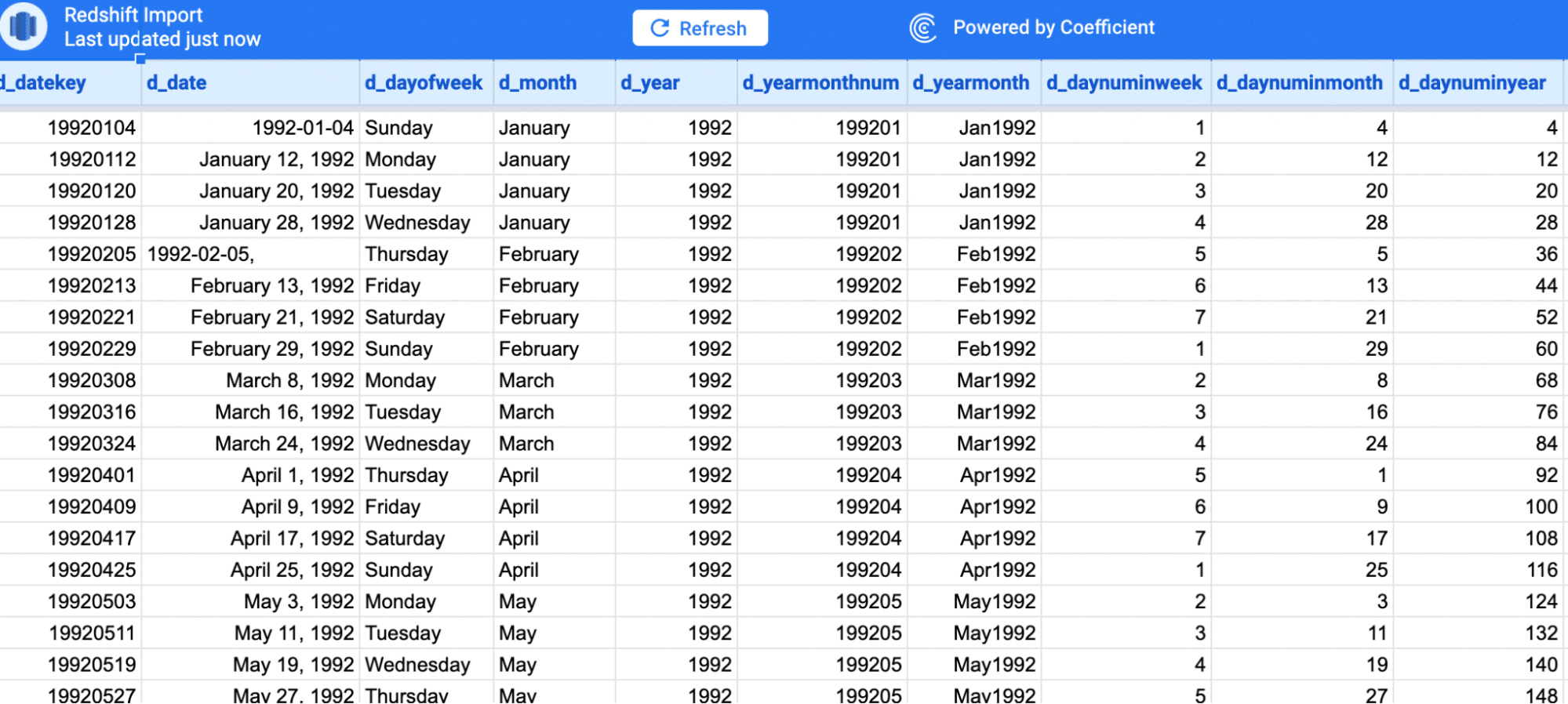
Coefficient allows you to schedule imports for automatic data refreshes at set times and dates. You can choose from an hourly, daily, or weekly cadence.
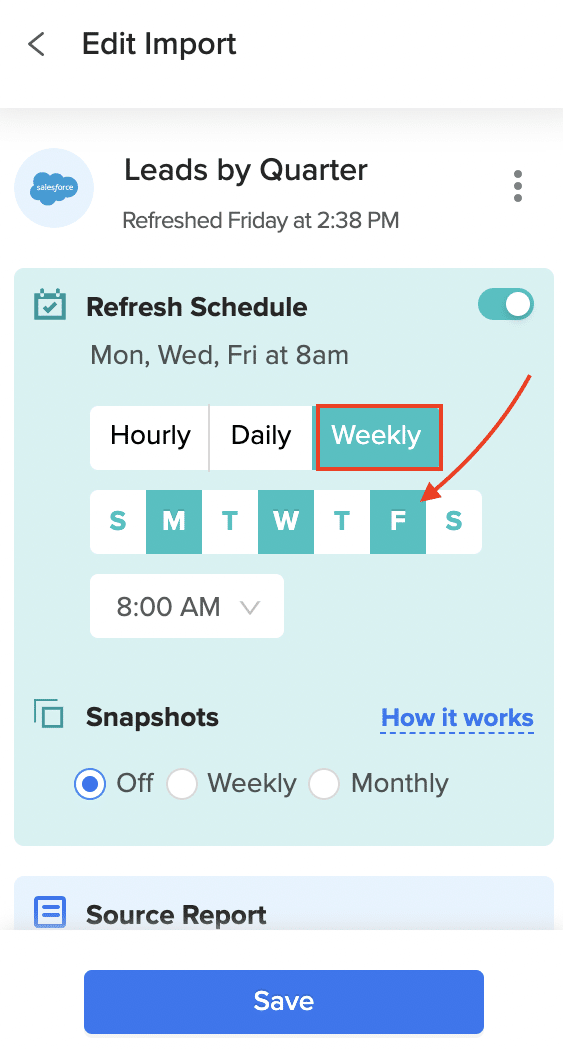
Method 2: ODBC Drivers
Excel for Desktop users have the option to configure Open Database Connectivity (OBDC) Drivers on their computer and link them to Redshift from Excel.
Install the ODBC Driver for Amazon Redshift: Download and install the ODBC driver suitable for your platform.
ODBC Driver for Amazon Redshift currently supports the following platforms: Windows, macOS, and Linux, both 32-bit and 64-bit.
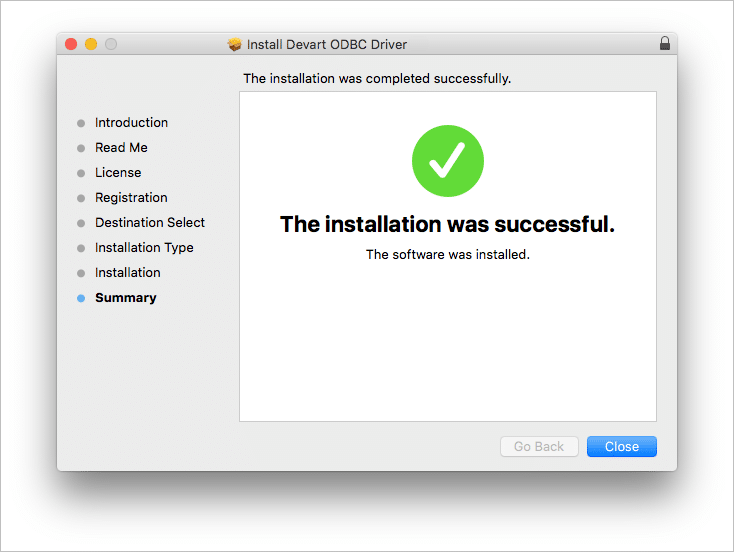
Connect Excel to Redshift via ODBC: Open Excel and click on the “Data” tab. Expand the “Get Data” dropdown, select “From Other Sources,” and then choose “From ODBC.”
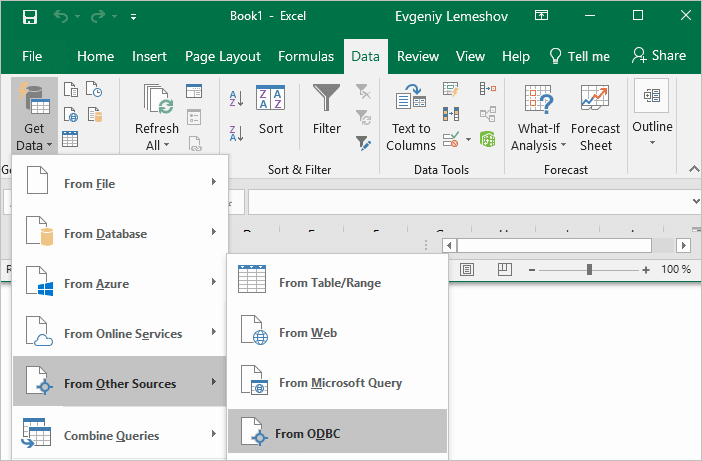
Configure ODBC Data Source in Excel: In the “From ODBC” dialog, select your Data Source Name (DSN). If you haven’t set up your ODBC driver, expand the “Advanced Options” to input your connection string (excluding credentials). You can also add an SQL statement to execute upon connecting. Click “OK” to proceed.
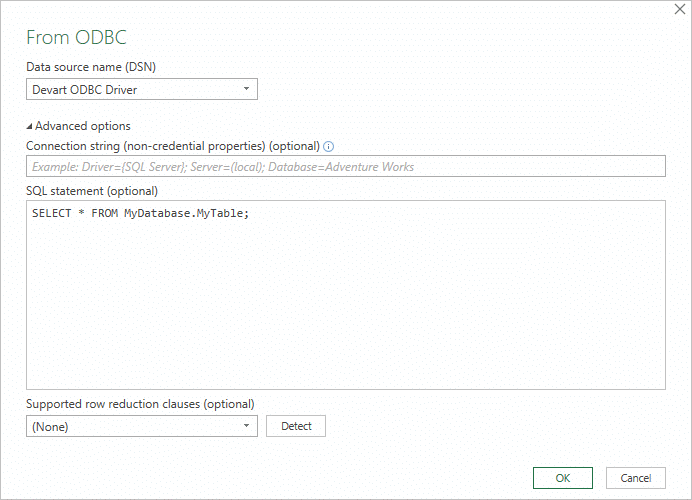
Enter Credentials: If prompted for database credentials, choose “Database,” input your username and password, and click “Connect.” If your database isn’t password-protected or if credentials are already saved in the ODBC settings, select “Default or Custom” and press “Connect.”
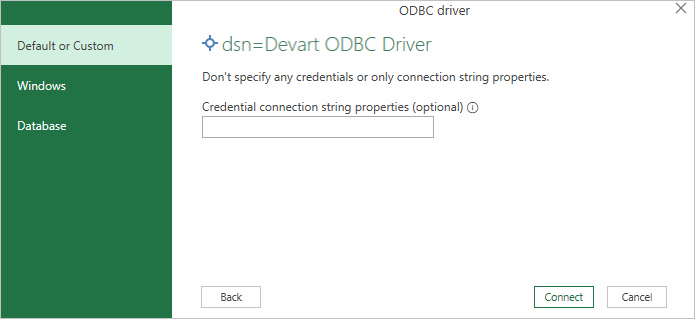
Select Data: A new window will display available tables. Select the table you wish to import and click “Load.”
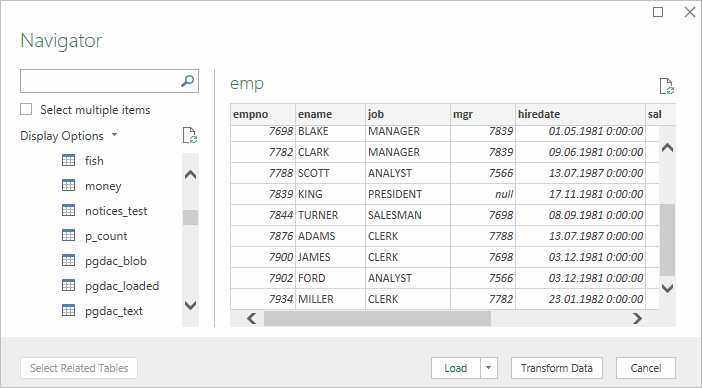
The selected Redshift table data will now appear in an Excel spreadsheet for further analysis and manipulation.
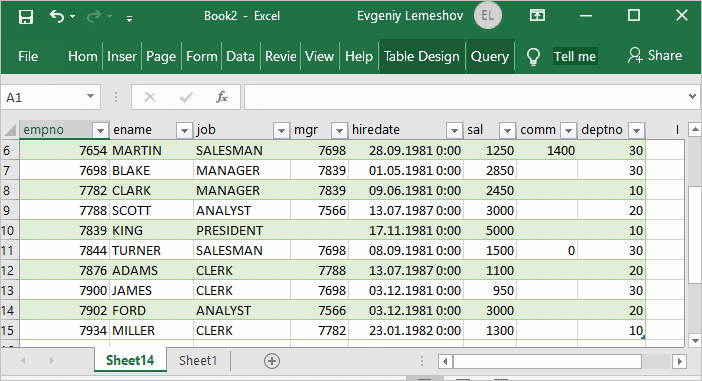
ODBC Driver Limitations:
- Complex Setup: Configuring ODBC drivers and establishing the connection involves several steps, such as installing drivers, configuring the data source, and setting up the connection in Excel. This process can be daunting and time-consuming, especially for non-technical users.
- Limited to Desktop Excel: The ODBC method is only applicable for desktop versions of Excel. Users of Excel Web or mobile versions cannot use this method, restricting its accessibility and convenience.
- Performance Implications: Large queries and data volumes can significantly affect the performance of Excel. Unlike solutions designed for web use, such as Coefficient, ODBC connections might lead to slower Excel responsiveness or even crashes with very large datasets.
Redshift Export to Excel: Powered by Coefficient
Moving data from Amazon Redshift to Excel doesn’t have to be complex.
With Coefficient, exporting data becomes a breeze, especially for those using Excel online. It’s the fastest way to directly connect your Redshift data to Excel.
Explore Coefficient today to learn more!

