Importing SQL files into MySQL databases is a crucial skill for data professionals. Whether you’re migrating data, backing up databases, or sharing schema structures, knowing how to import SQL files efficiently is essential.
This guide covers various methods to import SQL files in MySQL, tips, tricks and troubleshooting.
Let’s dive in.
SQL File Imports in MySQL: Understanding the Basics
SQL Files and Their Purpose
SQL files are text documents containing SQL statements that define database structures, data, or both. They’re commonly used for:
- Database backups
- Schema transfers between environments
- Data migration between systems
- Sharing database structures with team members
Importing these files allows you to recreate database structures, populate tables with data, or update existing information in your MySQL database.
Common Scenarios for SQL File Imports
Data professionals often encounter situations requiring SQL file imports:
- Setting up development environments
- Deploying database changes to production
- Restoring databases from backups
- Migrating data between different database systems
- Collaborating on database projects with team members
Types of SQL Files
Two main types of SQL files are used in MySQL imports:
- .sql files: Plain text files containing SQL statements
- .sql.gz files: Compressed SQL files that save storage space and transfer time
Preparing Your Database for Import
Before importing an SQL file, ensure your database is ready:
- Create the target database if it doesn’t exist
- Verify you have sufficient privileges to perform the import
- Check available disk space for the imported data
- Consider backing up existing data before import
Modern Tools Complementing MySQL Imports
Coefficient’s MySQL connector allows for seamless data integration between MySQL and spreadsheet tools like Google Sheets and Excel. This integration enables real-time data analysis and reporting, complementing the static nature of SQL file imports.
Coefficient’s MySQL connector offers features such as:
- Two-way data flow between MySQL and spreadsheets
- Custom SQL queries for precise data retrieval
- Automated data updates to ensure current information
- AI-assisted SQL query building for complex data operations
These capabilities extend the utility of imported MySQL data, allowing for more dynamic and collaborative data management.
Command Line MySQL Import: Step-by-Step Tutorial
Prepare Your Environment
- Install MySQL client tools on your system
- Ensure you have network access to the MySQL server
- Gather necessary credentials (username, password, host, port)
Import SQL Files via Command Line
To import an SQL file using the command line:
- Open your terminal or command prompt
- Navigate to the directory containing your SQL file
- Use the following command structure:
Copy
mysql -u [username] -p [database_name] < [filename].sql
- Replace [username], [database_name], and [filename] with your specific details
- Enter your MySQL password when prompted
For example:
Copy
mysql -u root -p mydb < backup.sql
Handle Compressed SQL Files
For .sql.gz files:
- Use the following command structure:
Copy
gunzip < [filename].sql.gz | mysql -u [username] -p [database_name]
- This command decompresses the file and pipes it directly into MySQL
For example:
Copy
gunzip < backup.sql.gz | mysql -u root -p mydb
Troubleshoot Common Command-Line Errors
- “Access denied”: Verify your username and password
- “Unknown database”: Ensure the specified database exists
- “Can’t connect to MySQL server”: Check server status and network connection
- “ERROR 1227”: Confirm you have the necessary privileges for the operation
GUI Tools for MySQL Imports
Import SQL Files Using phpMyAdmin
- Log in to phpMyAdmin
- Select the target database from the left sidebar
- Click the “Import” tab in the top menu
- Click “Choose File” and select your SQL file
- Set the character set to match your file (usually UTF-8)
- Click “Go” to start the import process
MySQL Workbench Import Process
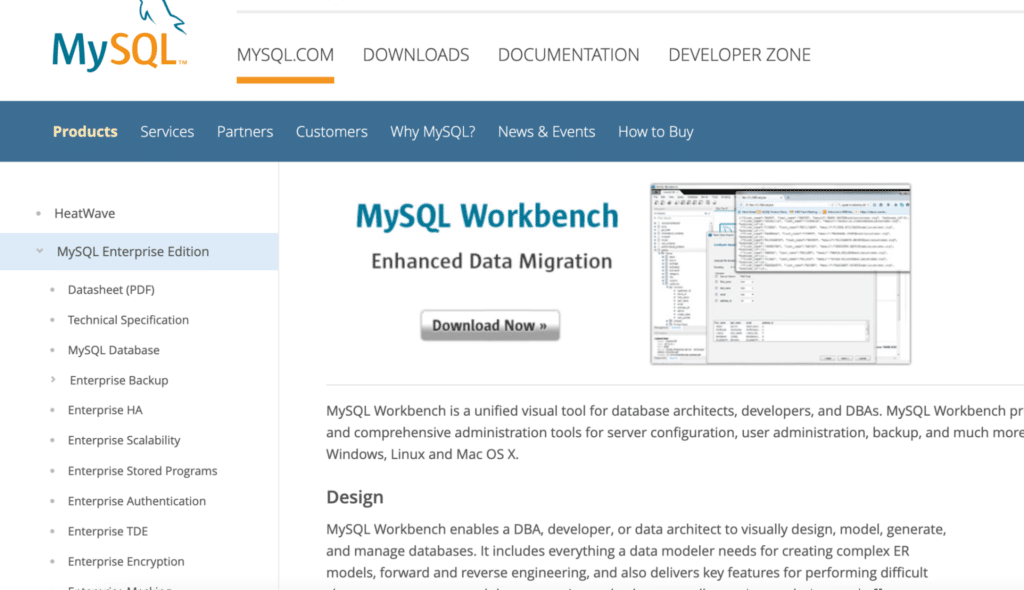
- Open MySQL Workbench and connect to your server
- Select “Server” > “Data Import” from the menu
- Choose “Import from Self-Contained File”
- Browse and select your SQL file
- Select the target schema or create a new one
- Click “Start Import” to begin the process
Compare GUI Tools: Pros and Cons
phpMyAdmin:
- Pros: Web-based, widely available on shared hosting
- Cons: Limited file size for imports, less suitable for large databases
MySQL Workbench:
- Pros: Robust features, handles large files well
- Cons: Requires installation, steeper learning curve
Both tools offer user-friendly interfaces for those less comfortable with command-line operations.
Large Database Imports: Techniques and Optimization
Strategies for Handling Large SQL Dumps
- Split large SQL files into smaller chunks
- Use command-line tools for better performance
- Disable foreign key checks during import:
sql
Copy
SET FOREIGN_KEY_CHECKS=0;
— Import statements here
SET FOREIGN_KEY_CHECKS=1;
- Consider using mysqlimport for CSV data
Performance Optimization Tips
- Increase MySQL’s max_allowed_packet setting
- Optimize your server’s RAM and CPU allocation
- Use SSD storage for faster I/O operations
- Disable binary logging during import:
SET SQL_LOG_BIN=0;
— Import statements here
SET SQL_LOG_BIN=1;
Use LOAD DATA INFILE for Improved Speed
For large datasets in CSV format:
- Prepare your CSV file
- Use the following SQL command:
LOAD DATA INFILE ‘/path/to/your/file.csv’
INTO TABLE your_table_name
FIELDS TERMINATED BY ‘,’
ENCLOSED BY ‘”‘
LINES TERMINATED BY ‘\n’
IGNORE 1 ROWS;
This method can be significantly faster than traditional INSERT statements.

Stop exporting data manually. Sync data from your business systems into Google Sheets or Excel with Coefficient and set it on a refresh schedule.
Get Started
Automate SQL File Imports and Data Management
Create Shell Scripts for Automated Imports
- Create a new file with a .sh extension
- Add your MySQL import command:
#!/bin/bash
mysql -u username -p’password’ database_name < /path/to/your/file.sql
- Make the script executable:
chmod +x your_script.sh
- Run the script:
./your_script.sh
Integrate SQL Imports into Data Pipelines
- Use tools like Apache Airflow or Luigi to create data pipelines
- Include SQL import tasks in your pipeline definition
- Set up dependencies and scheduling for automated execution
Schedule Regular Imports with Cron Jobs
- Open your crontab file:
crontab -e
- Add a line to schedule your import script:
0 2 * * * /path/to/your/import_script.sh
This example runs the script daily at 2 AM.
Enhance Automation with Coefficient
While traditional automation methods are useful, Coefficient offers advanced features for ongoing data management:
- Set up scheduled data syncs between MySQL and spreadsheets
- Configure alerts for data changes or anomalies
- Use Coefficient’s API for programmatic data updates
These features allow for more dynamic and responsive data management compared to static SQL imports. Learn more about connecting MySQL to spreadsheets with Coefficient.
Best Practices for Secure MySQL Imports
Ensure Data Integrity
- Verify the source of your SQL file
- Use checksums to confirm file integrity
- Test imports in a staging environment before production
- Validate imported data against source data
Security Considerations
- Use encrypted connections (SSL/TLS) for remote imports
- Avoid storing passwords in plain text scripts
- Grant minimal necessary privileges for import operations
- Regularly audit user access and permissions
Version Control and Backup Strategies
- Use version control systems (e.g., Git) for SQL files
- Implement a clear naming convention for SQL backups
- Store backups in multiple secure locations
- Test restore procedures regularly
Leverage Coefficient’s Two-Way Sync
Coefficient’s two-way sync feature offers additional data validation capabilities:
- Import data from MySQL to spreadsheets for visual inspection
- Make necessary corrections in the spreadsheet
- Push corrected data back to MySQL
This process allows for collaborative data cleaning and validation. For example, Klaviyo uses a similar approach with Coefficient to check their database hourly, quickly catching and fixing data issues. While they use Snowflake, the same principle applies to MySQL databases.
Learn more about Klaviyo’s data integrity approach.
Troubleshooting Common MySQL Import Issues
Address Character Set and Collation Problems
- Identify the file’s character set:
Copy
file -i your_file.sql
- Specify the correct character set during import:
Copy
mysql –default-character-set=utf8mb4 -u username -p database_name < your_file.sql
- If necessary, convert the file’s encoding:
Copy
iconv -f ISO-8859-1 -t UTF-8 old_file.sql > new_file.sql
Resolve Permission and Authentication Errors
- Verify user privileges:
SHOW GRANTS FOR ‘username’@’localhost’;
- Grant necessary permissions:
GRANT ALL PRIVILEGES ON database_name.* TO ‘username’@’localhost’;
FLUSH PRIVILEGES;
- Check server configuration for remote access if applicable
Handle Duplicate Key Errors
- Use the IGNORE keyword for INSERT statements:
INSERT IGNORE INTO table_name …
- For UNIQUE constraints, use ON DUPLICATE KEY UPDATE:
INSERT INTO table_name … ON DUPLICATE KEY UPDATE column1=VALUES(column1), column2=VALUES(column2);
- Consider truncating the table before import if replacing all data
Streamline SQL File Imports in MySQL
Mastering SQL file imports is crucial for efficient MySQL data management. But handling large imports and keeping data current across systems can be challenging.
Ready to take your MySQL data management to the next level?
Coefficient connects MySQL directly to your spreadsheets, offering real-time data integration and automated syncing. Enhance your data management today.

