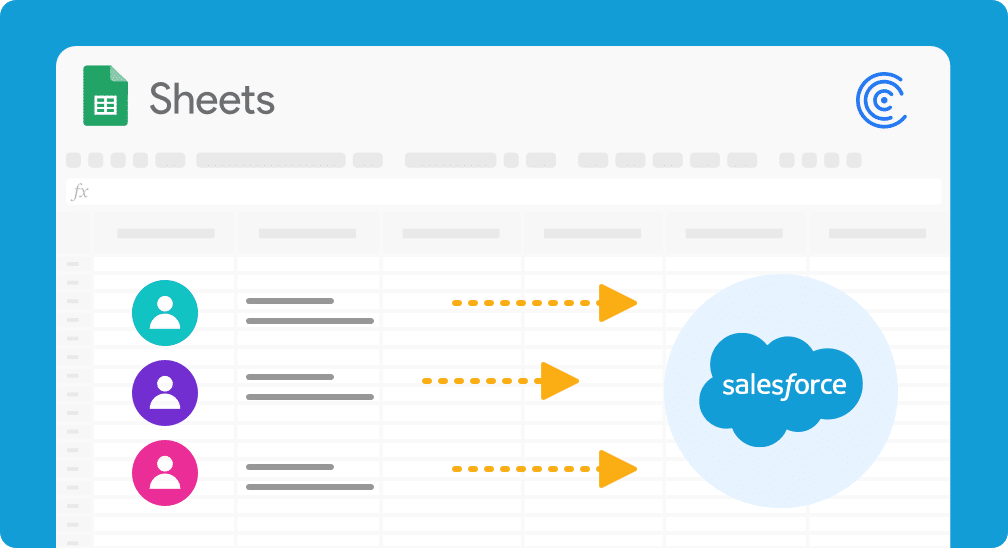Objects within Salesforce CRM generally have well-defined relationships. But a glaring gap exists between the Lead and Account objects in Salesforce.
In Salesforce, a Lead typically passes through a filtration process that detects a prospect’s intent, such as opening emails and reading whitepapers. This contributes to practices such as lead scoring, which sales reps use to gauge who they should speak to.
Here’s where it gets tricky.
Once a lead becomes a qualified buyer, the associated Lead in Salesforce often transitions to a Contact under an Account. The Lead record is removed once it becomes a Contact.
That sounds benign. But this can become a problem when you bring new Leads into your Salesforce system.
For instance, let’s say you upload a list of Leads from a webinar.
Some of those Leads might now be Contacts linked to Accounts. But there’s no direct way to detect if any of these Leads are tied to accounts.
So what is the solution — how do you match Salesforce Leads to Accounts? Read our ultimate guide below to find out.
Lead to Account Matching: What’s the Solution?
In our work with hundreds of different sales teams, we’ve seen lead to account matching issues pop up consistently. But don’t fret — we have a free solution that can eliminate this headache for good.
Now you can download our free Lead to Account Template for Google Sheets to match your Salesforce Leads to Accounts in a single click.
Use our template to automatically match Leads to Accounts in Google Sheets and push the data back into your Salesforce CRM.
In this guide, we’ve also highlighted other methods of Lead to Account matching, including using Salesforce CRM itself.
There’s something for everyone here! Read on to find out which solution works best for your use case.
Lead to Account Template for Google Sheets
This may surprise you: we’ve found that Google Sheets is actually the easiest way to match Salesforce Leads to Accounts. Google Sheets is more flexible and customizable than the Salesforce CRM for a task like this.
And you don’t even need to do any work! We’ve already created a free Lead to Account Template for Google Sheets that does everything for you.

Here’s how the template works.
First, make a copy of the template. From there, you’ll use Coefficient to connect Google Sheets to Salesforce in a single click.
Once you’re connected to Salesforce, Coefficient will automatically import your Leads and Contacts from Salesforce into Google Sheets.
Our template uses smart formulas in Google Sheets to compare the email addresses of any new Leads against the email addresses of any existing Contacts.
When a match is found, the template will list the Account or Company Name for the matching Contact.
Once Leads are linked to Accounts, you can use Salesforce to push the data back to Salesforce to update your CRM.
This automatically updates the Company Name field based on the matches found by the template.
To complete this action, follow these steps:
- Launch Coefficient.
- Select “Export To…”
- Then select “Salesforce” as the data source.
- To update the Company Name field, set your “Leads” object with “Lead ID” as the primary key.
- Click to export.
And voila — your Salesforce CRM is now updated with the Lead to Account matching data in Google Sheets.
Download our free Lead to Account Template for Google Sheets now to try for yourself!
Third-Party App + Salesforce Data Loader
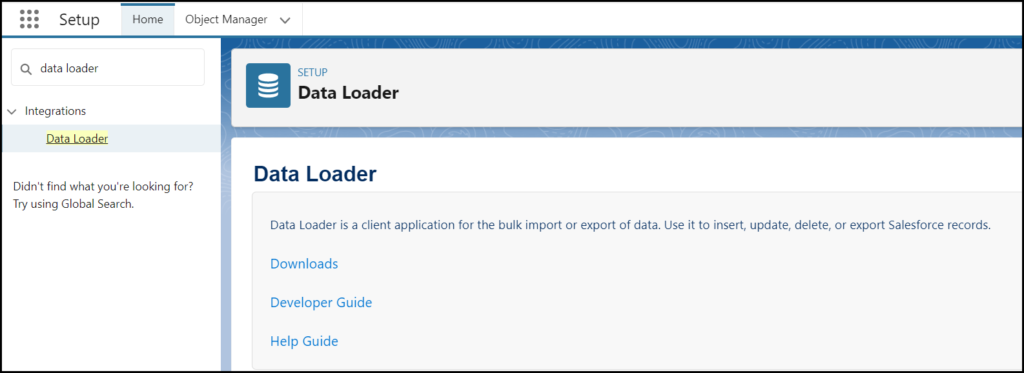
You can also use a third-party app from the Salesforce AppExchange to match Lead and Account data. On the Salesforce AppExchange, a search for “Lead to Account Matching” presents pages of results.
However, there’s much to consider before installing a third-party Salesforce app. This includes how much the app costs, reviews for the app, and what kind of objects the app brings into your Salesforce CRM.
You can upload the matched data into your Salesforce CRM using Data Loader. While the third-party app may cost money, Data Loader is free. But Data Loader can run into functionality limitations.

Stop exporting data manually. Sync data from your business systems into Google Sheets or Excel with Coefficient and set it on a refresh schedule.
Get Started
With Data Loader, you can insert Leads as Contacts under the appropriate Accounts. This process is manual and time-consuming. If you have a high volume of Salesforce records, it’s not ideal.
Salesforce Custom Flow & Report
Another option you can perform inside of Salesforce itself is combining a custom flow with a report.
For instance, you can leverage custom fields to compare the domain of the Lead’s email address and the Account’s website.
First, create a formula field on the Account that grabs the domain from the website:
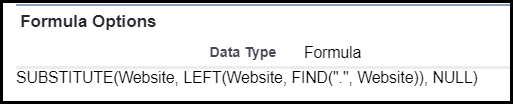
Then create a formula field on the Lead that grabs the domain from the email:
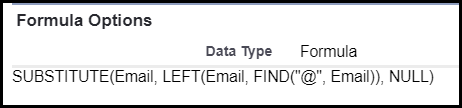
Once you have both domains, you can set up a decision criteria in a Flow to identify if they match.
Use a Boolean (checkbox) field on the Lead record, and a report to identify what Account the Lead matches. Then use decision criteria in a Flow to evaluate if the Lead and Account match.
You can then harness the report to convert Leads into Contacts for those Accounts or utilize Apex to convert Leads in scheduled jobs.
Overall, this solution is a bit intensive, but more customizable than some of the other options in this blog.
Matched Leads Component in Pardot
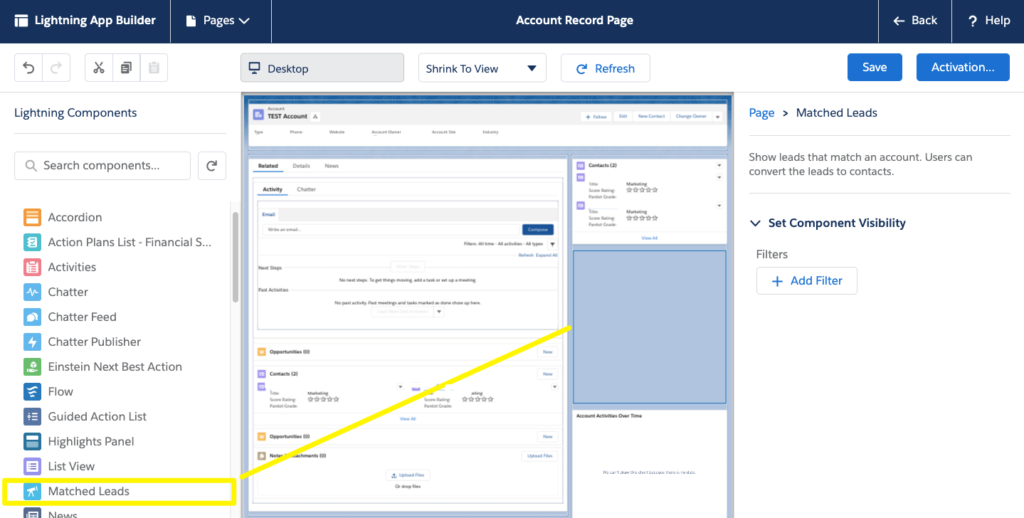
In Pardot, there’s a built-in Lead to Account matching feature available. Pardot is Salesforce’s marketing automation platform, designed for email automation, lead management, and other sales and marketing tasks.
A Standard Leads on Accounts Matching rule is included with Pardot. You can navigate to the Lightning Account page and add a Lightning Component called “Matched Leads”.
Once your component is on the Lightning page, make sure the permissions are correct, so your team members can access it.
Salesforce Lead to Account Matching: What Option is Right for You?
There are many different ways to perform lead to account matching for your Salesforce data. The option you choose will depend on your specific use case.
The easiest method, though, is to use our pre-built Lead to Account Matching template for Google Sheets.
The template connects to your live Salesforce data and automates the process of lead to account matching in a single click.
So what are you waiting for? Try our free Lead to Account Matching Template for Google Sheets right now!