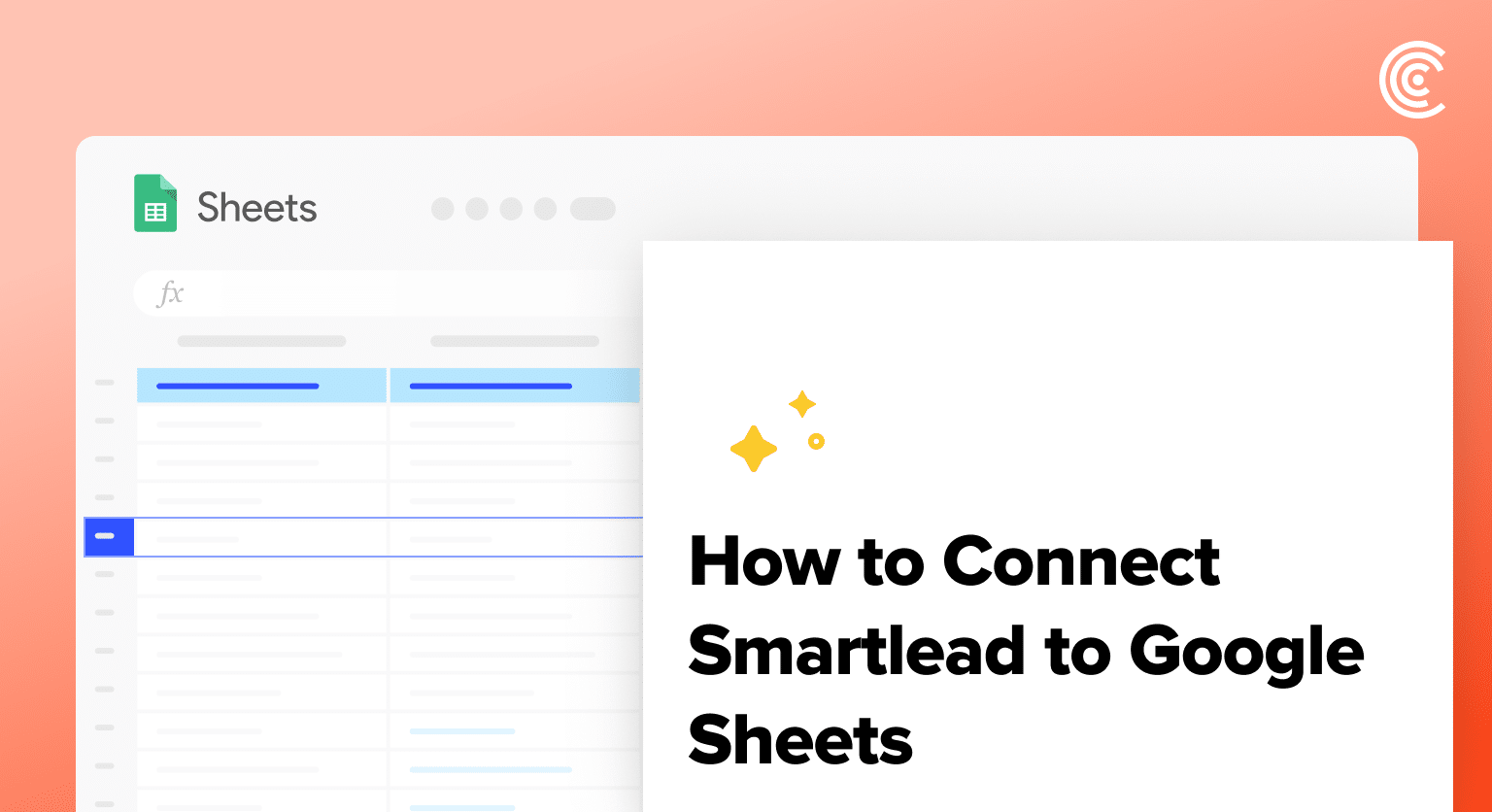Tired of manually exporting Smartlead data to Google Sheets for analysis? Coefficient lets you pull Smartlead data directly into Google Sheets, saving you hours each week.
This guide shows you how to sync your Smartlead account with Google Sheets using Coefficient, ensuring your reports always have the latest data. Learn how to automate your marketing reporting and spend more time on strategy instead of data entry.
Prefer video? Watch the tutorial here!
Advantages of Using Google Sheets to Analyze Smartlead Data
- Live Campaign Updates: See your latest Smartlead campaign performance directly in Google Sheets
- Holistic Marketing Analytics: Merge Smartlead data with other channel metrics for a comprehensive view of your funnel.
- Time-Saving Automation: Create reports that update automatically, freeing you from repetitive data entry tasks
Tutorial: Connecting Smartlead to Google Sheets
Follow these steps to connect Smartlead to Google Sheets using Coefficient:
Step 1: Install Coefficient Add-on
Open Google Sheets and add Coefficient
Launch Google Sheets and navigate to the Add-ons menu. Click on “Get add-ons” and search for “Coefficient” in the Google Workspace Marketplace.

Select Coefficient and follow the prompts to grant necessary permissions.

Launch Coefficient from Extensions > Coefficient > Launch.
Coefficient will open on the right-hand side of your spreadsheet.
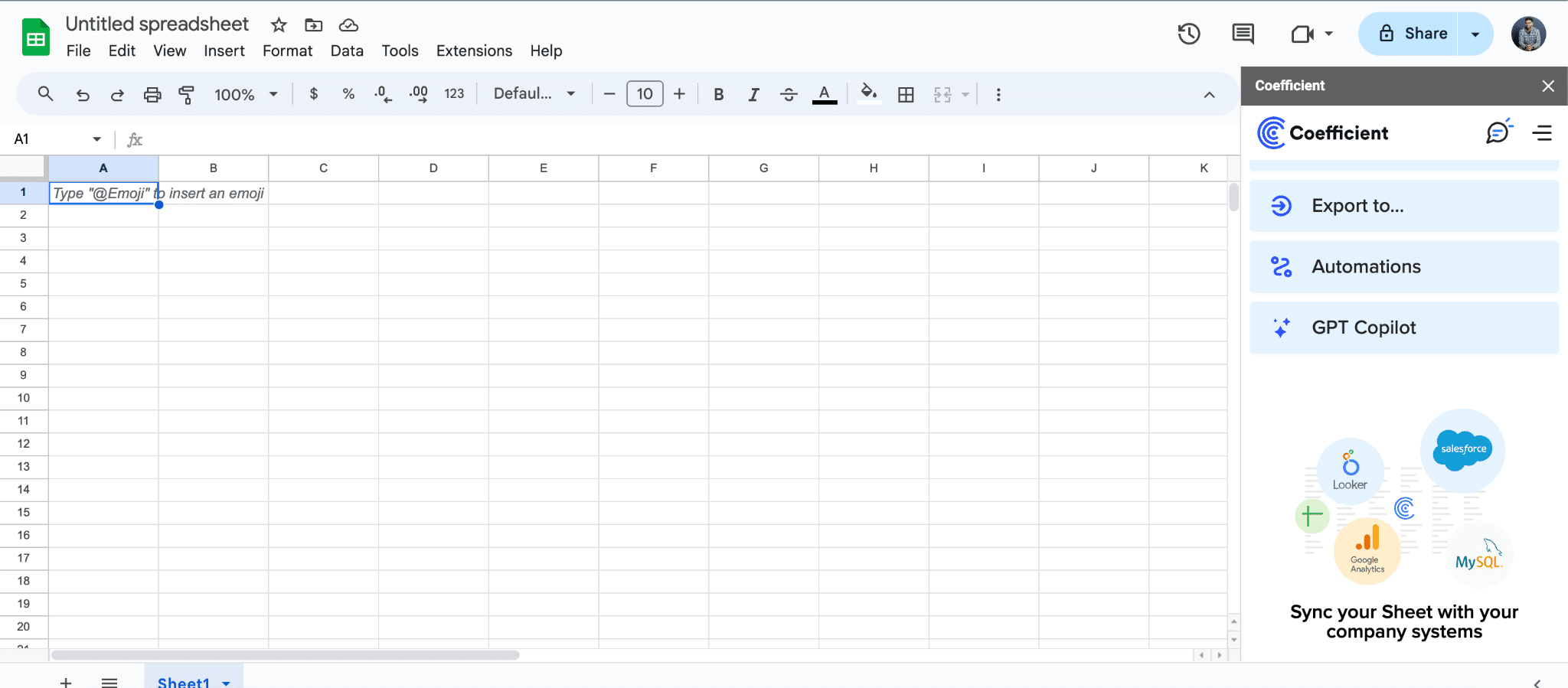
Step 2: Launch Coefficient and Add Smartlead
Open Coefficient sidebar and add Smartlead as a data source
Once installed, open the Coefficient sidebar in Google Sheets. Click on “Add a Data Source” and search for Smartlead in the available options. Select Smartlead to add it as a data source.

Step 3: Connect to Smartlead
Authorize Coefficient to access your Smartlead account
You’ll need to provide your Smartlead API key to connect. If you’re unsure where to find it, Coefficient provides a tooltip guiding you to your Smartlead settings section.

Stop exporting data manually. Sync data from your business systems into Google Sheets or Excel with Coefficient and set it on a refresh schedule.

Enter your API key and click “Connect” to authorize the integration.
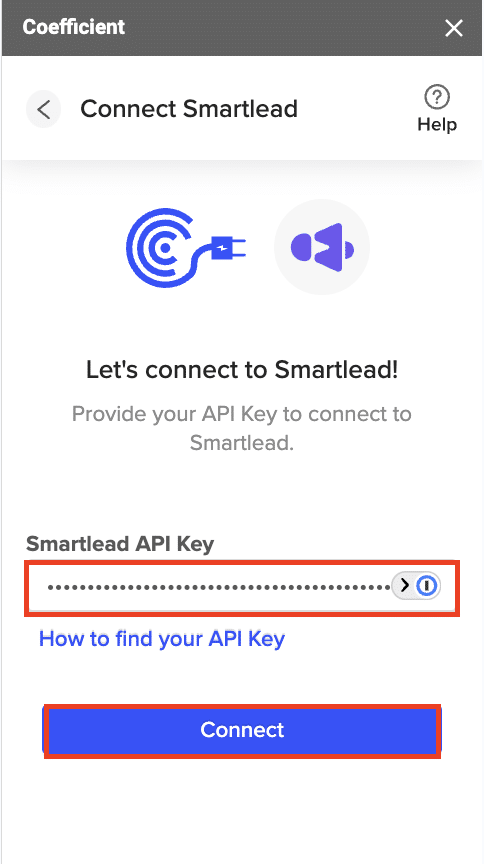
Step 4: Import Smartlead Data
Select the data you want to import
After connecting, choose “Start from scratch” to begin your first import.
In the import preview, select the Smartlead data you want to bring into Google Sheets. For example, to import a list of campaigns:
- Choose “List Campaigns” from the available objects.
- Click “Preview” to see the available fields.
- Select or deselect fields as needed.
- Rearrange columns to your preferred order.
- Click “Import” to bring the data into your spreadsheet.
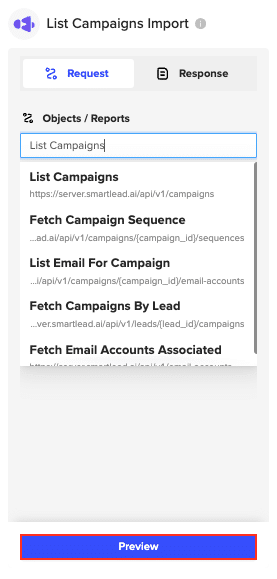

Step 5: Set Up Auto-Refresh
Configure automatic data updates
To keep your Smartlead data current, set up an auto-refresh schedule. Choose from hourly, daily, or weekly updates to ensure your Google Sheets always up-to-date data.

Use Cases for Analyzing Smartlead Data in Google Sheets
- Collaborative Campaign Analysis: Use the “List Campaigns” object to create a shared dashboard of campaign details. Team members can work together in real-time, looking at creation dates, statuses, and schedule settings to improve campaign management.
- Dynamic Lead Tracking: Import “List Leads By Campaign” to create a live lead tracking system. Use Google Sheets’ filtering and sorting to group leads and assign follow-up tasks to team members.
- Real-Time Email Performance Monitoring: Use the “Get Campaign Stats” object to build a live email performance dashboard. Track open rates, click counts, and bounce statuses as they happen, allowing for quick changes to ongoing campaigns.
- Team Performance Evaluation: With the “List Senders For Campaign” object, create a shared spreadsheet to track team member performance. Look at daily message volumes and campaign creation rates to balance workload and identify top performers.
- Client Relationship Management: Import the “List Clients” object to maintain a shared client database. Use Google Sheets’ collaboration features to keep client information up-to-date and coordinate client communications across your team.
Connect Smartlead to Google Sheets in Seconds
Connecting Smartlead to Google Sheets with Coefficient offers a collaborative way to analyze and improve your marketing campaigns. You can easily import your Smartlead data into Google Sheets and use its cloud-based analysis tools. Start using Coefficient today to enhance your team’s marketing data analysis and decision-making.