Basecamp is a leading project management tool that helps teams collaborate efficiently.
By connecting Basecamp to Google Sheets using Coefficient, you can automatically import your project data into a spreadsheet for easier analysis, reporting, and decision-making. In this tutorial, we’ll walk you through how to set up the integration and start syncing data from Basecamp to Sheets.
Prefer video? Watch the tutorial here!
Benefits of Syncing Basecamp Data to Google Sheets
- Centralize all your project data in one spreadsheet for a unified view
- Leverage Sheets’ powerful features to analyze and visualize your Basecamp data
- Create custom project reports and dashboards to share with stakeholders
- Combine Basecamp data with other sources for deeper insights
Step-by-Step Tutorial: Connecting Basecamp to Google Sheets
First, make sure you have the Coefficient add-on installed in Google Sheets.
Step 1. Install Coefficient
Get started here or open to a new Google Sheet, navigate to the Extensions tab, and select Add-ons > Get add-ons.
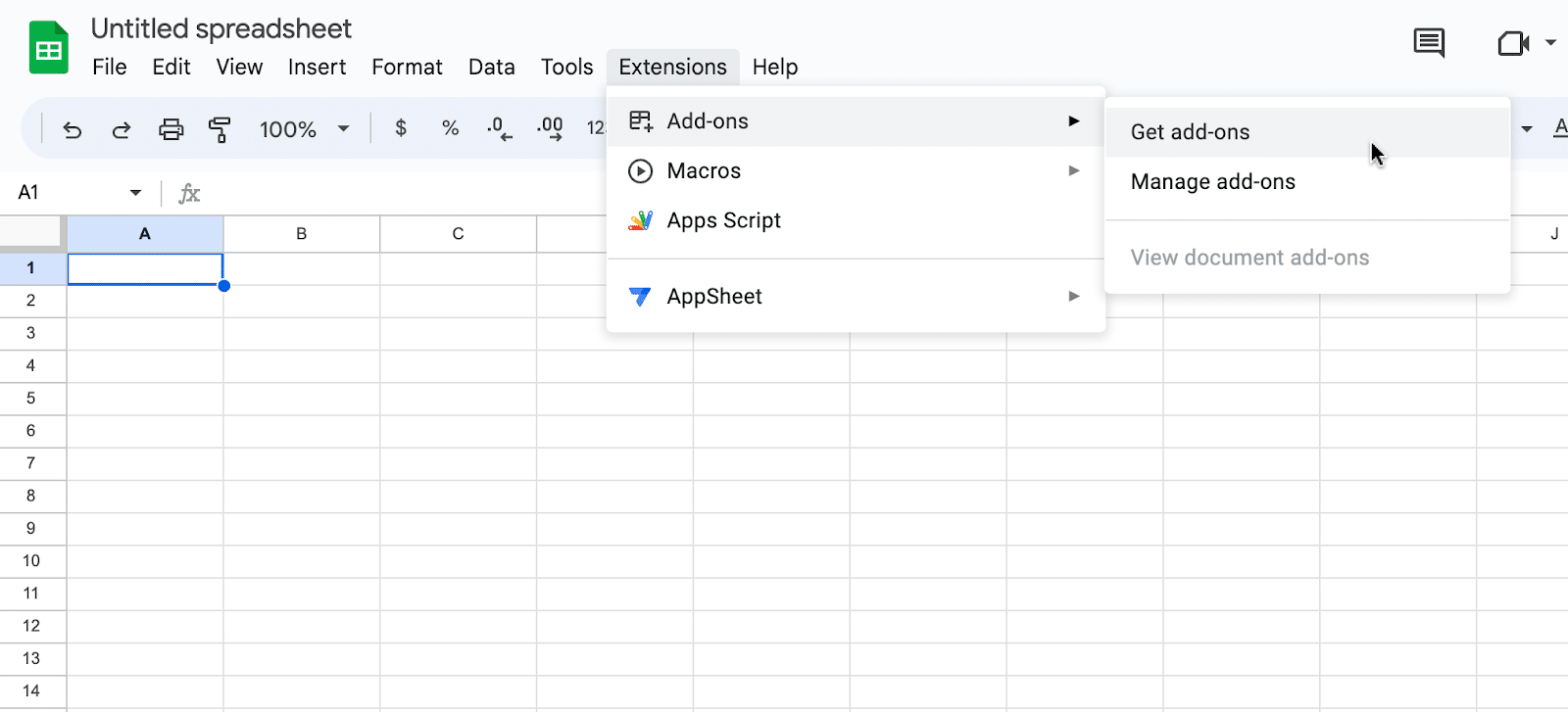
In the Google Workspace Marketplace, search for “Coefficient.”
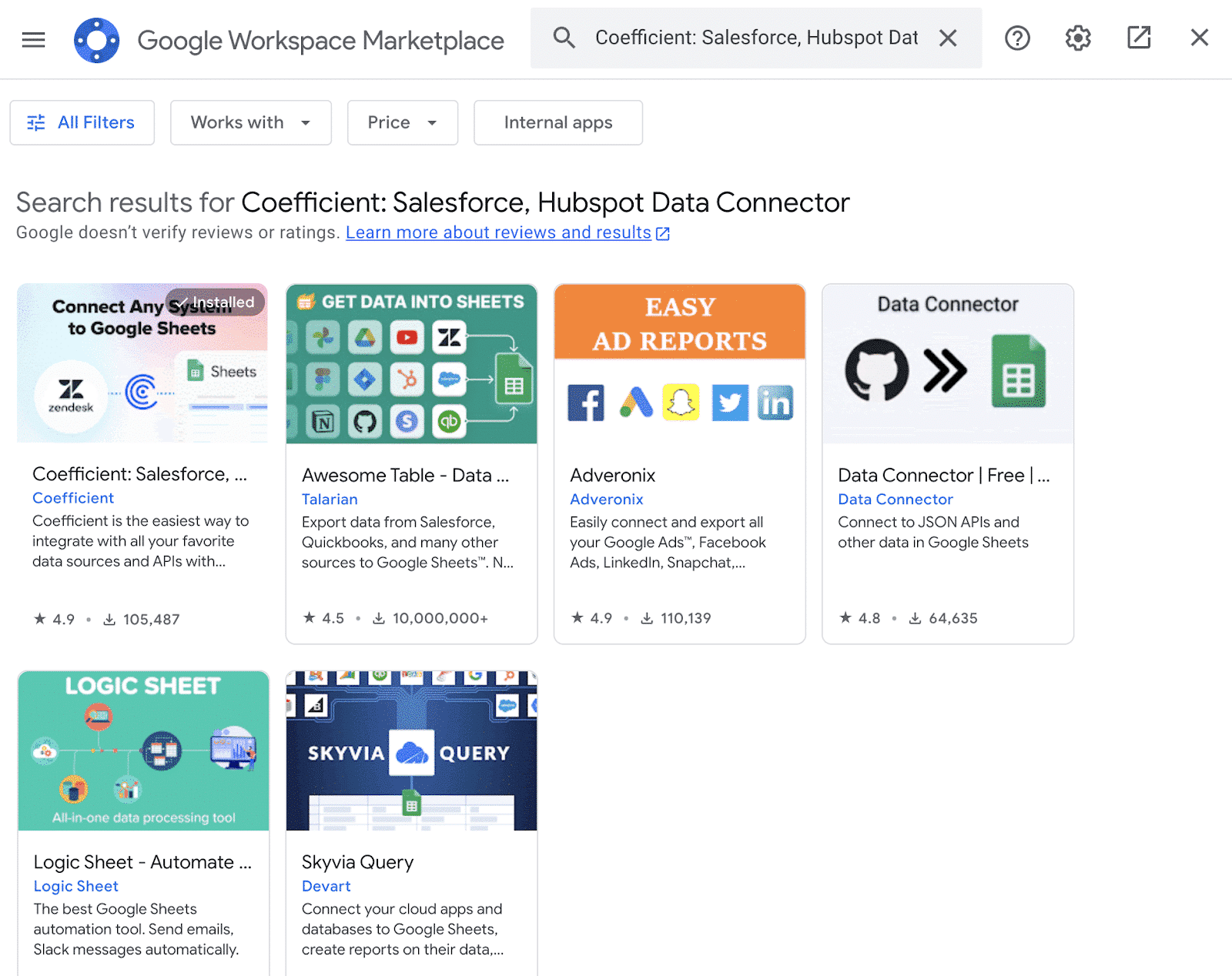
Follow the prompts to grant necessary permissions.
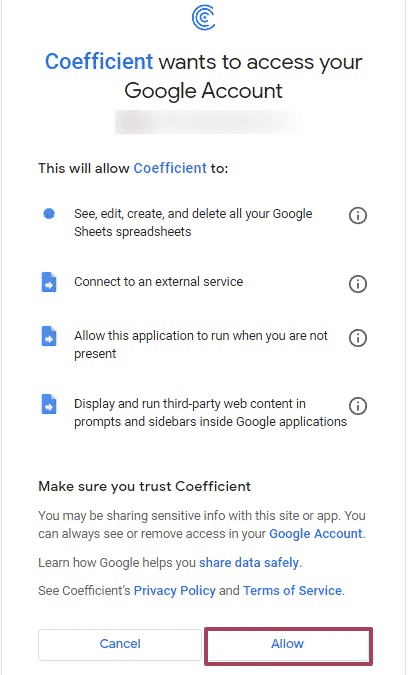
Launch Coefficient from Extensions > Coefficient > Launch.
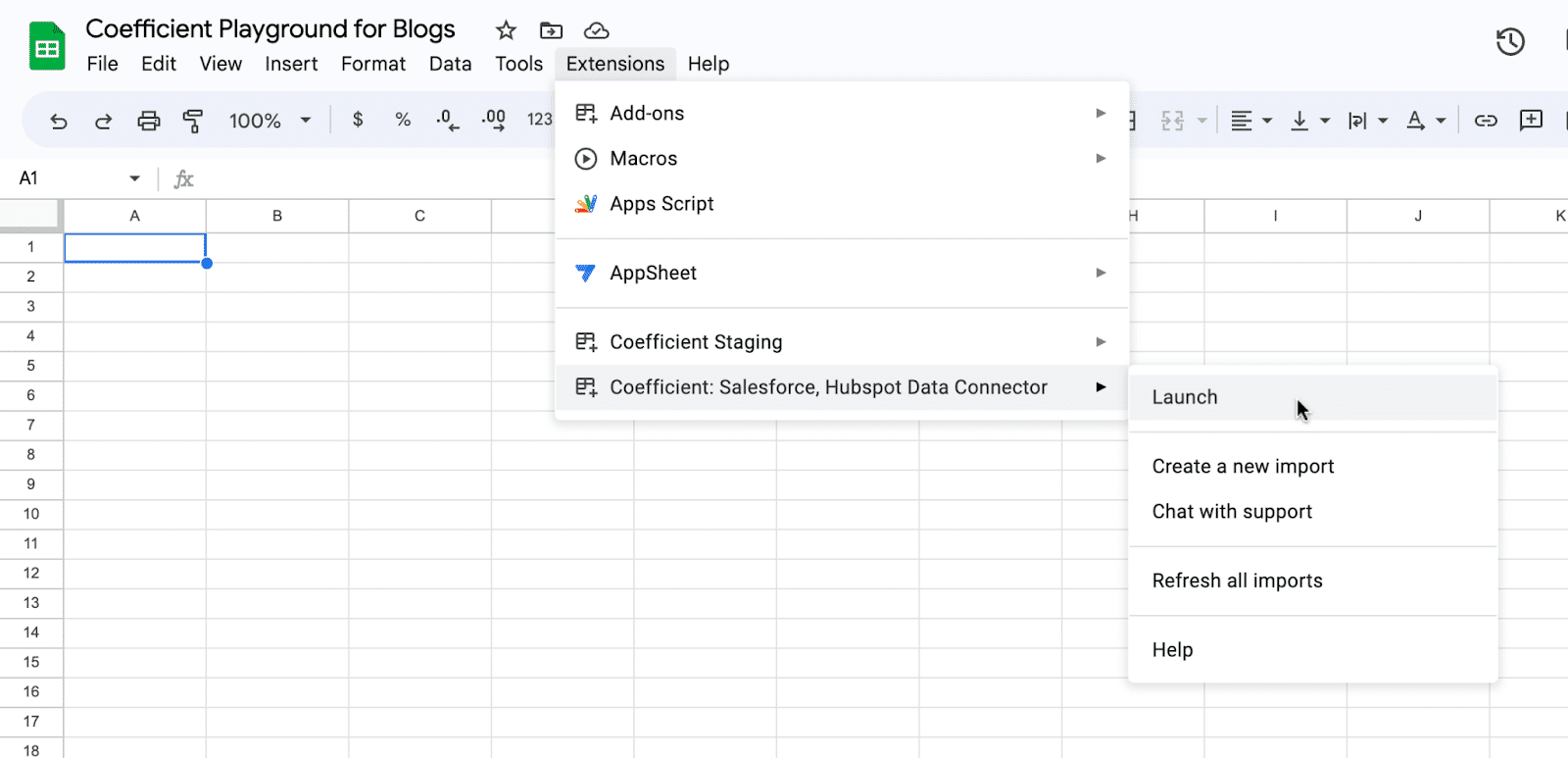
Coefficient will open on the right-hand side of your spreadsheet.
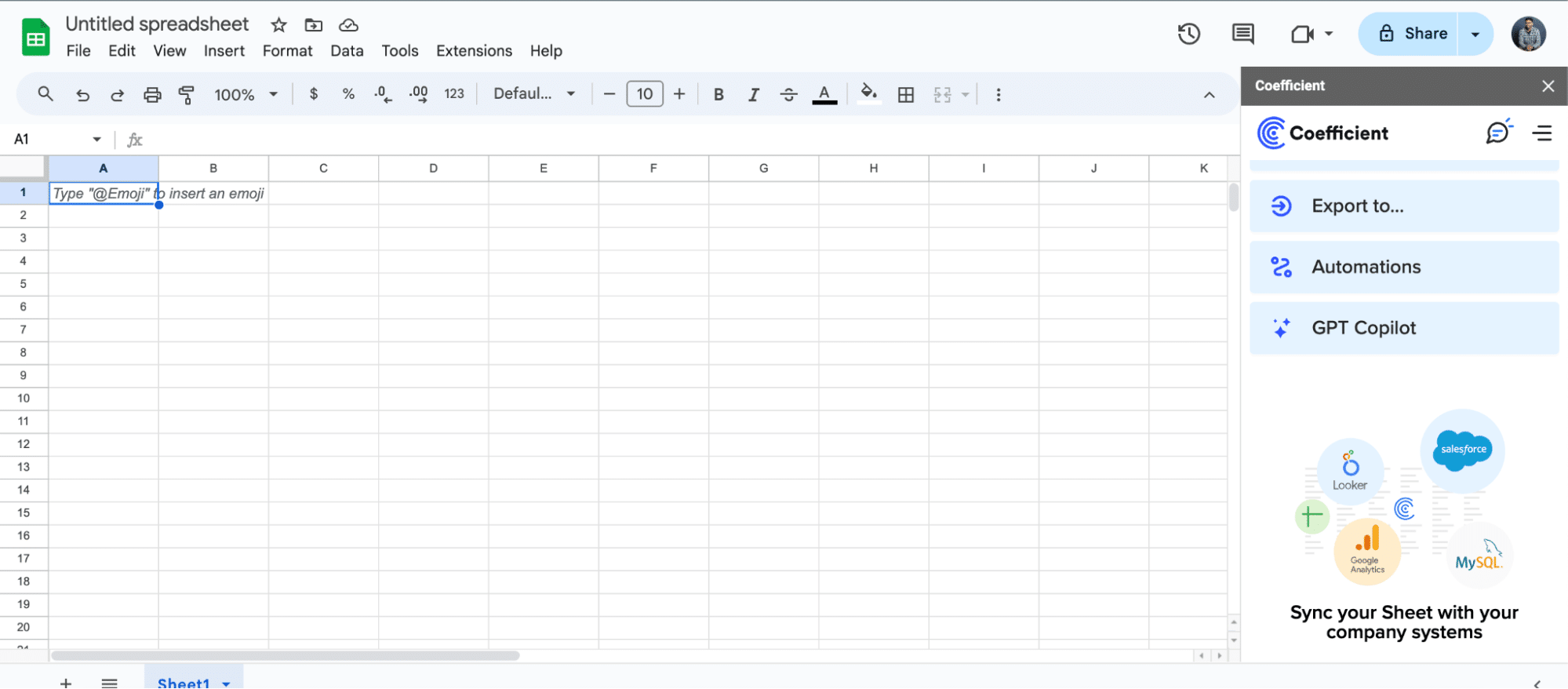
Step 2: Add Basecamp as a data source
Open the Coefficient sidebar in Excel
Click “Add a Data Source” and select Basecamp from the list
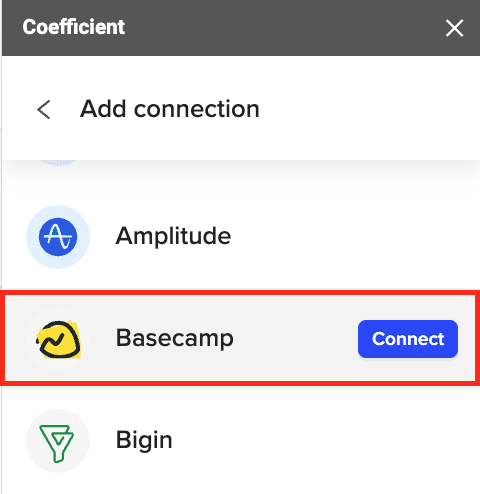
Input your Basecamp account ID (found in your Basecamp URL after .com)

Authorize the connection
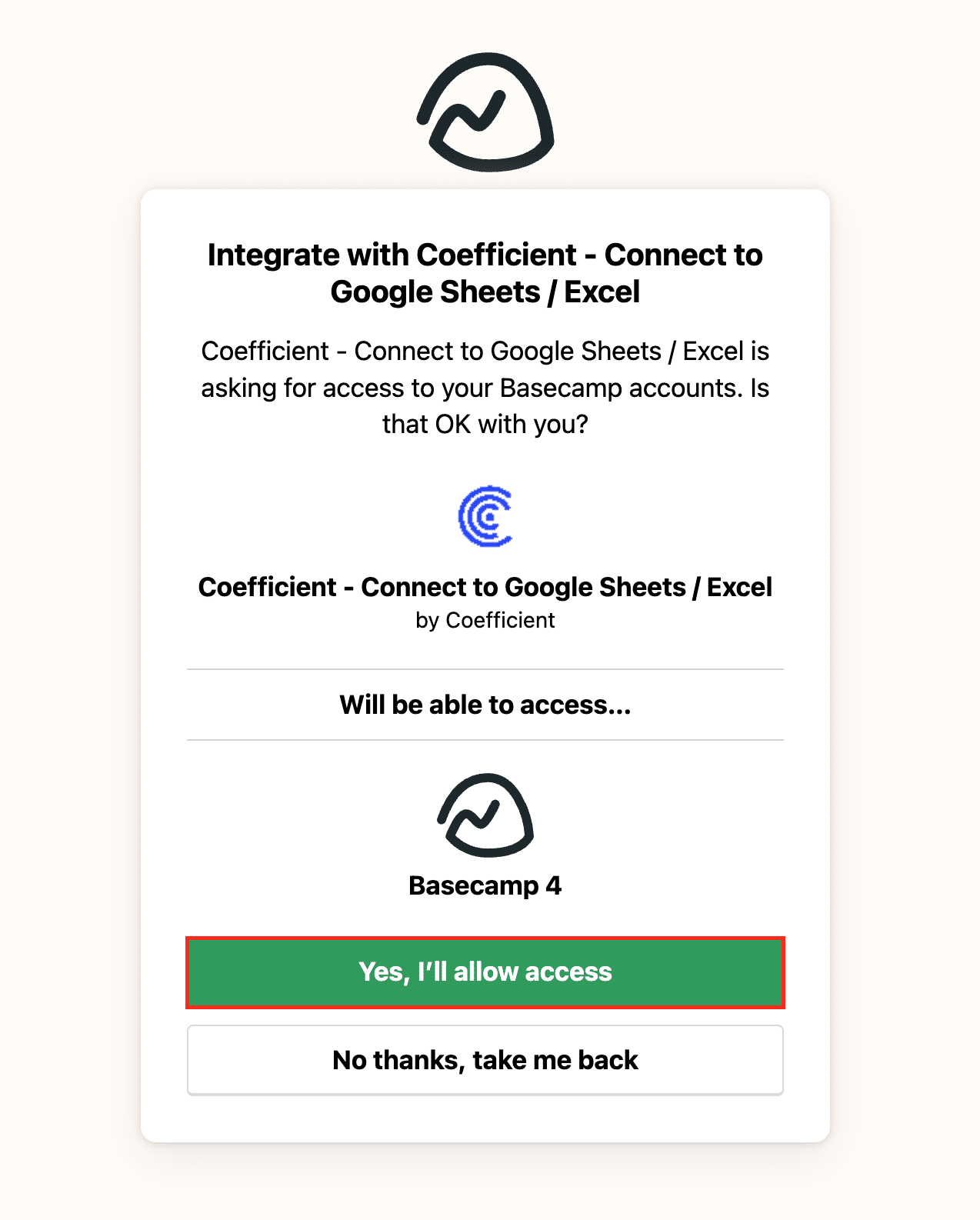
Step 3: Select the data to import

Stop exporting data manually. Sync data from your business systems into Google Sheets or Excel with Coefficient and set it on a refresh schedule.

Return to Coefficient from the menu and select ‘Start from Scratch’
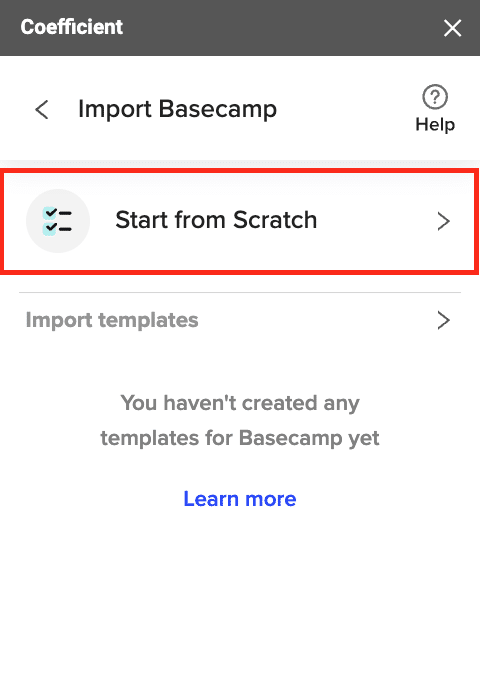
Choose an object to import: Projects, To-dos, Calendar Events, Messages, or People

For to-dos, calendar events, or messages, input the required Project ID and object ID (see tooltips for where to find them)

Step 4: Import the data into Google Sheets
Click “Import” to pull the selected Basecamp data into Google Sheets.
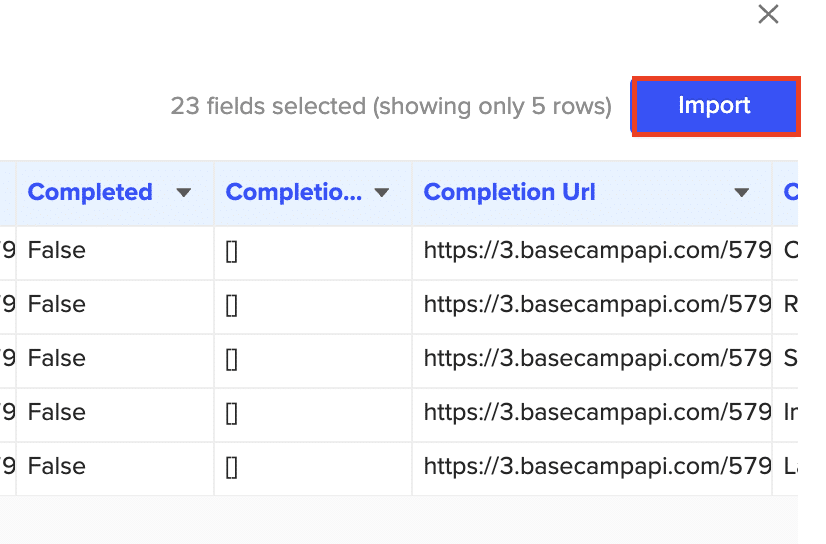
Step 5. Set Up Auto-Refresh
After importing your data into your spreadsheet, you can activate Coefficient’s auto-refresh scheduler for automatic updates.
Just select your frequency (hourly, daily, or weekly) and the specific time, and Coefficient will handle the rest.
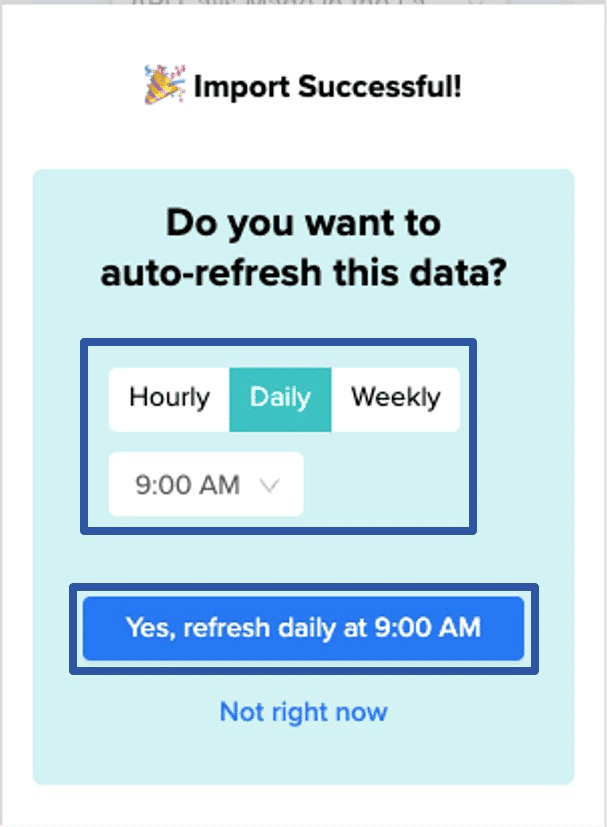
Basecamp Data Use Cases in Google Sheets
- Track project milestones: Import key project dates and see which ones are at risk of falling behind. Proactively address issues.
- Monitor team performance: Analyze to-do completion rates by team member. Identify top performers and those who may need support.
- Streamline client reporting: Pull in project data to build polished client reports that demonstrate progress and value.
Tips for Working with Basecamp Data in Sheets
- Set up data refreshes to keep your Sheets in sync with the latest Basecamp activity
- Use pivot tables and charts to uncover trends and insights from your project data
- Build report templates to make it easy to replicate your analysis across projects
Simplify Basecamp Reporting by Connecting to Google Sheets
With Coefficient, connecting Basecamp to Google Sheets is quick and painless. In just a few steps, you can import all your important project data and start deriving insights to keep your team on track.
Get started today by installing Coefficient and syncing your Basecamp data to Sheets.


