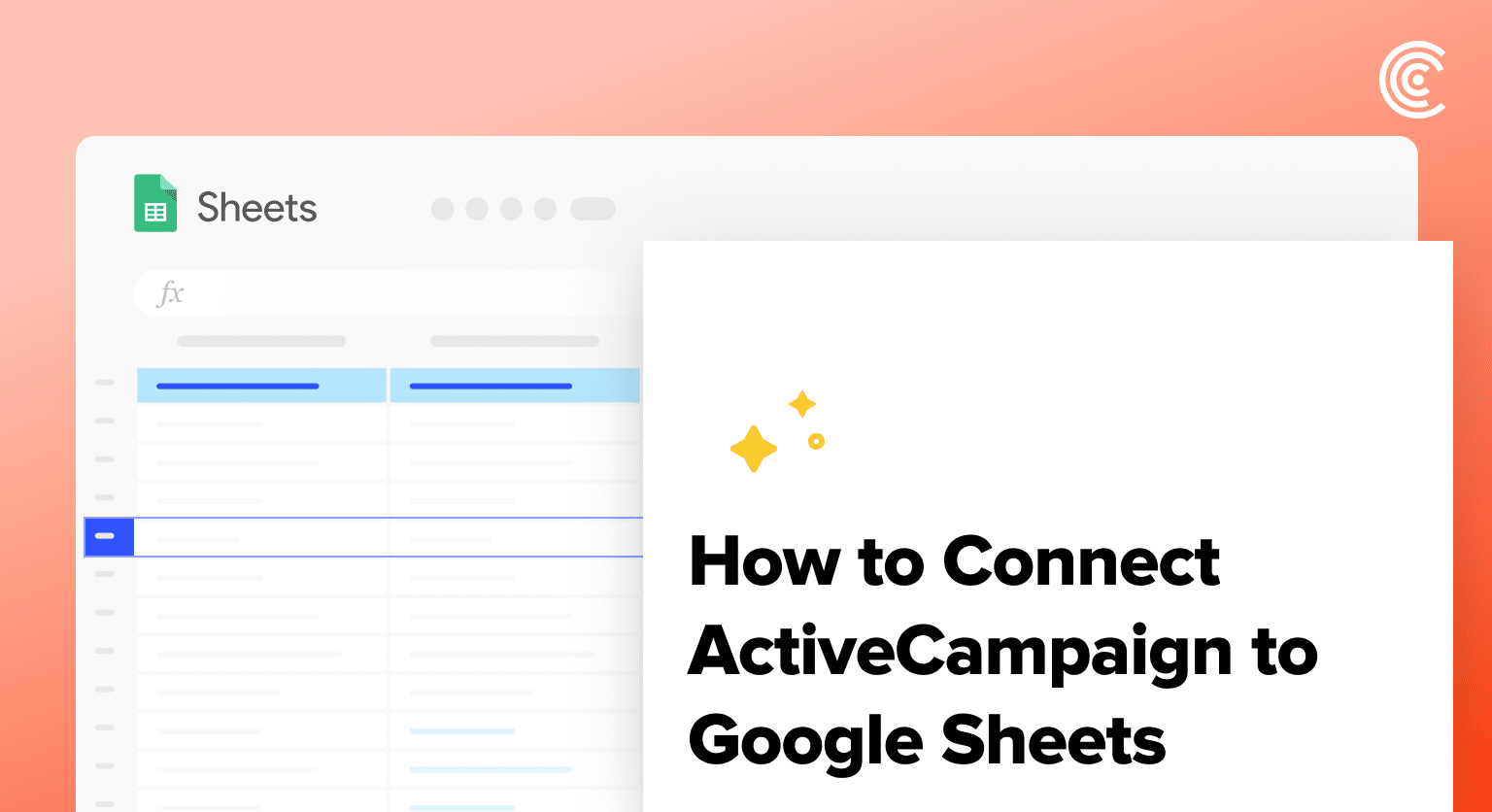Managing your ActiveCampaign data is essential for understanding your marketing performance and tracking customer engagement. However, extracting meaningful insights can be challenging without the right approach.
By integrating ActiveCampaign with Google Sheets, you can centralize your data and utilize Google Sheets’ collaborative features and analysis tools. This guide will walk you through the steps to connect ActiveCampaign to Google Sheets, making your data analysis more efficient and actionable.
Prefer video? Watch the tutorial here!
Benefits of Using Google Sheets with ActiveCampaign Data
- Real-time Collaboration: Share your ActiveCampaign data with team members and work together on marketing analysis and strategy in real-time using Google Sheets’ collaboration features.
- Customizable Reporting: Create custom reports and dashboards in Google Sheets to gain insights into your ActiveCampaign data, such as campaign performance, contact engagement, and list growth.
- Integration with Google Workspace: Seamlessly integrate your ActiveCampaign data with other Google Workspace apps, like Google Data Studio or Google Slides, for more comprehensive reporting and presentation.
How to Install Coefficient in Google Sheets
Before we begin, you’ll need to install the Coefficient add-on in Google Sheets. Follow these simple steps:
You can either get started here or open a new or existing Google Sheet, navigate to the Extensions tab, and select Add-ons > Get add-ons.
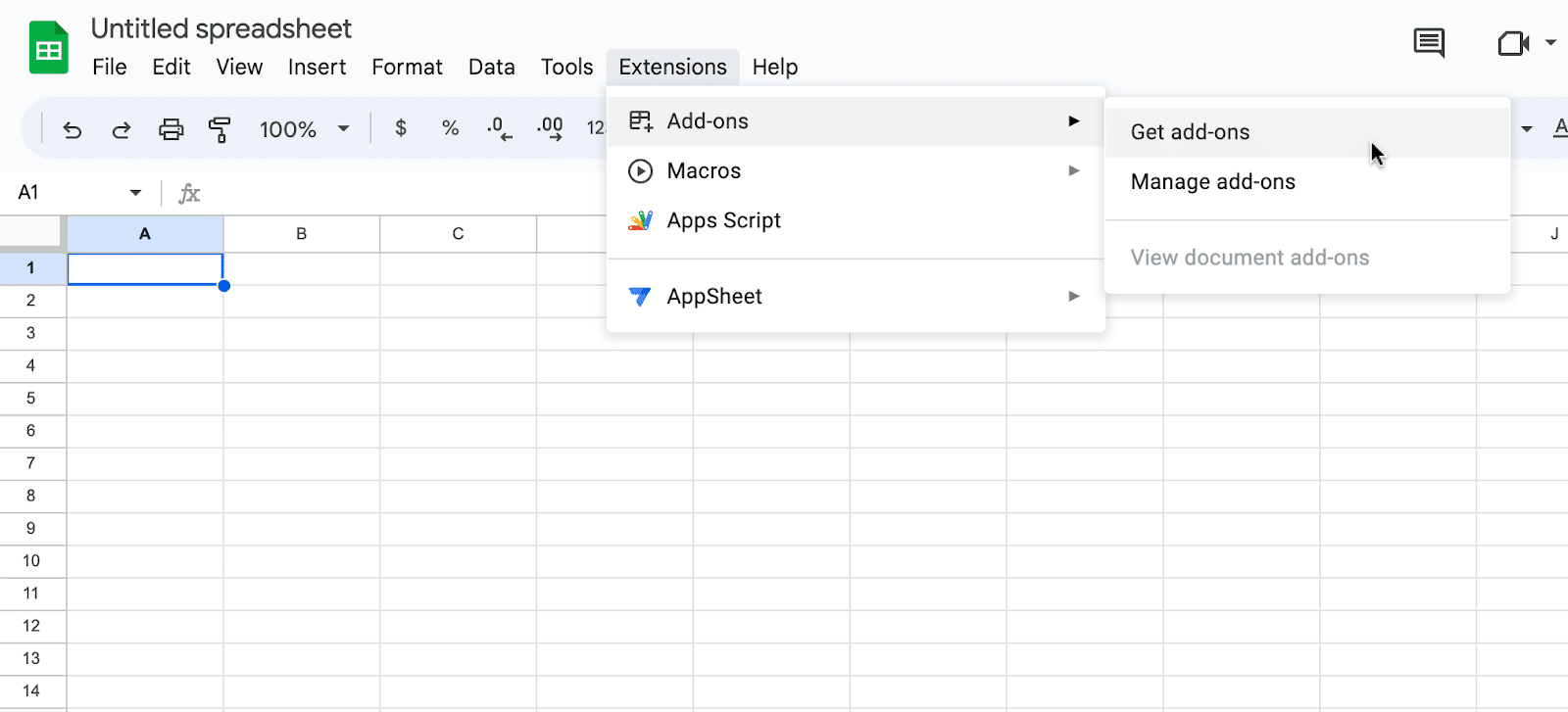
In the Google Workspace Marketplace, search for “Coefficient.”
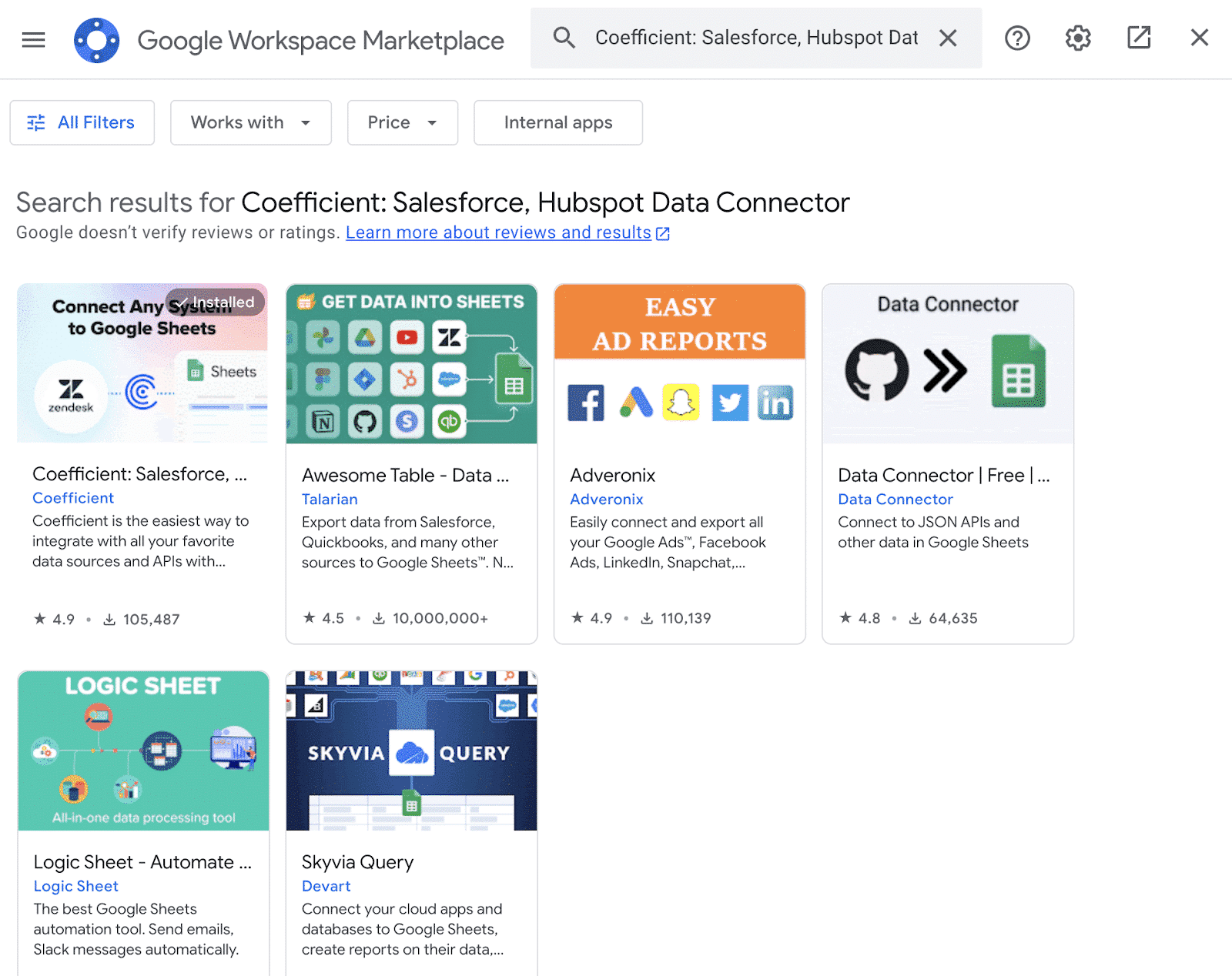
Follow the prompts to grant necessary permissions.

Launch Coefficient from Extensions > Coefficient > Launch.

Coefficient will open on the right-hand side of your spreadsheet.

Once installed, you’ll see the Coefficient sidebar appear on the right side of your Google Sheets window.

Stop exporting data manually. Sync data from your business systems into Google Sheets or Excel with Coefficient and set it on a refresh schedule.

Step-by-Step Tutorial: Connecting ActiveCampaign to Google Sheets
With Coefficient set up in your Google Sheets spreadsheet, you’re now ready to import your ActiveCampaign data. Let’s walk through the process step by step:
Step 1: Add ActiveCampaign as a Data Source in Coefficient
- In the Coefficient sidebar, click “Import from…” > “Add a Data Source”.
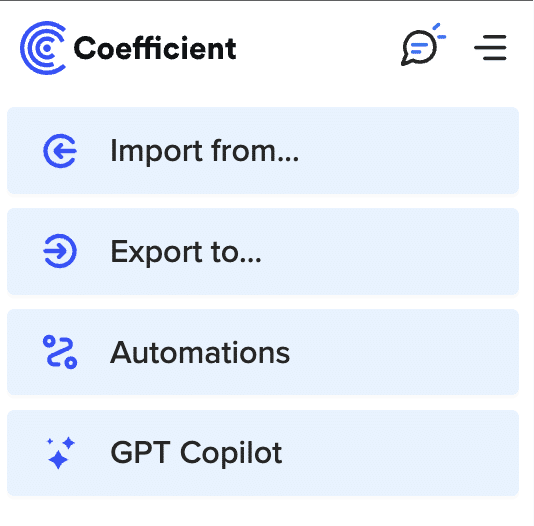
- Find “ActiveCampaign” in the list and click “Connect”.
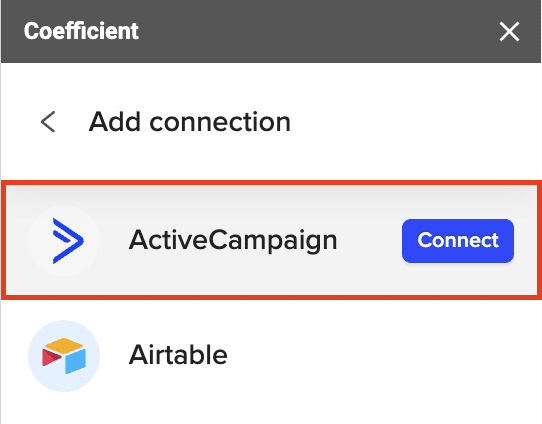
- Enter your ActiveCampaign account name and API key, then hit “Connect”.

Step 2: Import Your ActiveCampaign Campaigns
- Select “Start from Scratch”

- Select “Get campaigns” under the ActiveCampaign connector.

- Select the fields you want to import, such as Campaign ID, Name, Status, and Created At.
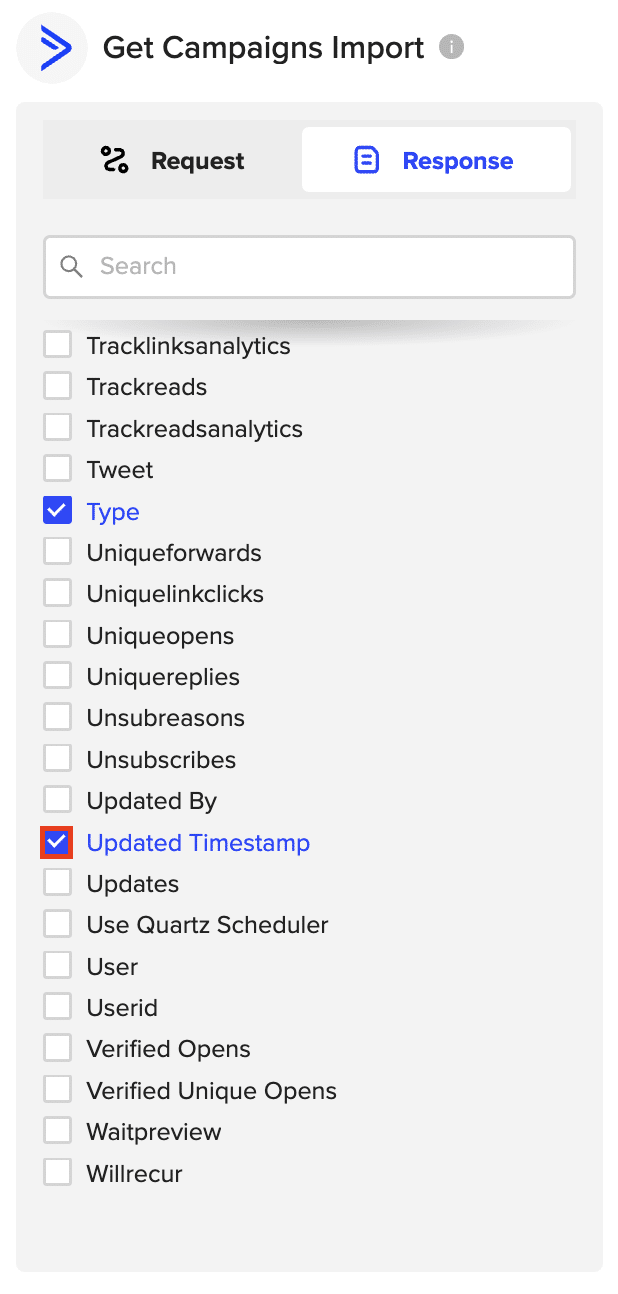
- Click “Import” to fetch the campaign data into your Excel spreadsheet.
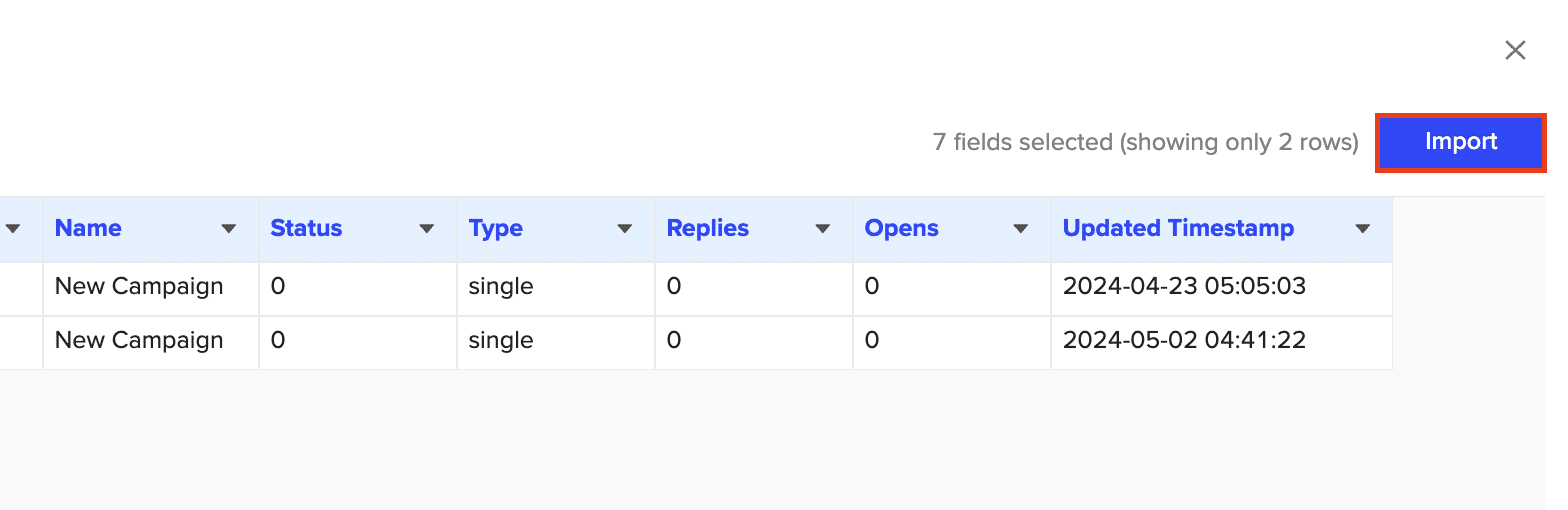
Step 4: Set Up Automatic Data Refresh
After importing your data into your spreadsheet, you can activate Coefficient’s auto-refresh scheduler for automatic updates.
Just select your frequency (hourly, daily, or weekly) and the specific time, and Coefficient will handle the rest.
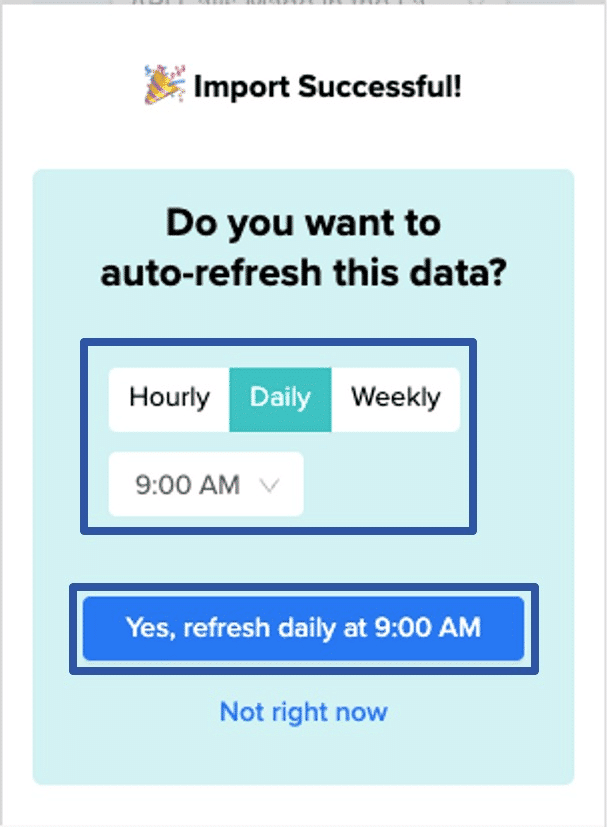
Use Cases for Analyzing ActiveCampaign Data in Google Sheets
- Contact Segmentation: Use the imported contact data to create targeted segments based on attributes, engagement levels, or custom fields. Collaborate with your team to develop personalized marketing strategies for each segment.
- Campaign Performance Reporting: Leverage the campaign data to track key metrics like open rates, click rates, and conversion rates. Share campaign performance reports with stakeholders using Google Sheets’ collaboration features.
- Marketing Funnel Analysis: Combine data from multiple ActiveCampaign objects (e.g., contacts, campaigns, deals) to visualize and analyze your marketing funnel. Identify bottlenecks and optimize your funnel for better results.
Tips and Tricks for Working with Live ActiveCampaign Data in Google Sheets
- Use Google Sheets’ built-in functions and formulas to calculate marketing metrics, such as engagement rates or revenue generated from campaigns.
- Leverage Google Sheets’ data validation and conditional formatting features to ensure data accuracy and highlight important insights.
- Create custom dashboards using Google Sheets’ chart and pivot table tools to present your ActiveCampaign data in a visually appealing and easy-to-understand format.
- Set up scheduled data refreshes in Coefficient to ensure your ActiveCampaign data in Google Sheets is always up to date.
Revolutionize Your ActiveCampaign Analysis with Coefficient
Integrating ActiveCampaign with Google Sheets using Coefficient simplifies the process of importing and analyzing your marketing data. By following this tutorial, you can easily fetch your ActiveCampaign contacts, campaigns, messages, and more into a Google Sheets spreadsheet and leverage Google Sheets’ collaborative features and analysis tools to gain valuable insights into your marketing performance.
Try Coefficient today to enhance your ActiveCampaign data analysis and make informed marketing decisions with confidence. Get started now.