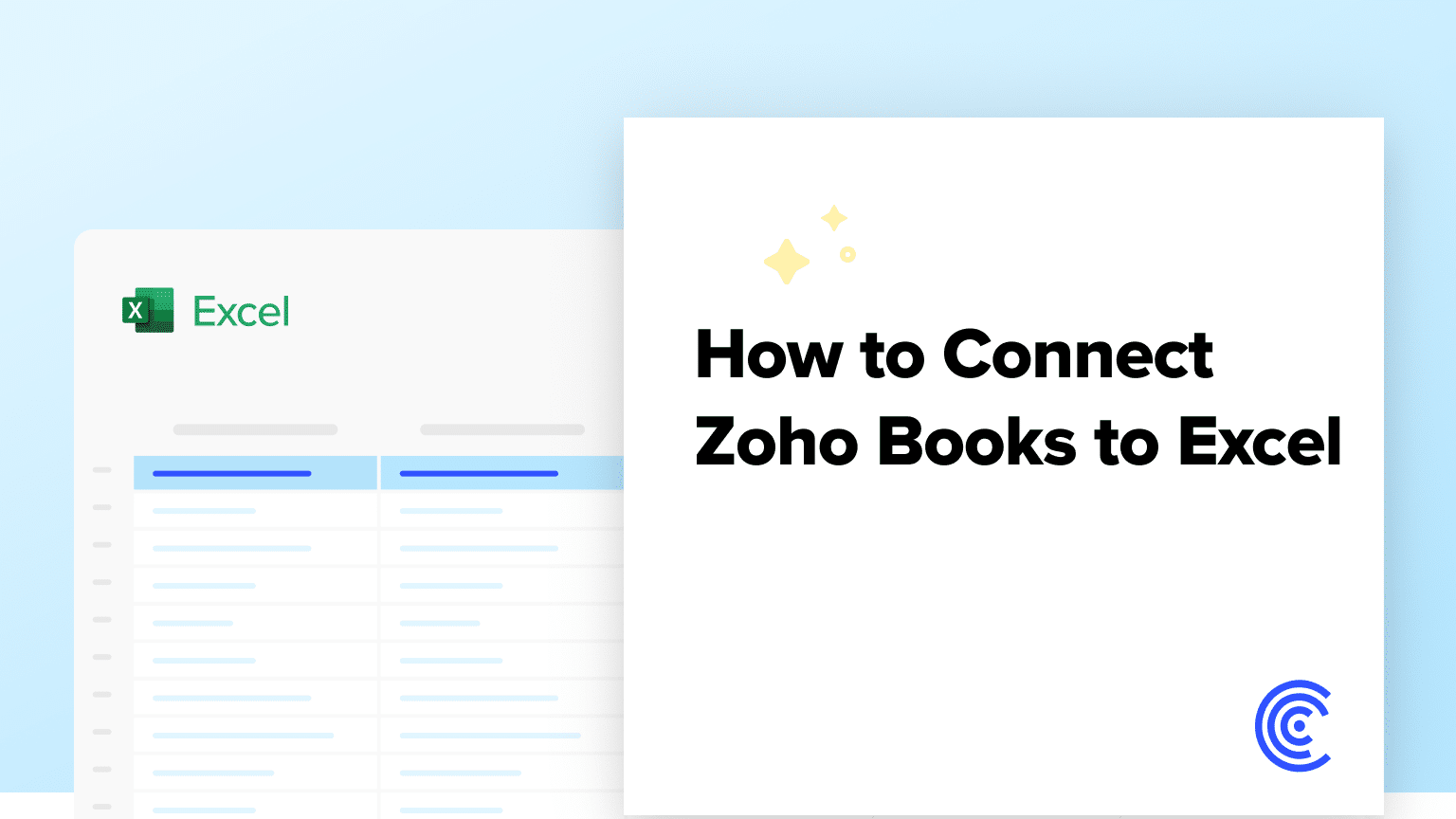Zoho Books is a powerful accounting software that helps businesses manage their finances, create invoices, and track expenses. By connecting Zoho Books to Microsoft Excel using Coefficient, you can easily import your financial data into a spreadsheet for further analysis, reporting, and forecasting.
This tutorial will guide you through the process of setting up the integration and fetching your Zoho Books data into Excel.
Prefer video? Watch the tutorial here!
Advantages of Using Excel to Analyze Zoho Books Data
- Enhanced financial analysis: Leverage Excel’s powerful functions and formulas to analyze your financial data in spreadsheets for better insights and decision-making.
- Customized reporting: Create tailored reports and visualizations using your Zoho Books data in Excel, making it easier to share key financial information with stakeholders.
- Streamlined budgeting and forecasting: Use historical data from Zoho Books to create accurate budgets and financial projections in Excel.
Step-by-Step Tutorial: Connecting Zoho Books to Excel
Follow these simple steps to import your Zoho Books data into Microsoft Excel using Coefficient:
Step 1. Install Coefficient in Excel
Open Excel from your desktop or in Office Online.
Click ‘File’ > ‘Get Add-ins’ > ‘More Add-Ins.’
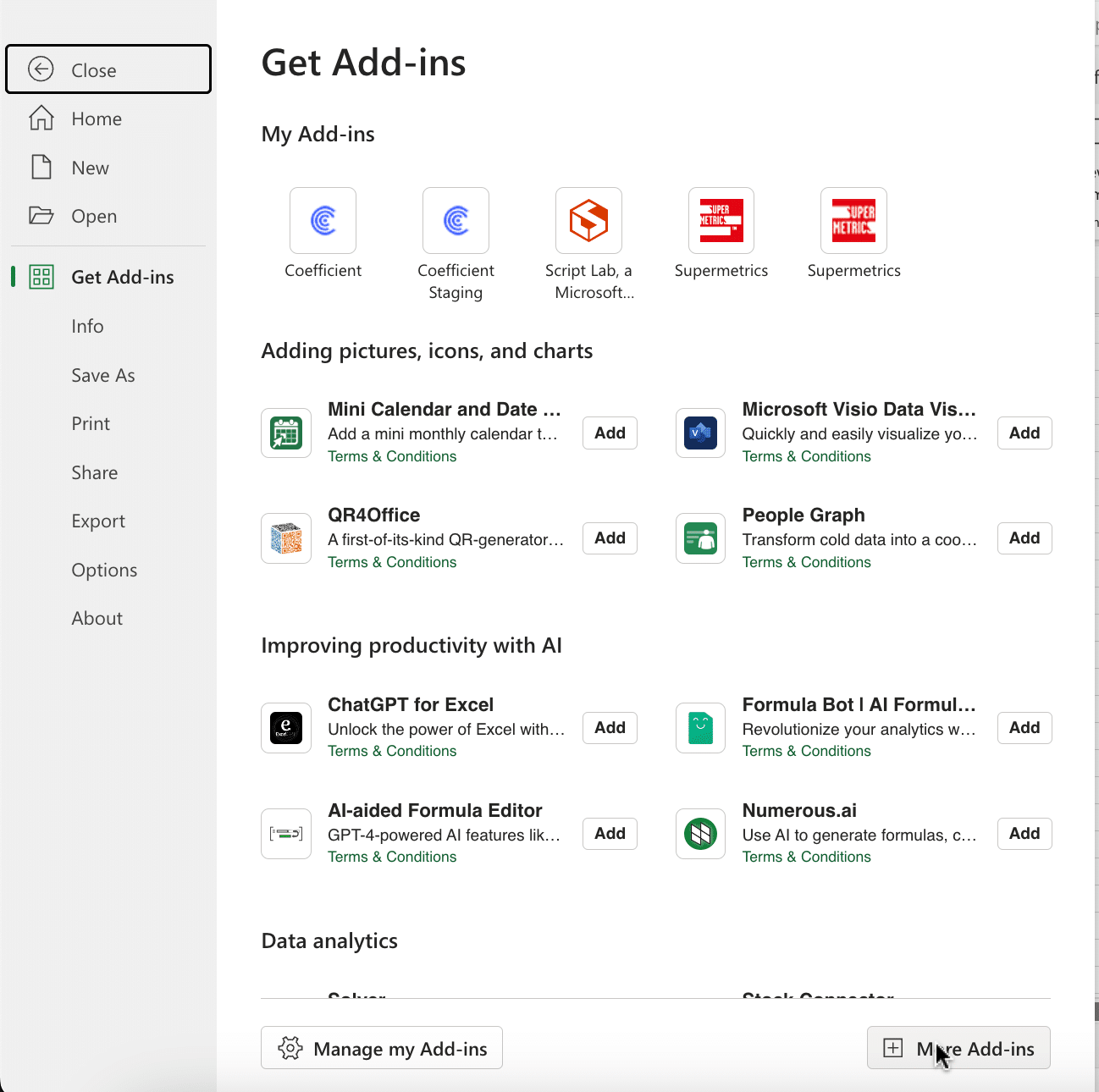
Type ‘Coefficient’ in the search bar and click ‘Add.’
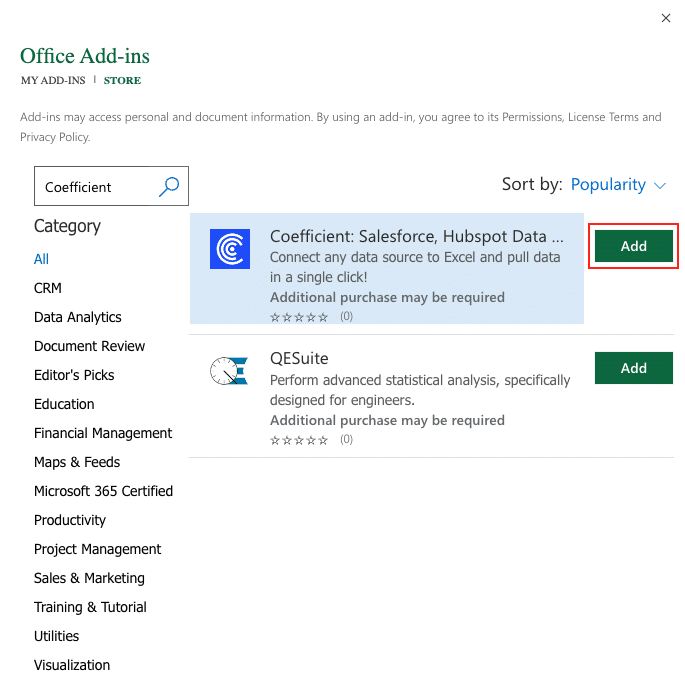
A pop-up will open up. Follow the prompts to complete the installation.

Once finished, you will see a ‘Coefficient’ tab at the top navigation bar.
Click ‘Open Sidebar’ to launch Coefficient.

Step 2. Connect Zoho Books to Coefficient
Click “Import from…”, search for “Zoho Books” in the list of available data sources, and select it.

Stop exporting data manually. Sync data from your business systems into Google Sheets or Excel with Coefficient and set it on a refresh schedule.

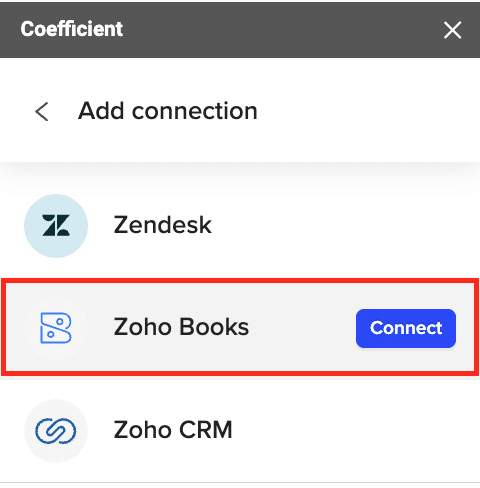
Provide your Zoho Books API credentials to authenticate the connection.

Step 3. Import Zoho Books Data into
Click “Start from Scratch.”

Choose the desired Zoho Books object (e.g., Invoices, Expenses, or Contacts) from the list of available imports.

Select the fields you want to include in the import and apply any necessary filters.

Click “Import” to fetch the selected Zoho Books data into your spreadsheet.

Use Cases for Analyzing Zoho Books Data in Excel
- Invoice Analysis: Import your Zoho Books invoices into Excel to create customized reports, track overdue invoices, and analyze revenue trends over time.
- Expense Tracking: Fetch your Zoho Books expenses data into Excel to categorize spending, monitor adherence to budgets, and identify potential cost-saving opportunities.
- Sales Performance: Analyze sales orders and estimates data from Zoho Books in Excel to track conversion rates, monitor stock levels, and optimize your sales processes.
Tips and Tricks for Using Zoho Books with Excel
- Set up scheduled data refreshes in Coefficient to keep your Zoho Books data in Excel always up to date.
- Use Excel’s pivot tables and charts to quickly summarize and visualize your financial data for better insights.
- Leverage Excel’s built-in financial functions to perform advanced calculations and create detailed financial models.
Streamline Your Financial Analysis with Coefficient
Connecting Zoho Books to Microsoft Excel using Coefficient simplifies the process of importing and analyzing your financial data. By following this tutorial, you can easily fetch your Zoho Books data into an Excel spreadsheet and take advantage of the powerful tools available in Excel to gain valuable insights into your business finances. Get started with Coefficient today to supercharge your financial analysis workflow.