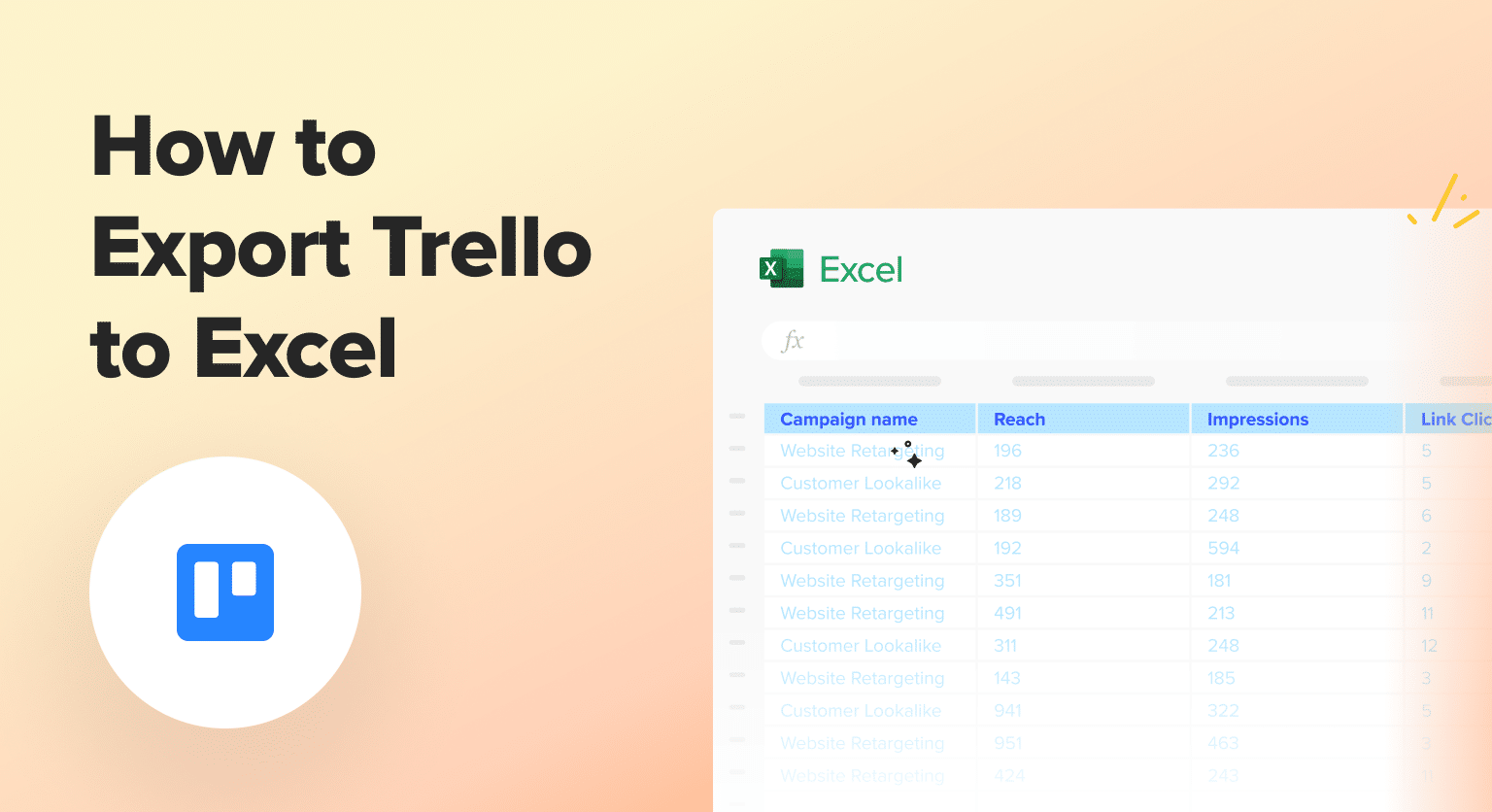You’re a project management pro, using Trello to keep your team’s tasks and workflows organized. But have you tapped into the true potential of your Trello data?
Exporting your Trello boards, lists, and cards to Google Sheets opens up a world of possibilities. Spreadsheets enable deeper analysis, custom reporting, and advanced data manipulation that Trello alone can’t provide.
And let’s be honest – copying and pasting data between tools is a soul-crushing time-suck. You’ve got better things to do than manual data entry.
In this guide, I’ll walk you through three methods for exporting Trello to Google Sheets. Choose the approach that fits your needs and start unleashing insights from your project data.
Method 1: Coefficient (No-code)
Coefficient is spreadsheet that syncs your Trello data directly to Google Sheets in real-time. No more exports or imports – your spreadsheets stay automatically updated with the latest data from Trello.
Pros and Cons
Pros:
- No-code setup process
- Real-time, automated data syncing
- Supports multiple data sources beyond just Trello
Cons:
- Some advanced features, such as scheduled automations, are only available on paid plans. However, Coefficient’s pricing is still very competitive compared to other solutions.
Step-by-Step Guide
Step 1. Install Coefficient
- Open a new or existing Google Sheet, navigate to the Extensions tab, and select Add-ons > Get add-ons.
- In the Google Workspace Marketplace, search for “Coefficient.”
- Follow the prompts to grant necessary permissions.
- Launch Coefficient from Extensions > Coefficient > Launch.
Coefficient will open on the right-hand side of your spreadsheet.
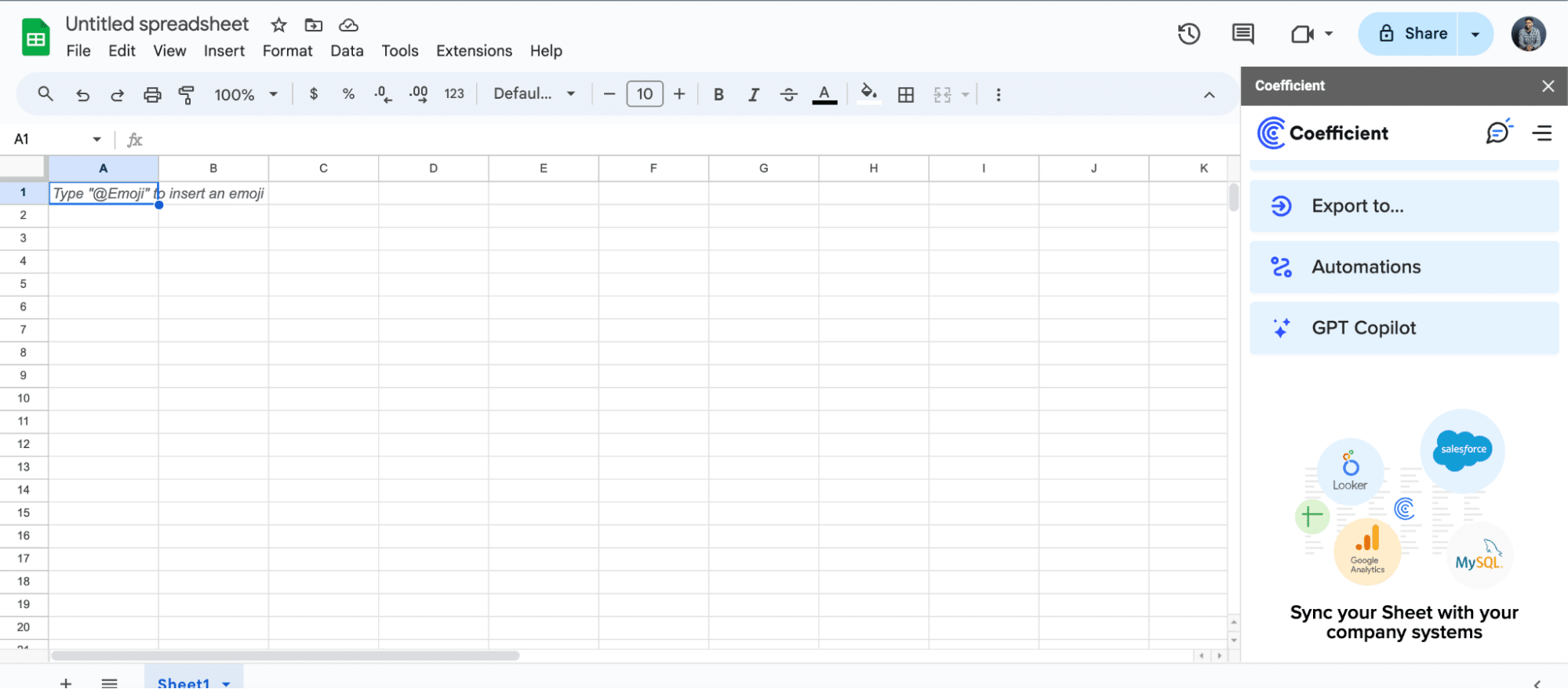
Step 2: Connect to Trello
Click ‘Import from…’ from the Coefficient menu.
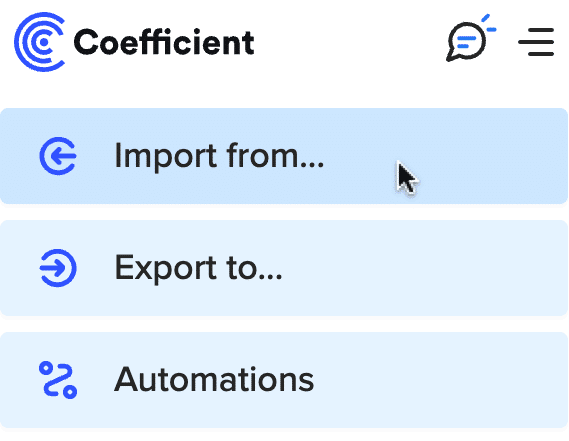
Navigate down the menu to find Trello. Click ‘Connect.’
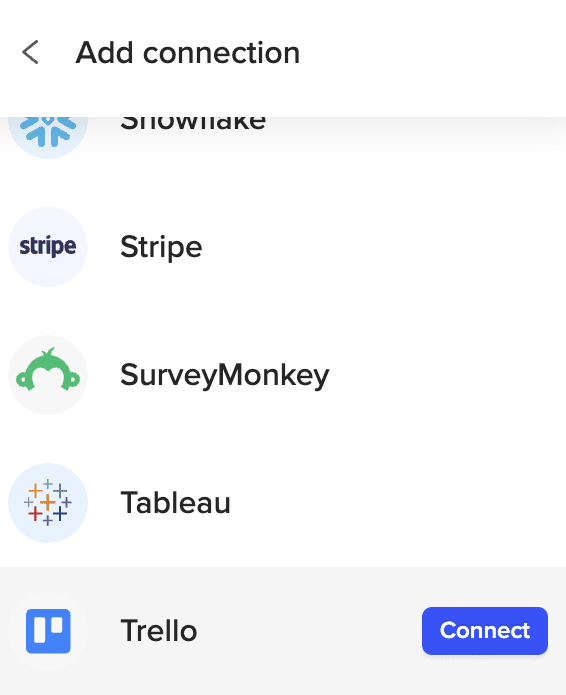
You’ll need your API token to continue. Select ‘Click here’ to grab it.
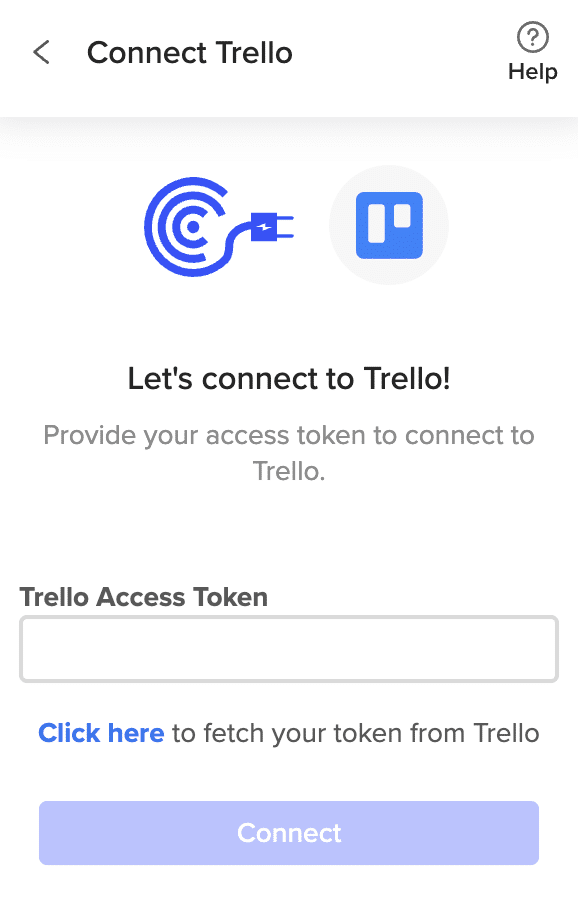
Click ‘Allow’ to grant Coefficient access to your Trello account.
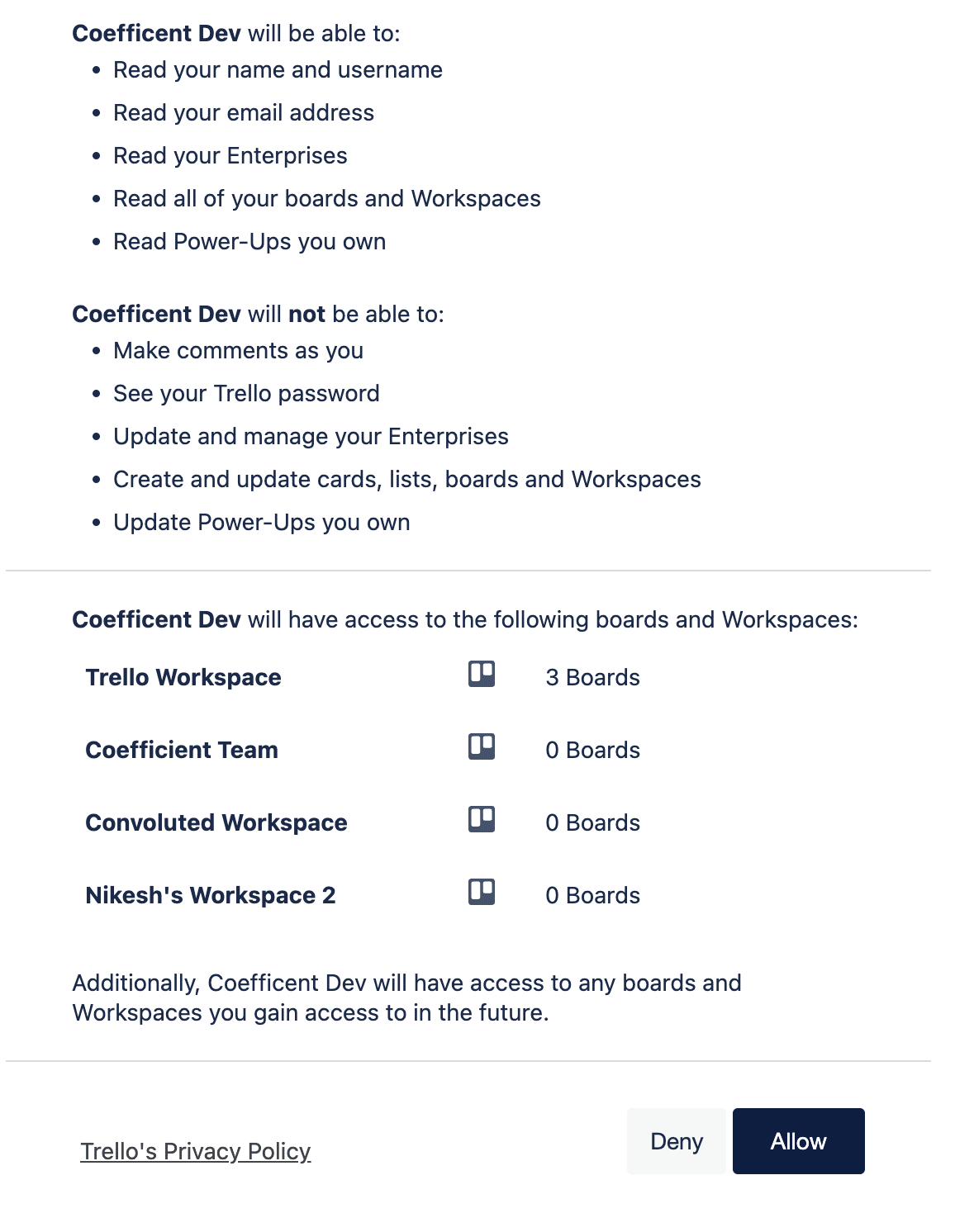
Copy the generated token.
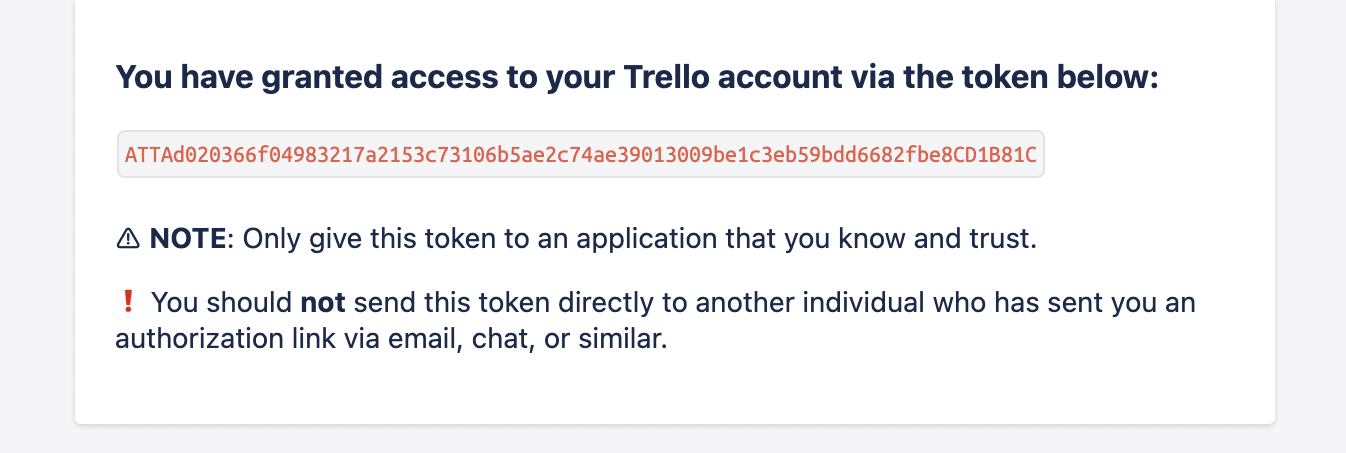
Paste your API token into Coefficient and click ‘Connect.’
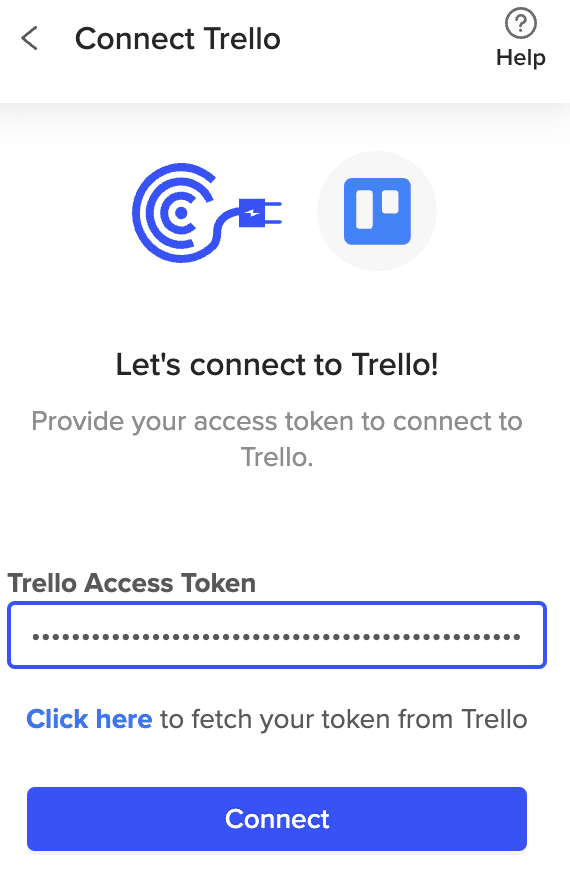
Step 3: Export Trello Data to Google Sheets
Click ‘Start from Scratch.’
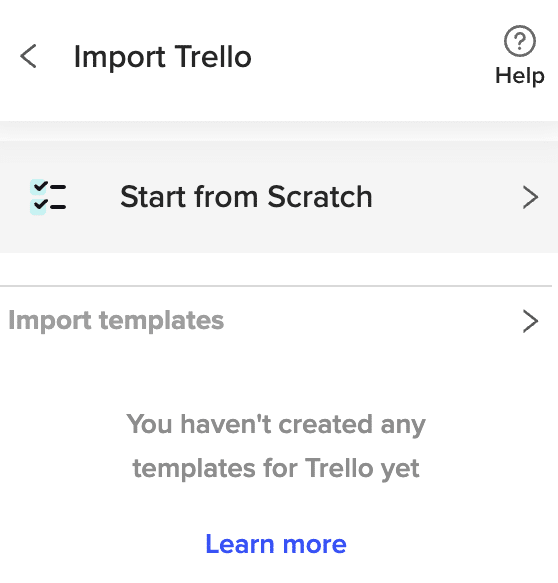
Review the list of available data sources in Coefficient’s Import preview window. To create a custom endpoint, choose from Cards in a Board, Lists, or Workspaces.
To Fetch Trello Workspaces Data:
Select ‘Get Workspaces’ to continue.
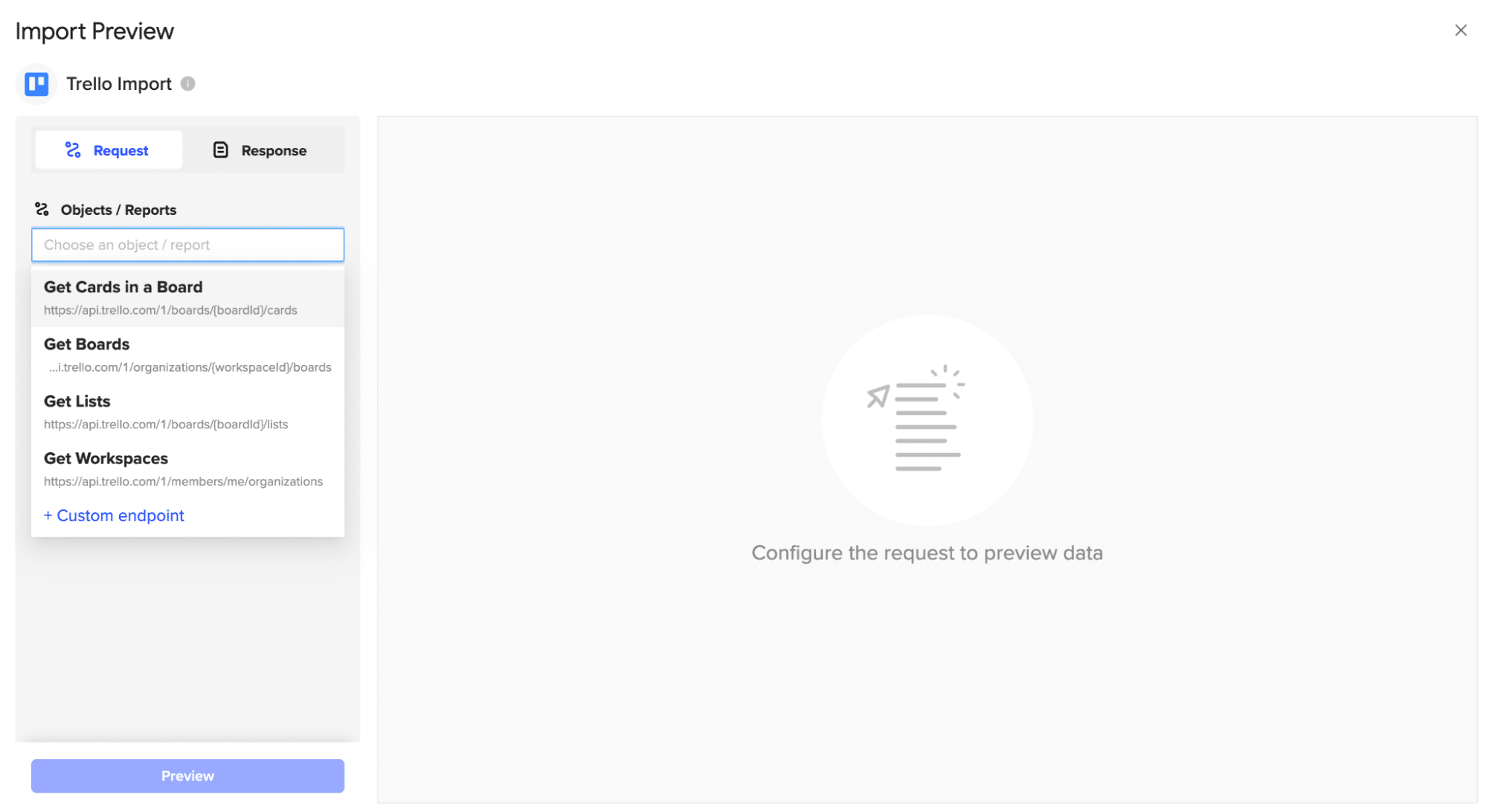
Adjust the import settings and click ‘Import’ to fetch the list of Trello workspaces.

Review the imported workspace data in your Google Sheets spreadsheet.
Method 2: Manual CSV Export and Import
Thee old-school approach – export your Trello data to a CSV file, then import that file into Google Sheets. Simple but manual.
This method provides a quick way to get a snapshot of your Trello data into a spreadsheet. However, keep in mind that you’ll need to manually repeat the export process each time you want to update the data in Google Sheets.
Pros and Cons
Pros:
- Doesn’t require any additional tools or integrations
- Great for quick snapshots
Cons:
- Manual process that can be time-consuming for frequent updates
- Requires manually importing the CSV file into Google Sheets each time
- Prone to error
Step-by-Step Tutorial
- Open Your Trello Board: Navigate to the Trello board you want to export data from.
- Click on “Menu”: Find the “Menu” button at the top right corner of the board.
- Select “More”: From the dropdown menu, select the “More” option.
- Choose “Print and Export”: In the submenu, click on “Print and Export.”
- Select “Export CSV”: Choose the “Export CSV” option to download the board data as a CSV file.
- Import into Google Sheets: Open Google Sheets and create a new spreadsheet. Go to File > Import, choose the downloaded CSV file, and follow the import wizard to import the data into Google Sheets.
Method 3: Zapier
Zapier is a popular automation tool that allows you to connect Trello with Google Sheets, enabling automated data export. With Zapier, you can set up a “Zap” that triggers whenever new data is added to Trello and automatically sends that data to a Google Sheets spreadsheet.

Stop exporting data manually. Sync data from your business systems into Google Sheets or Excel with Coefficient and set it on a refresh schedule.

Pros and Cons
Pros:
- Provides a basic level of automation for exporting Trello data to Google Sheets
- Suitable for users who are already familiar with Zapier and prefer its interface
Cons:
- Requires a separate Zapier account and may incur additional costs based on the plan
Step-by-Step Tutorial
Step 1. Set up a Zapier Account: If you don’t have one already, sign up for a Zapier account at zapier.com.
Step 2. Create a New Zap: Click on “+ Create Zap” in your Zapier dashboard.
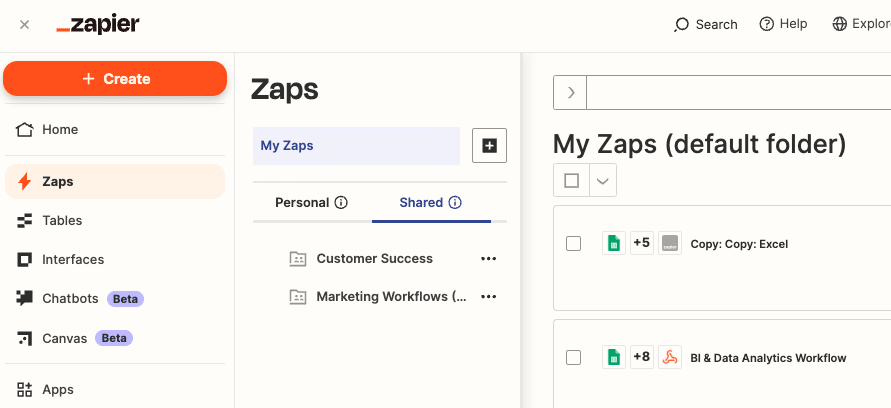
Step 3. Choose Trello as the Trigger App: Search for “Trello” and select it as the trigger app. Choose the specific trigger event, such as “New Card” or “New Activity”.
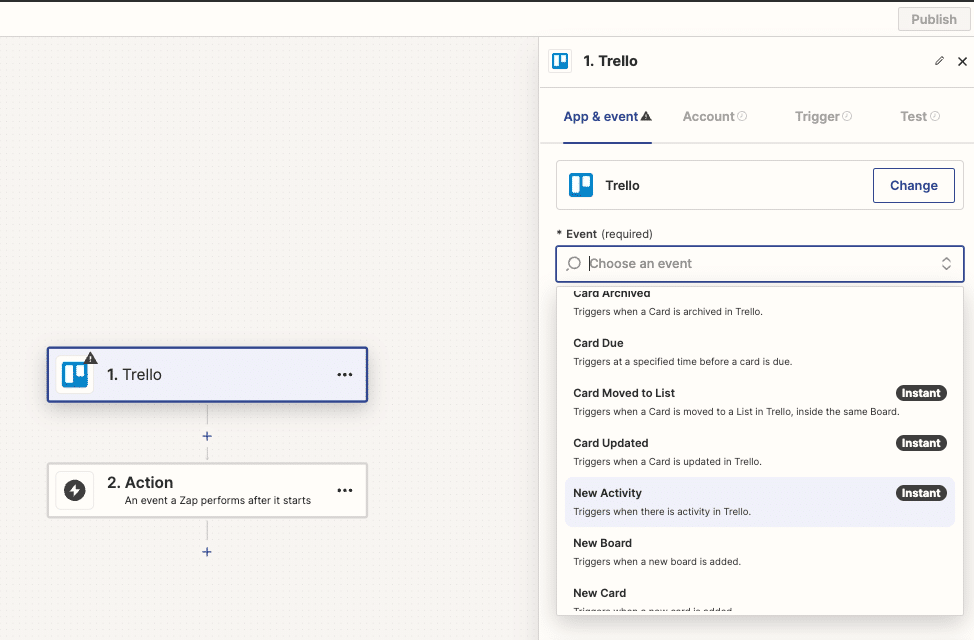
Step 4. Connect Your Trello Account: Follow the prompts to connect your Trello account to Zapier.
Step 5. Set up the Trigger: Customize the trigger settings, such as specifying the Trello Board and List you want to export data from.
Step 6. Choose Google Sheets as the Action App: Search for “Google Sheets” and select it as the action app. Choose the specific action event, such as “Create Spreadsheet Row”.
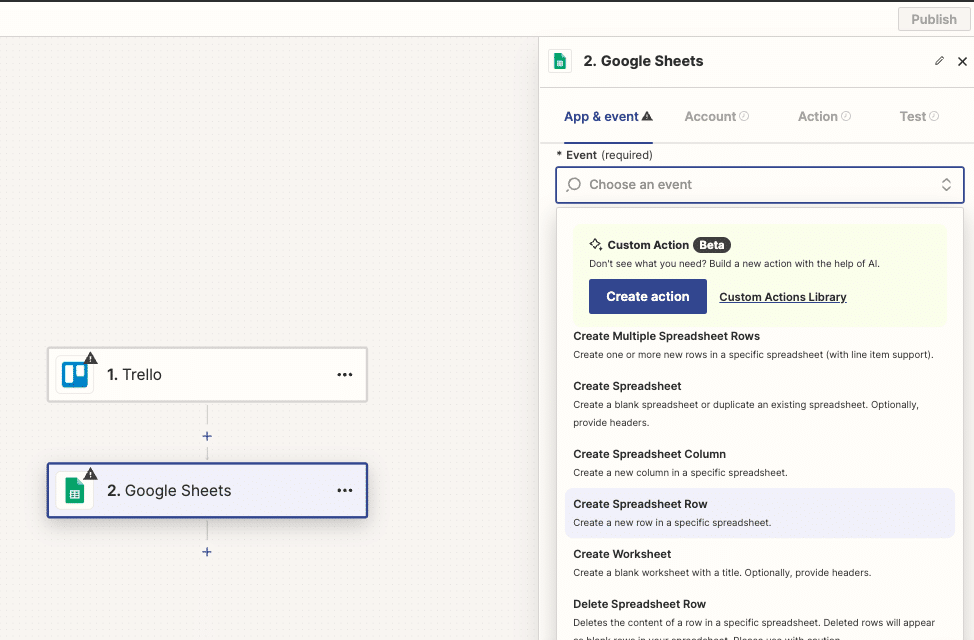
Step 7. Connect Your Google Sheets Account: Follow the prompts to connect your Google Sheets account to Zapier.
Step 8. Set up the Action: Map the Trello data fields to the corresponding columns in your Google Sheets spreadsheet. Customize the spreadsheet settings as needed.
Step 9. Test and Activate the Zap: Test your Zap to ensure it’s working properly. If everything looks good, activate the Zap.
Other Trello Export Options
The methods above cover the primary ways to get your Trello data into Google Sheets. But Trello provides a few more export options:
- Built-in JSON Export: Trello lets you export all data for a board in JSON format
- Export for Trello Extension: This browser extension exports Trello boards to Excel files
- Trello Power-Ups: Some third-party Power-Ups add export capabilities to Trello
- Trello API: Build a custom integration by accessing the Trello API
For most use cases though, Coefficient, manual CSV exports, or Unito will be your best bet for exporting Trello to Google Sheets.
Seamlessly Export Trello Data to Google Sheets
There you have it – three proven methods for exporting Trello data to Google Sheets:
- Coefficient for automated real-time syncing and robust reporting
- Manual CSV exports for occasional, free data transfers
- Unito for automatic two-way syncing with custom rules
Choose the approach that fits your needs and start uncovering insights hiding in your Trello project data. The power of spreadsheet analysis awaits.
With Coefficient, you can finally put your Trello project data to work. Build custom reports and dashboards, analyze KPIs and metrics, and combine Trello with data from apps like Jira, Asana, and more.
Start a free Coefficient trial and experience the power of automated Trello reporting.