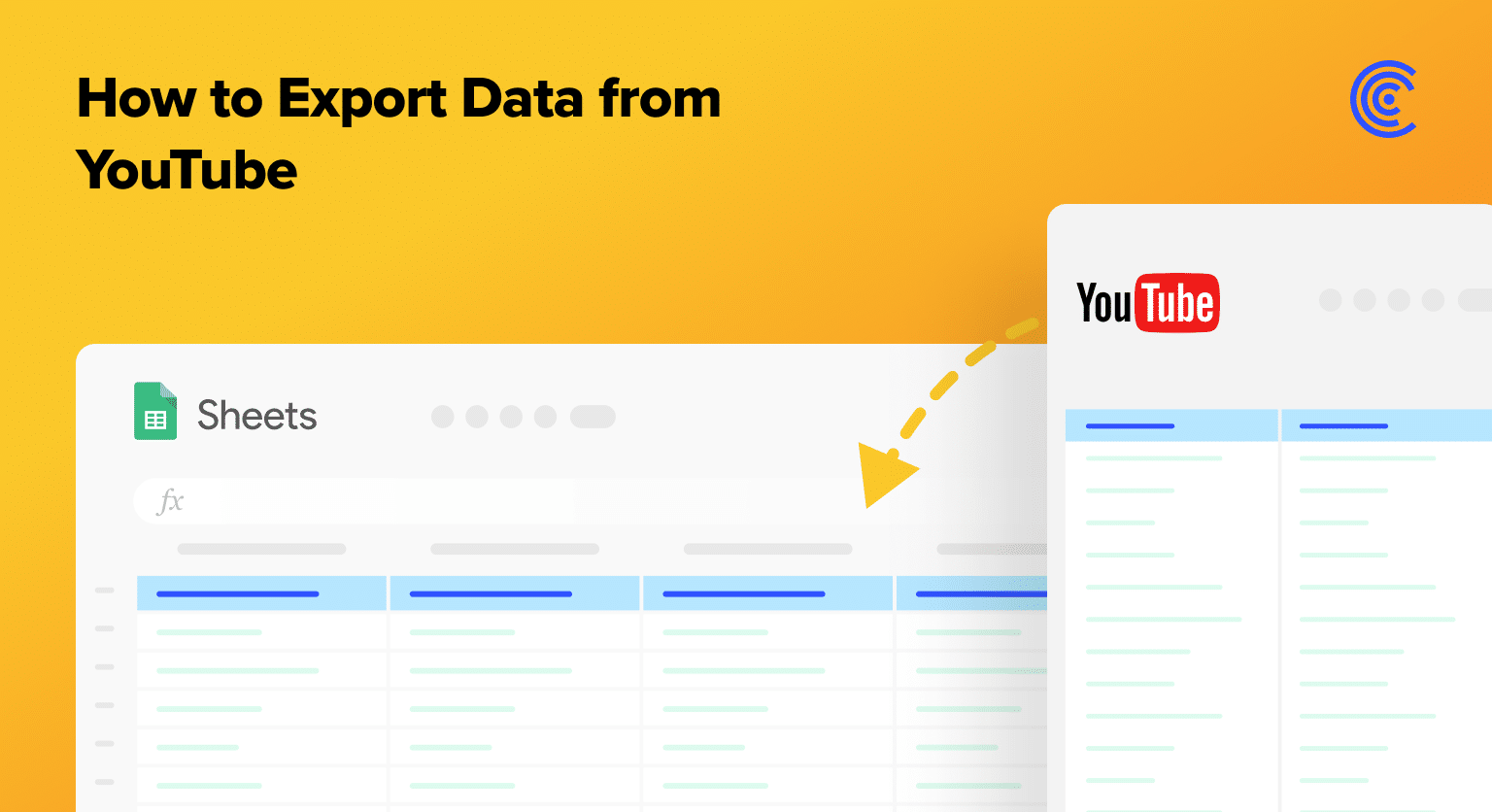Explore how to export data from YouTube to enhance your analysis with the advanced capabilities of Google Sheets and Excel.
YouTube’s native analytics, while useful, often fall short for in-depth insights and tailored reporting. Spreadsheets step in to fill this gap, enabling sophisticated data manipulation, custom visualizations, and integration with diverse data sources.
This blog will guide you through the process of exporting YouTube data.
Exporting Data from YouTube to Google Sheets: 2 Methods
1. Coefficient
Coefficient is the fastest and simplest way to export data from YouTube.
Coefficient is a spreadsheet add-on that seamlessly integrates live business data into Google Sheets and Excel.
No developers. No SQL. Just the data you need to run your business at your fingertips.
Here’s how to export YouTube data with Coefficient.
Step 1. Setting Up Coefficient
You can get started free here or open a new Google Sheets document and click ‘Extensions’ in the menu.
Select Add-ons -> Get add-ons.
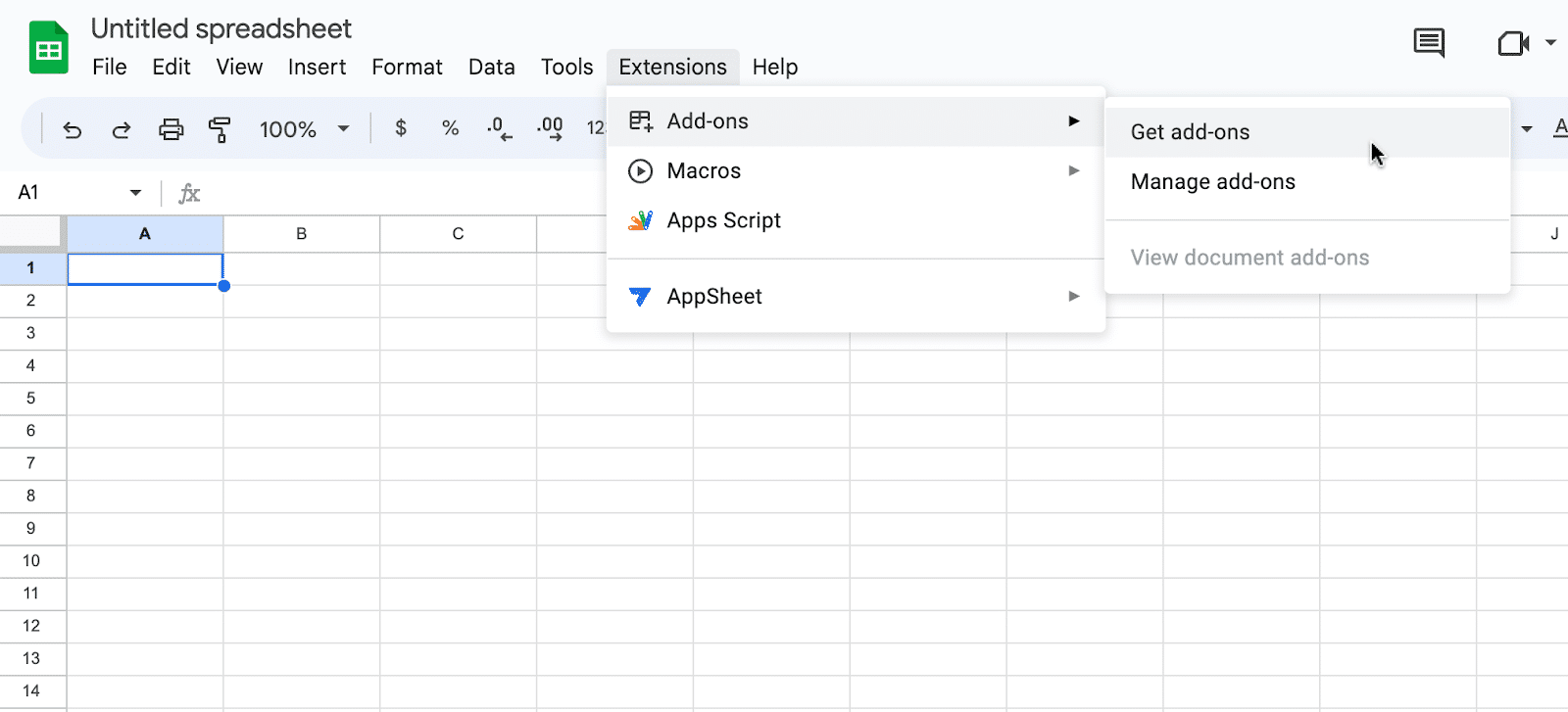
Search for “Coefficient” in the Google Workspace Marketplace and install it.
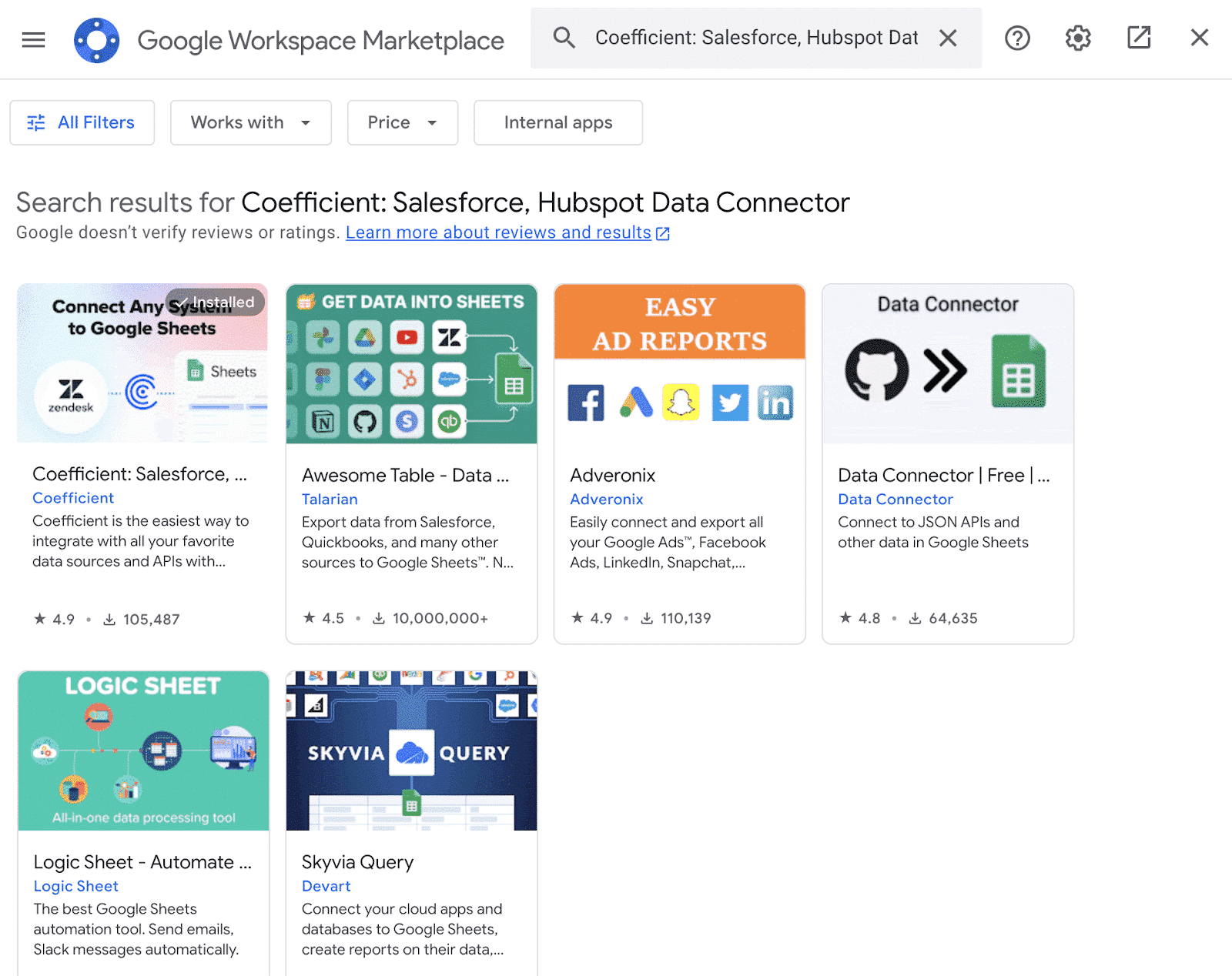
After installation, launch Coefficient from the Extensions menu.
You’ll need to authorize Coefficient to access your Google Account for it to work properly.
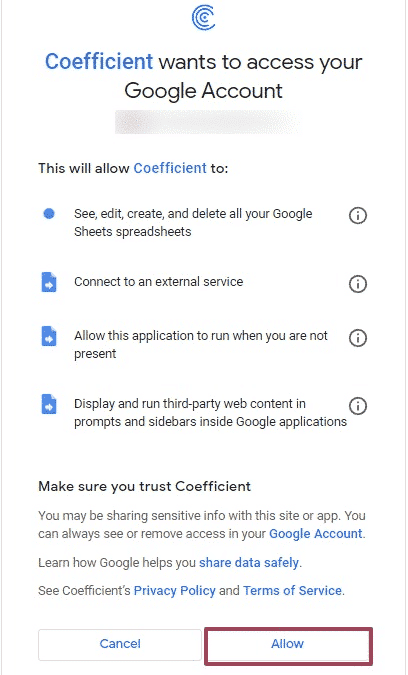
Step 2. Exporting YouTube Analytics Data to Google Sheets
Once Coefficient is installed, it will appear in the sidebar of your spreadsheet.
Click ‘Import from…’ in the Coefficient menu.
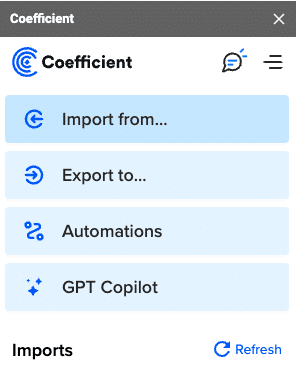
Select ‘YouTube Analytics’ as your data source.
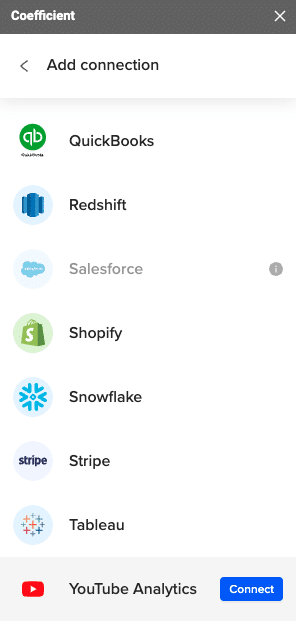
Follow the prompts to authorize Coefficient’s connection to your Google account and allow access to your YouTube Analytics.

Now you can you can export your YouTube Analytics data to Google Sheets.
Click ‘Start from Scratch’ from the Coefficient menu. 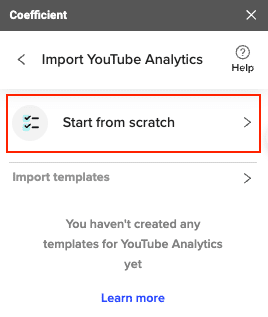
In the Import Preview window, select the YouTube report you want to import and click ‘Next.’

Select the desired fields for Dimensions and Metrics.

Stop exporting data manually. Sync data from your business systems into Google Sheets or Excel with Coefficient and set it on a refresh schedule.


Customize your import by setting the date range, applying filters, and setting row limits. Use “Refresh Preview” to see sample data.
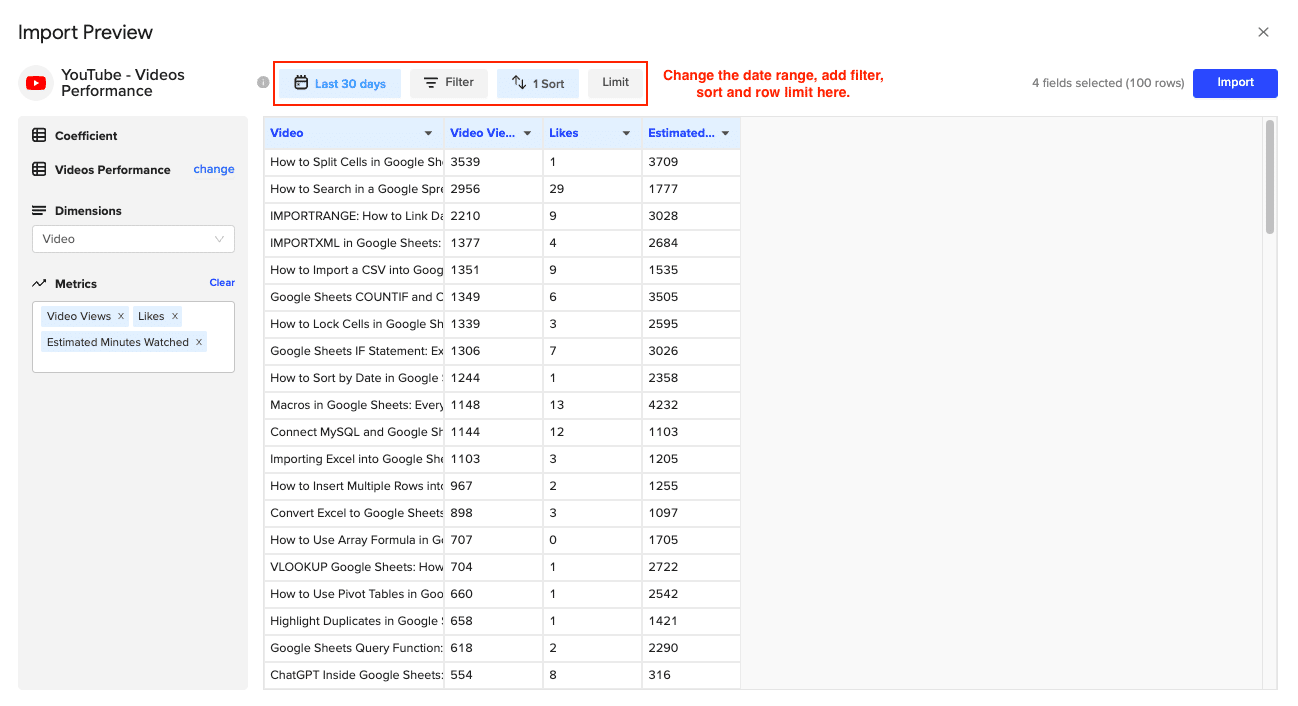
Click ‘Import’ to bring your YouTube Analytics data into Google Sheets.
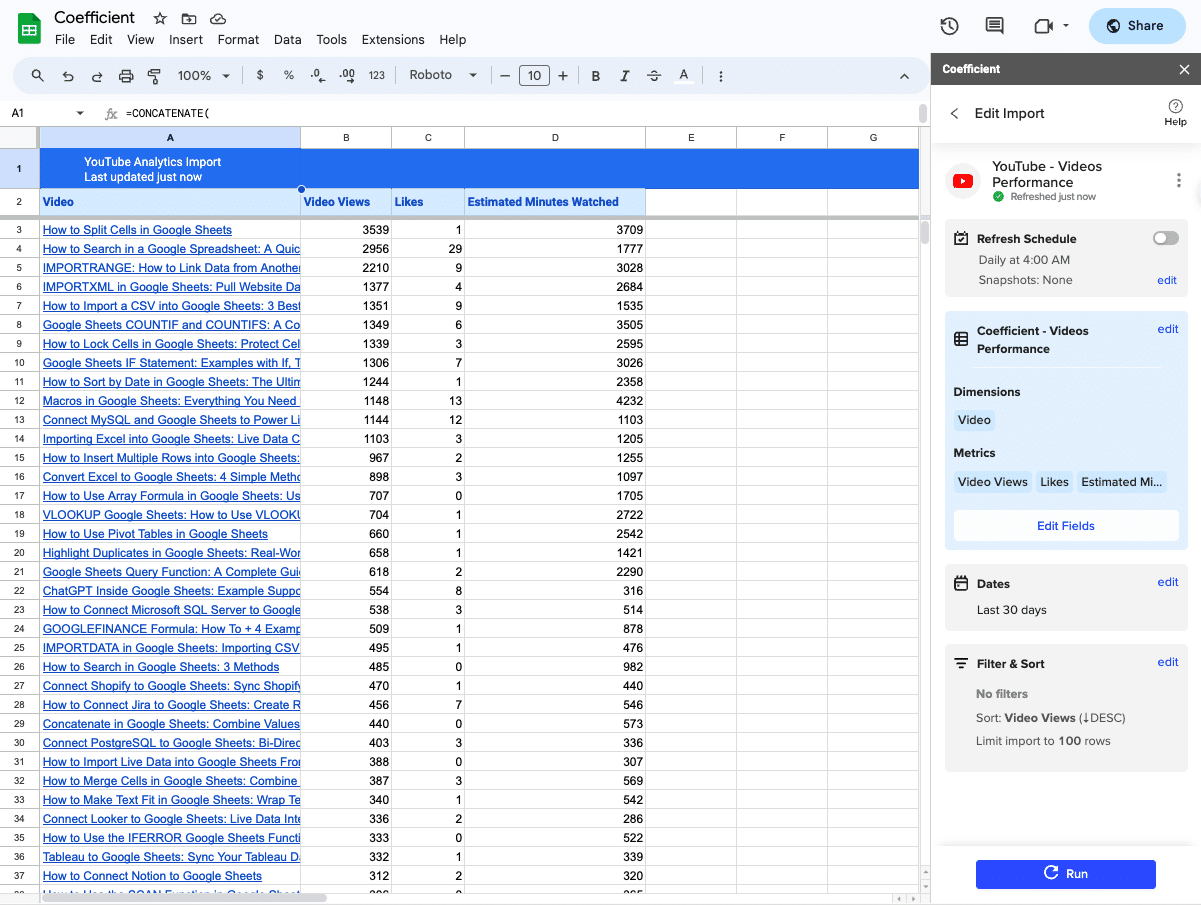
Important notes:
- Permission Requirements: Only the channel owner can connect YouTube Analytics to spreadsheets via Coefficient. Manager/Editor permissions are not enough.
- Report Limitations: Some reports, like Demographics and Devices, have limited dimensions and metrics due to YouTube API constraints.
2. Manually exporting a CSV
Step 1: Access YouTube Analytics
Log in to your YouTube account and navigate to the Analytics section in YouTube Studio.

Step 2: Choose the Data to Export
Click ‘Advanced Mode’ in the top right corner.

Select the desired data types, such as watch time, audience demographics, or traffic sources.

Step 3: Exporting the Data
Click on the ‘Export’ option in YouTube Analytics and choose CSV format.
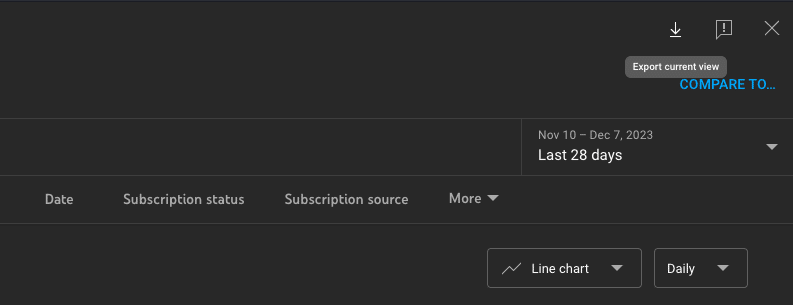
Step 4: Import to Google Sheets
Open Google Sheets, go to File > Import > Upload and select the CSV file downloaded from YouTube.
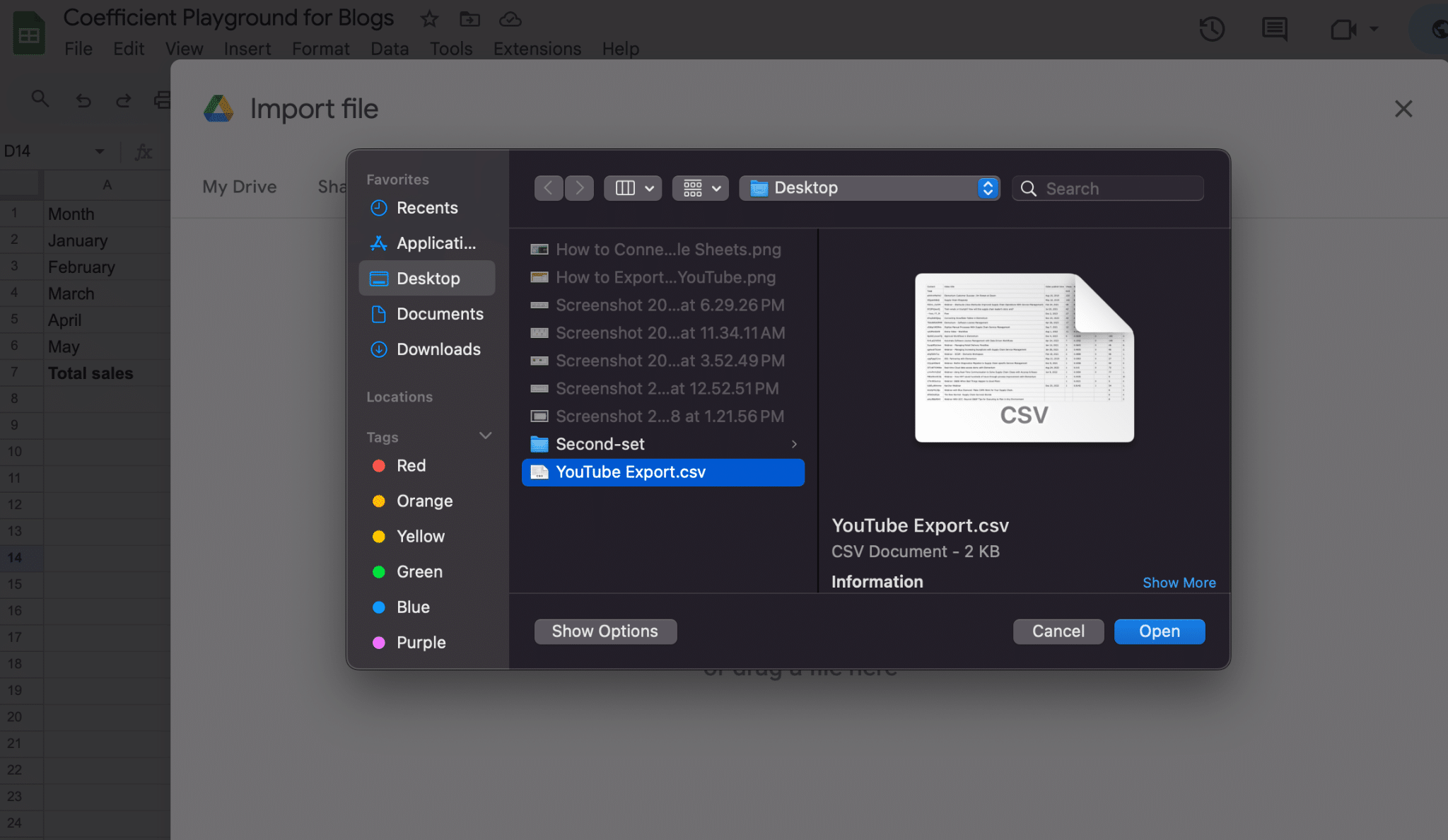
Step 5: Data Manipulation and Analysis
Analyze your data in Google Sheets using tools like pivot tables, charts, and custom formulas.
Understanding YouTube Exports
When you export data from YouTube, it typically includes a variety of metrics crucial for content analysis. These metrics can include:
- Views: The number of times a video has been watched.
- Likes and Dislikes: Viewer reactions to your content.
- Comments: Viewer engagement and feedback.
- Watch Time: Total amount of time viewers have spent watching your videos.
- Demographics: Information about the age, gender, and location of your audience.
- Traffic Sources: How viewers are finding your videos, such as through search, direct links, or other YouTube content.
Troubleshooting Common Issues
- Data Not Importing Correctly: Ensure the CSV file is not corrupted and check for any interruptions during the download process.
- Mismatched or Misaligned Data: Verify the format consistency in your CSV file and adjust column alignments in Google Sheets as needed.
- Incomplete Data Sets: Make sure to export the full range of data needed; sometimes, multiple exports are necessary for comprehensive analysis.
Export Data from YouTube? Do it in a Few Clicks with Coefficient.
Exporting YouTube data into Google Sheets opens a world of possibilities for content creators and marketers. It’s a game-changer for those who want to leverage the full potential of their YouTube analytics.
With tools like Coefficient, the process becomes more efficient, leaving you more time to focus on creating content that resonates with your audience.
Install Coefficient for free today and elevate your data analysis to the next level.