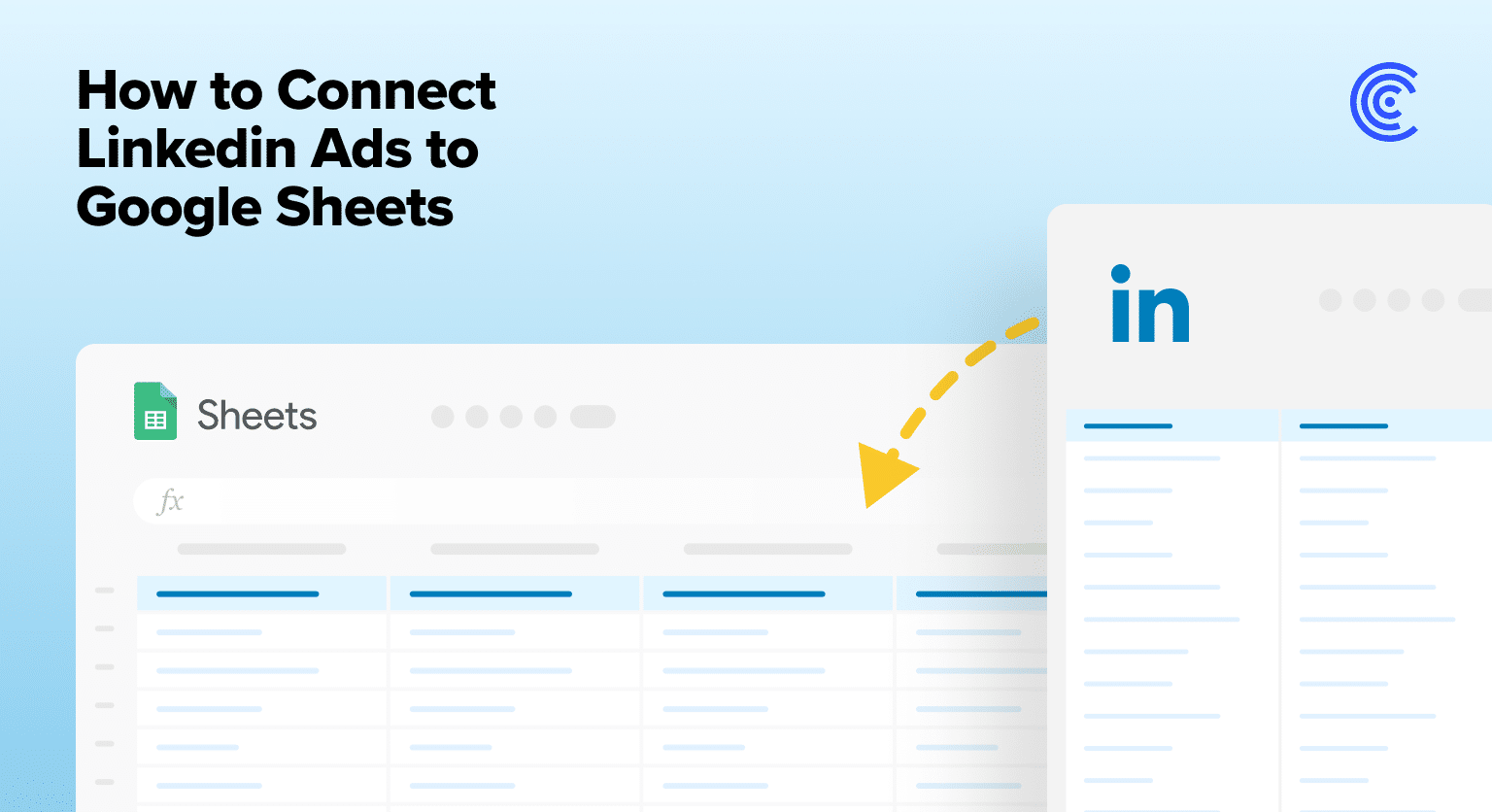Have you ever wanted to dive deeper into your LinkedIn Ad performance only to run into a wall?
You’re not alone.
While LinkedIn’s Campaign Manager contains a wealth of data, it often falls short for B2B marketers who want to examine data from different angles.
Many turn to Google Sheets to bridge this gap. It allows Marketers to easily slice, dice, pivot, and even combine datasets together for a comprehensive view of campaign performance.
But manually extracting and combining data sets is time-intensive and prone to error.
Fortunately, you can automate the entire process by syncing your LinkedIn Ads data to Google Sheets.
In this blog, we’ll explore three methods: Coefficient, Zapier, and Google Sheets App Scripts.
Step-by-Step Guide: 3 Ways to Connect LinkedIn Ads to Google Sheets
1. Coefficient – Simple No-Code One-Click Connector
Coefficient is a free Google Sheets add-on that allows Marketers to sync data across all their channels and MarTech platforms directly into their spreadsheets.
Pros
- No Code Required: Simply install Coefficient to Google Sheets and connect it to LinkedIn. It’s user-friendly and doesn’t demand any coding expertise.
- Saves Time: Connecting LinkedIn to Google Sheets is quick and straightforward, eliminating manual data transfers and saving valuable hours.
- Live Data: Changes in your LinkedIn data are instantly reflected in Google Sheets, ensuring you always work with up-to-date information for better reporting and analysis.
Cons
The only downside to Coefficient is that any scheduled automations are not free forever. However, its pricing plans are affordable, and its benefits far outweigh the app’s costs.
Prefer a visual guide? Watch the video below.
Coefficient’s Linkedin Ad Connector is easy to set up. To get started:
Open a new spreadsheet.
Navigate to the top menu and click ‘Extensions’ > Add-ons -> Get add-ons.
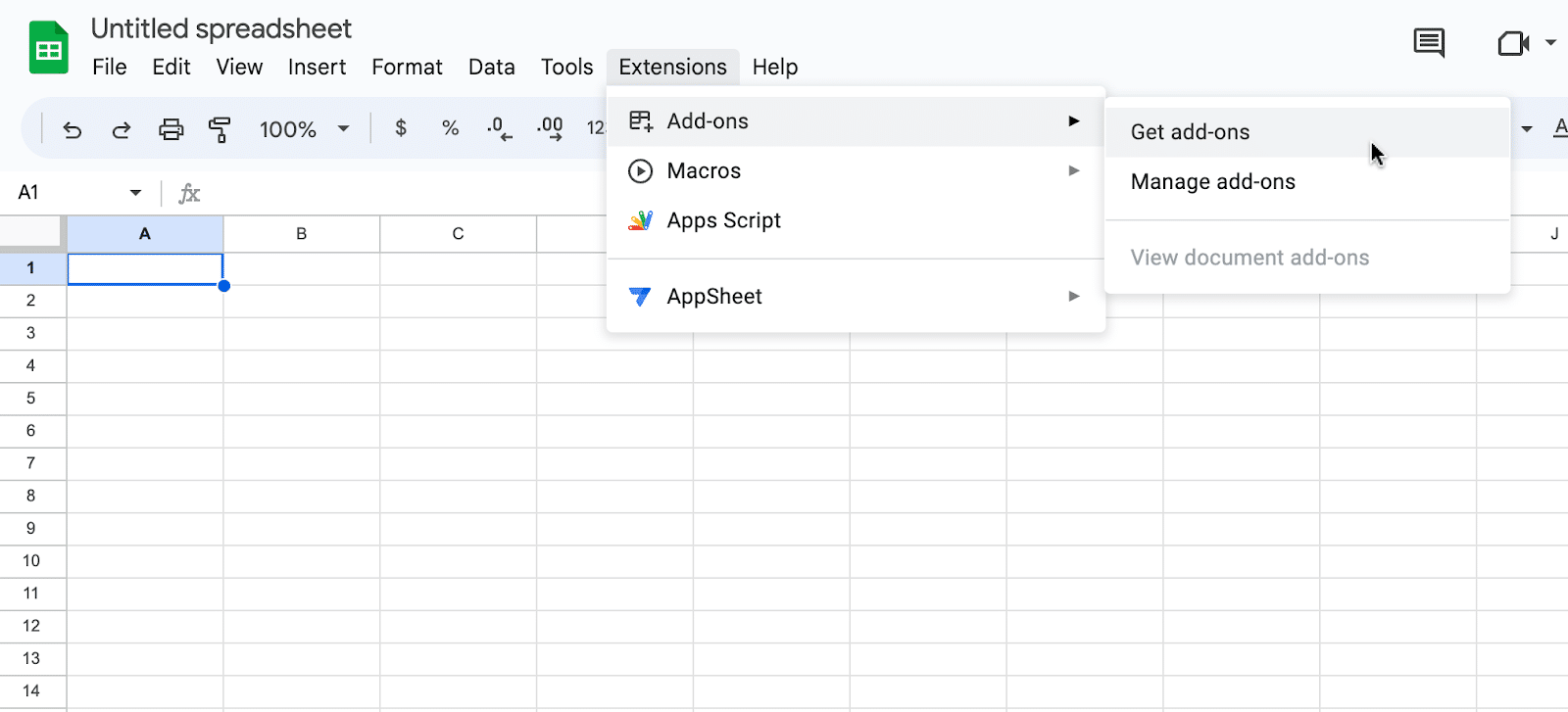
This will launch Google Workspace Marketplace.
Type “Coefficient” in the search bar. Select the first app that appears.
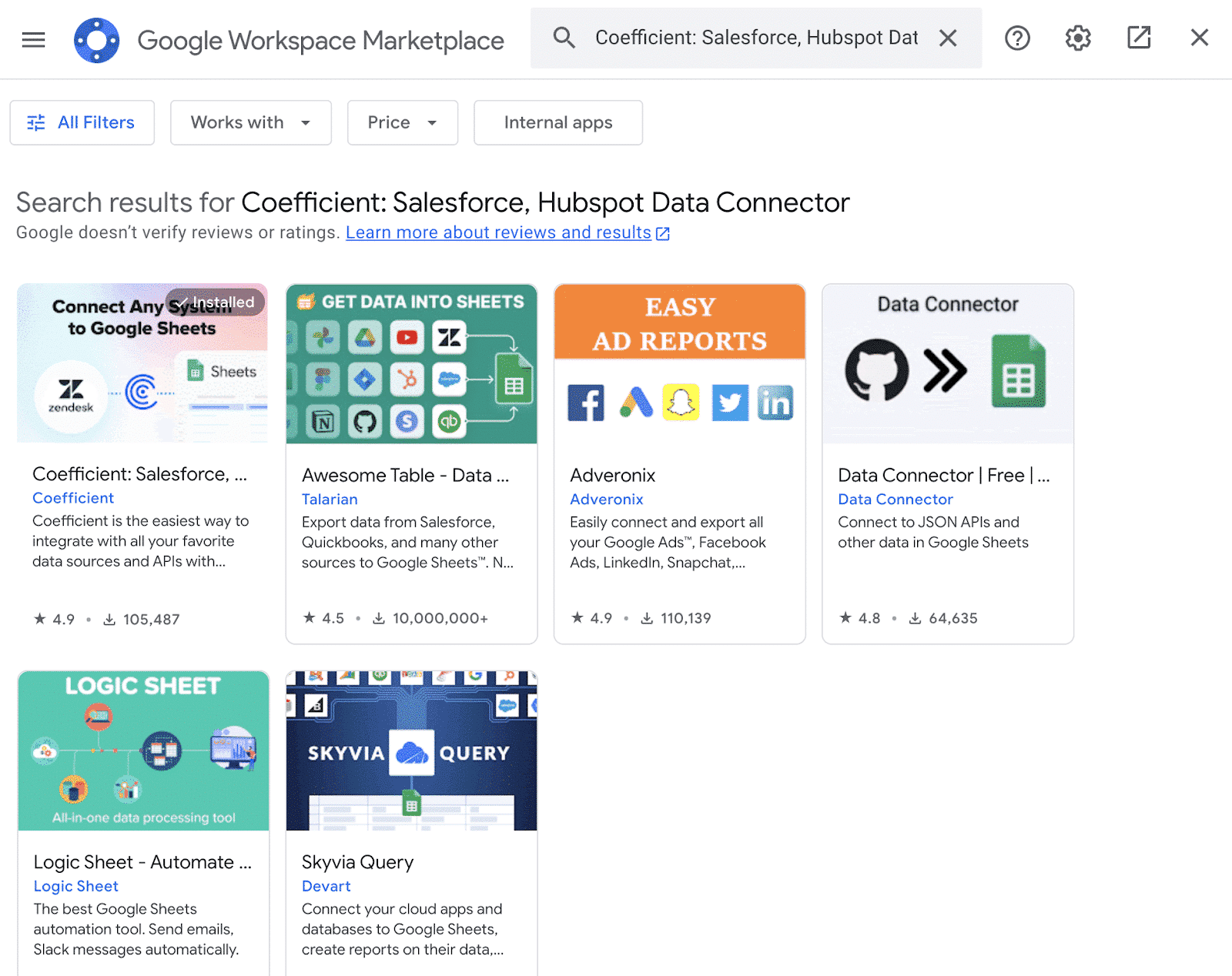
Grant Coefficient access your Google Account by clicking ‘Allow,’ when prompted.
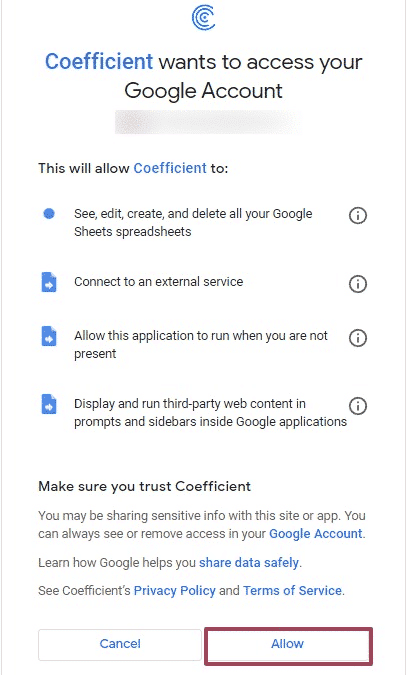
Coefficient will appear in the extension menu of Google Sheets.
Navigate to the app and click ‘Launch.’
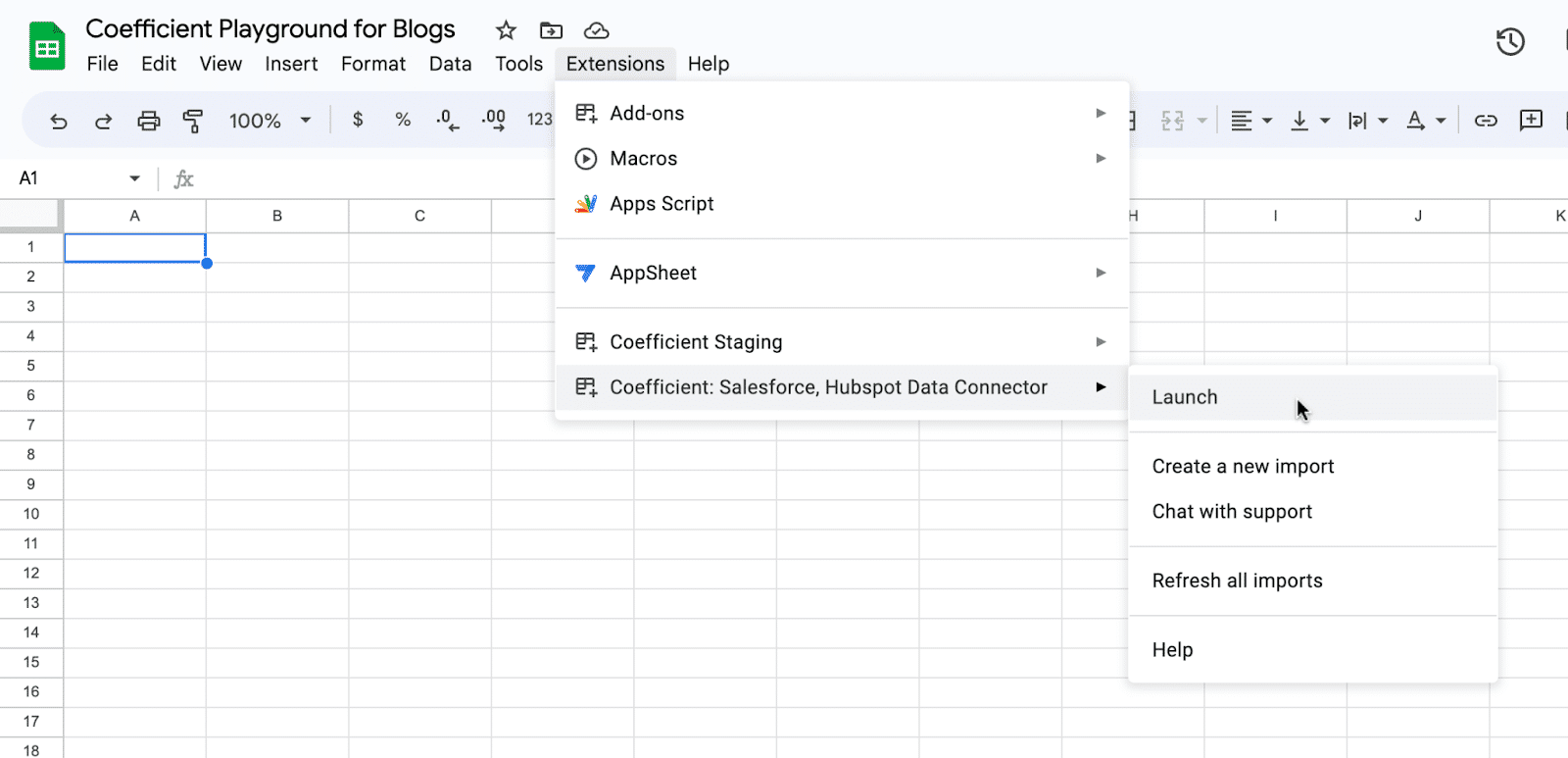
Coefficient will open on the right side of your spreadsheet.
To import your LinkedIn data to Google Sheets with Coefficeint:
Click ‘Import from…’ from the Coefficient menu.
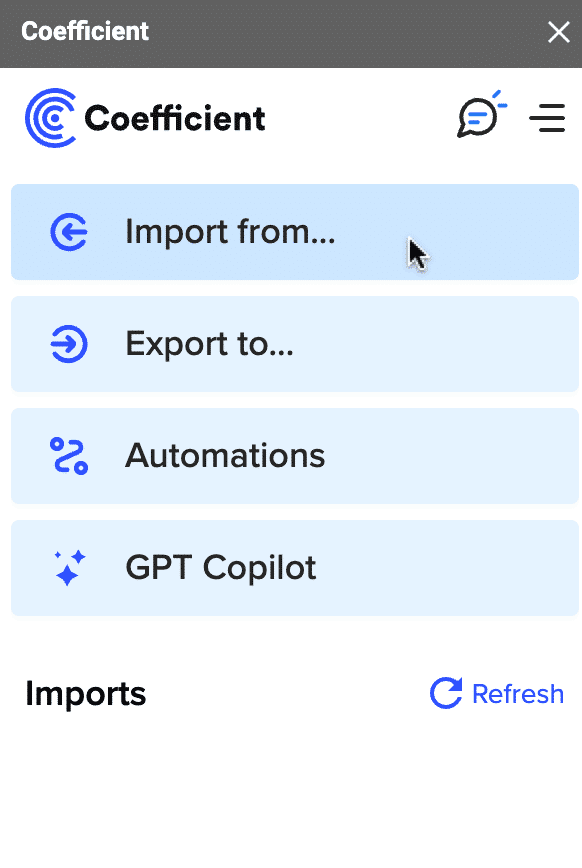
Navigate down the menu to find the LinkedIn Ads. Click ‘Connect.’

Coefficient will prompt you to grant it access to your LinkedIn Ads account.
Click ‘Authorize’ to proceed.
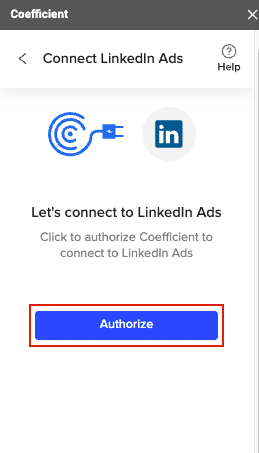
Enter your LinkedIn Ads credentials and click ‘Sign In.’
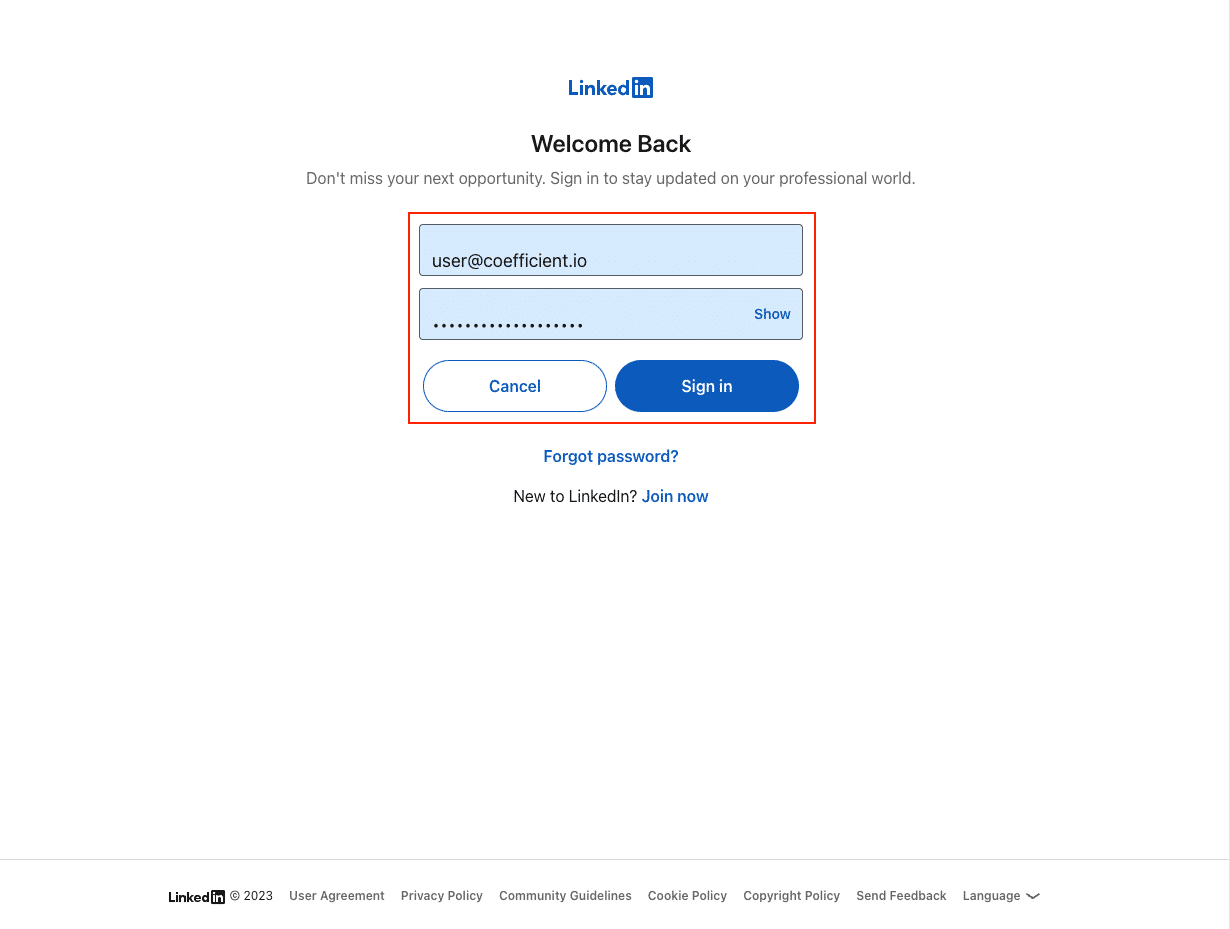
Click ‘Allow’ to grant access to Coefficient to your LinkedIn Ads account.
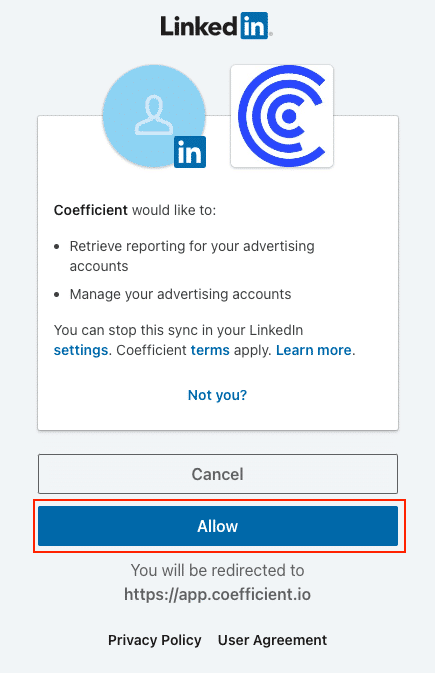
Once connected, navigate back to the Coefficient menu > ‘Import from…’ > ‘LinkedIn Ads.’
Select ‘Start from Scratch.’
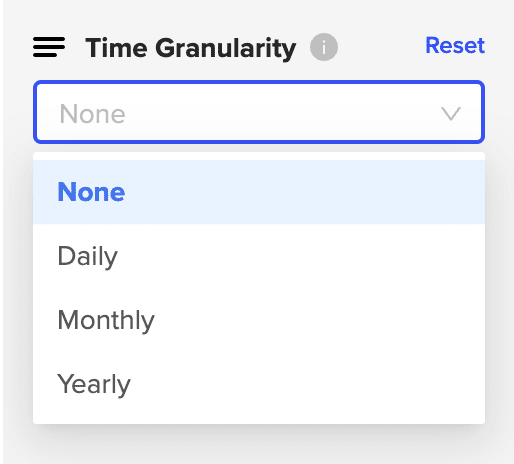
Coefficient’s Import Preview menu allows you to select the metrics you want to import to your sheet.
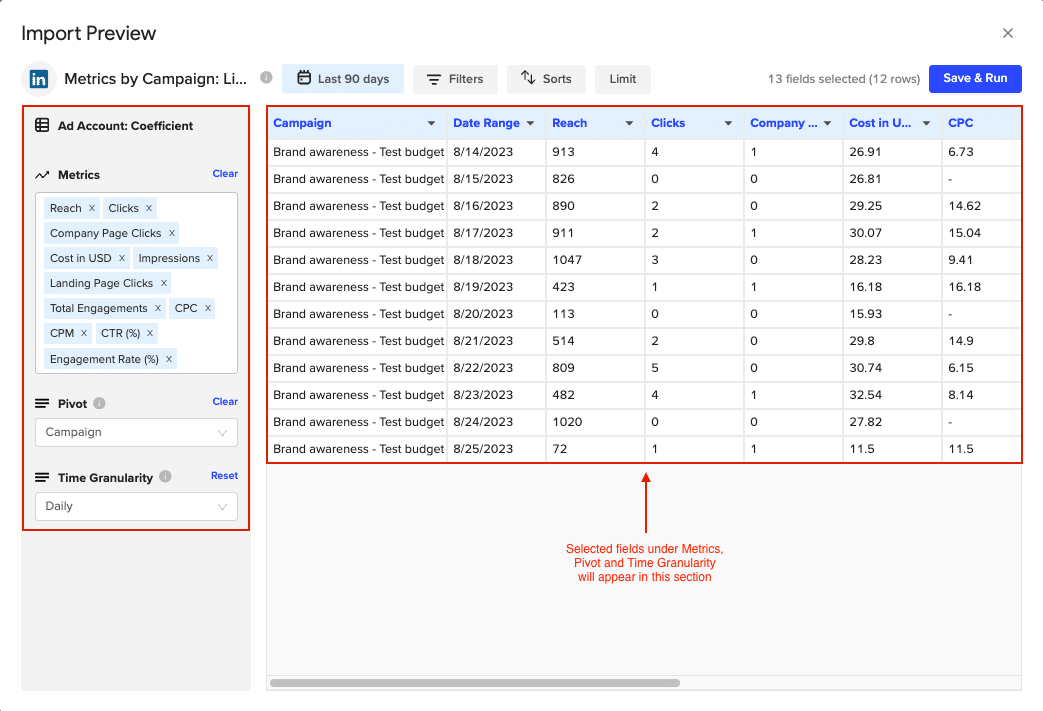
Customize your import by adding filters, setting row limits, or pivoting your data for varied perspectives.
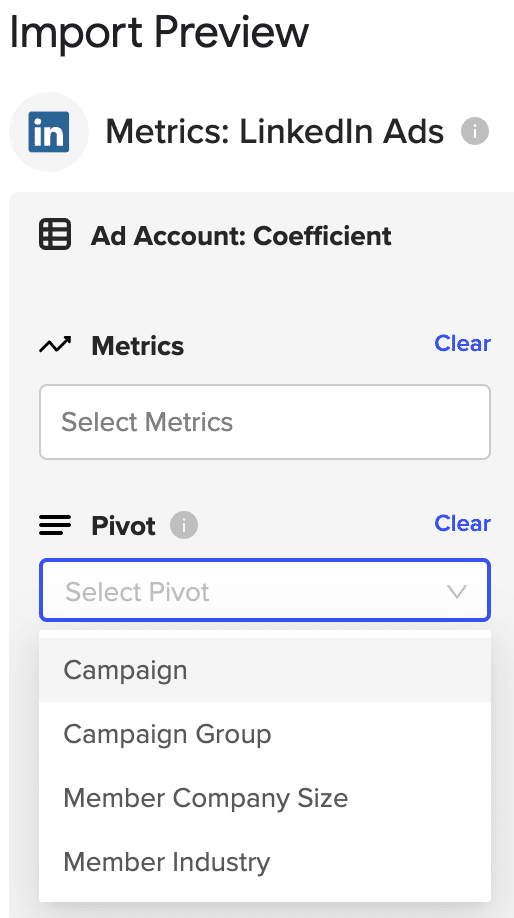
The Time Granularity dropdown allows you to easily view ad performance over time: daily, monthly, or yearly.
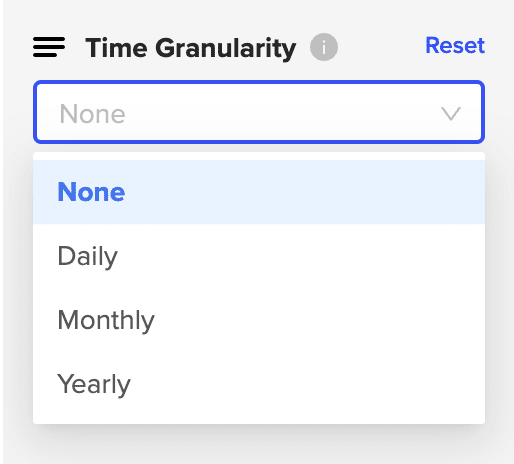
After customizing your fields, click ‘Refresh Preview’ to see the changes in the preview window.
Click ‘Import’ to continue.
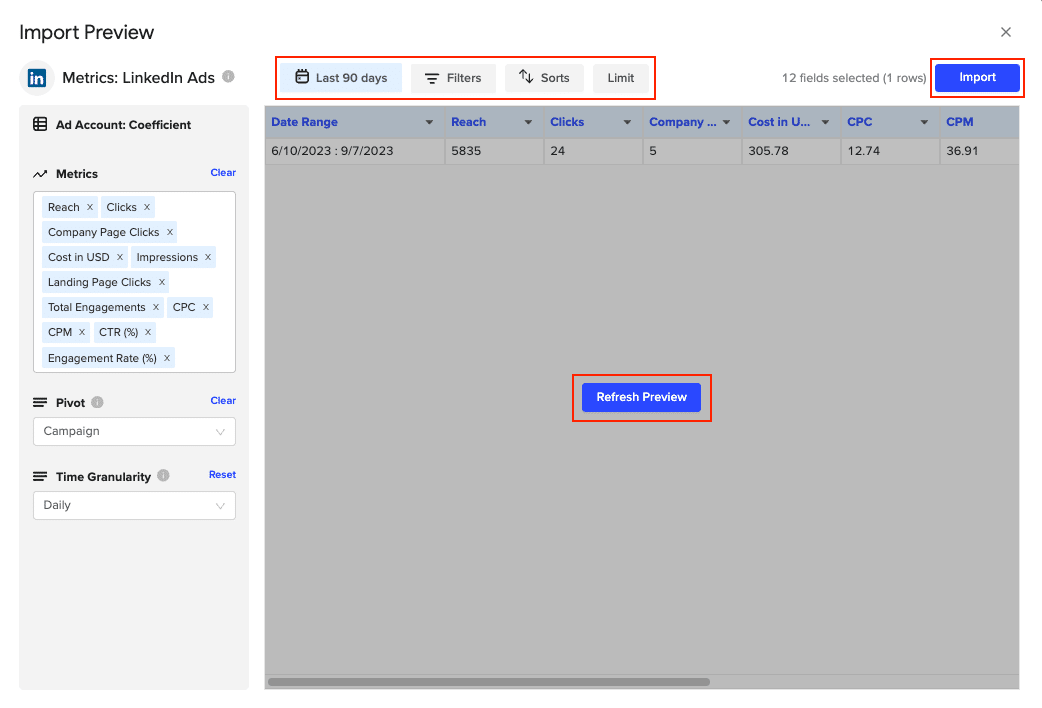
Your data will automatically populate your spreadsheet.
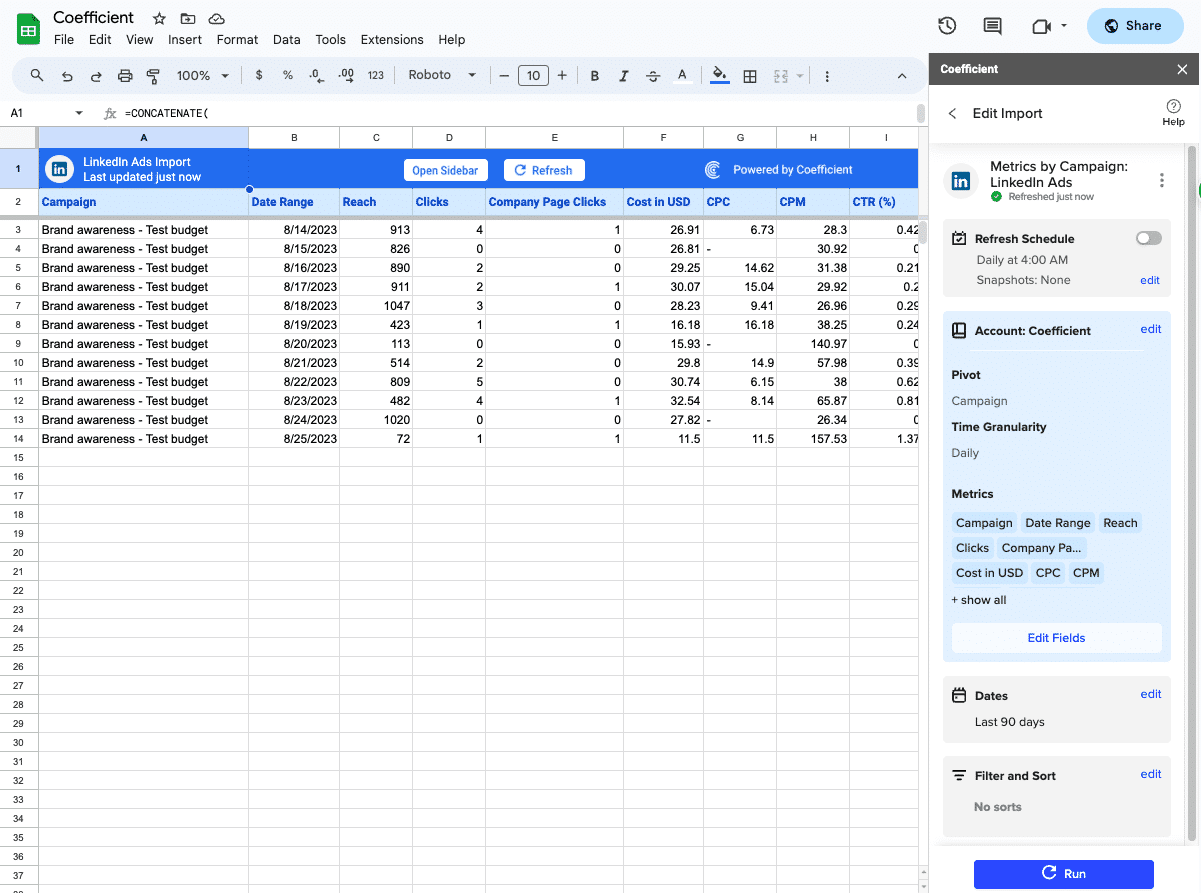
2. Zapier
Zapier is a no-code workflow automation that users can use to connect LinkedIn Ads to Google Sheets by creating a “Zap.” It works based on two components:
- Triggers: Specific events in one app that start the automation. For example, a new form submission on LinkedIn Ads.
- Actions: Tasks performed in another app following the trigger. For instance, adding a new row in Google Sheets after a form submission.
Log into your Zapier account. Click the ‘+ Create Zap’ button on the top right corner.
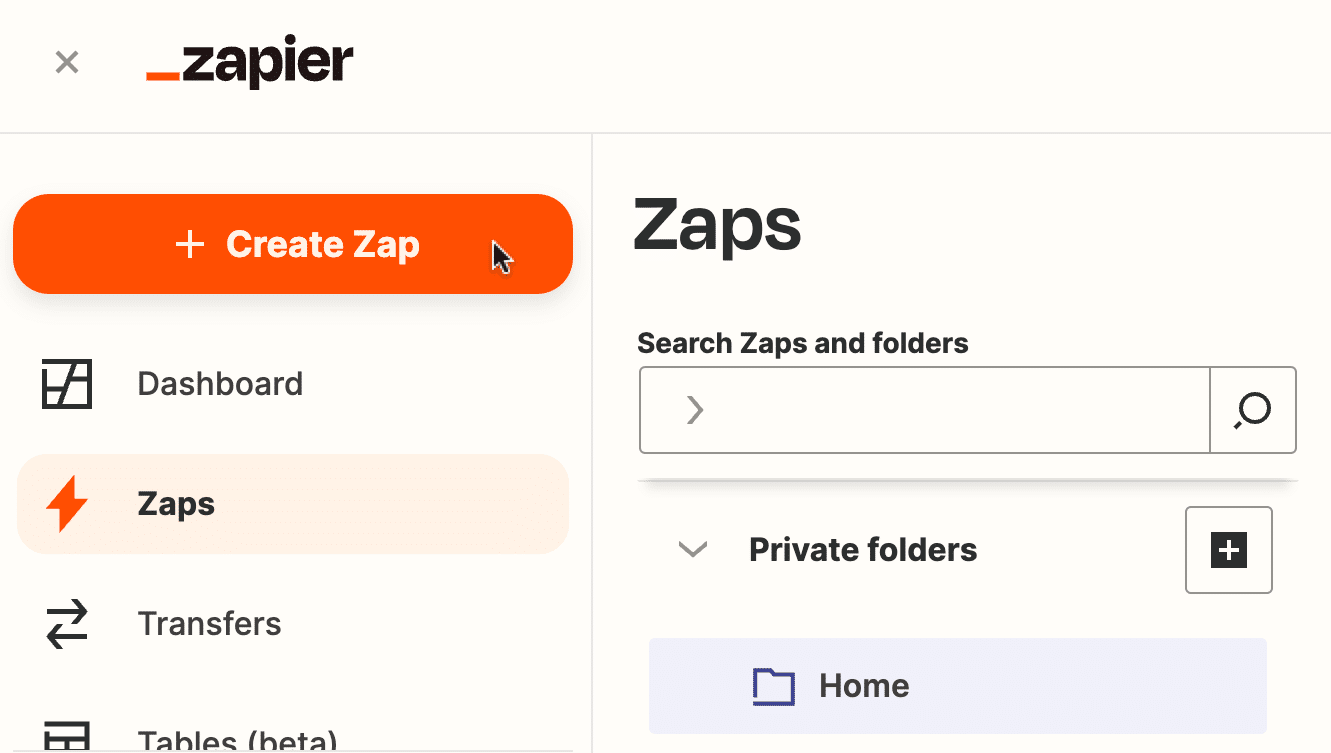
This will take you to the Zapier Visual Editor.
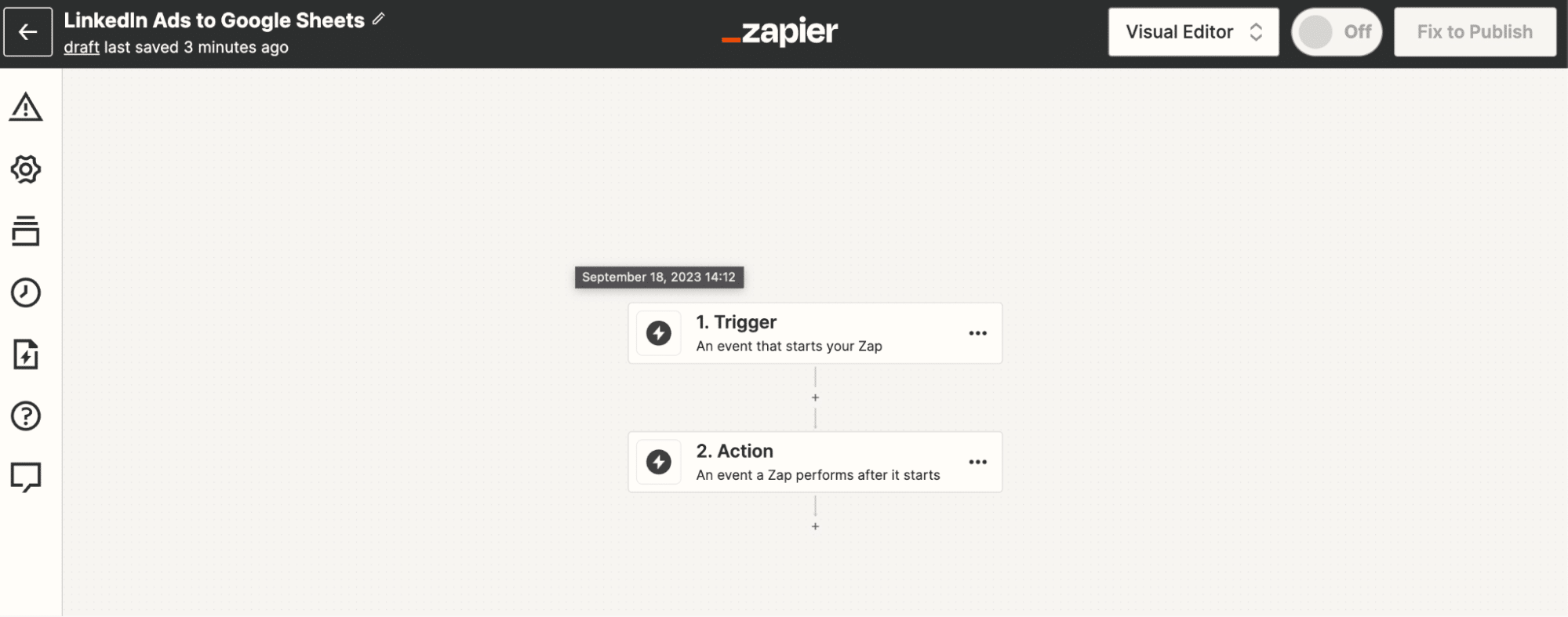
Click the box that says ‘Trigger.’
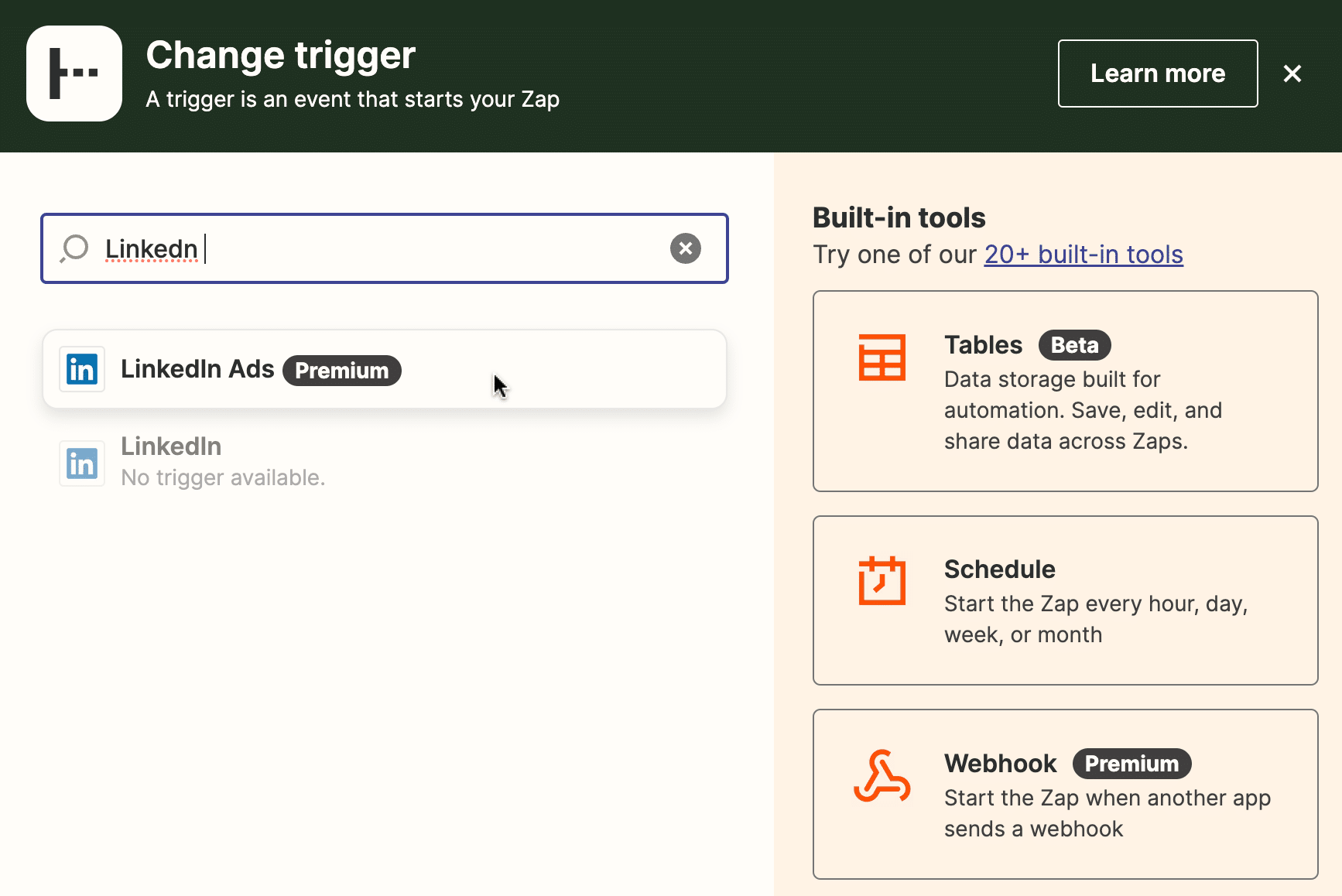
Search for “LinkedIn Ads.” Click on the the first result.
Choose the desired trigger event from the dropdown. In this example, ‘New Event Registration Form Response.’
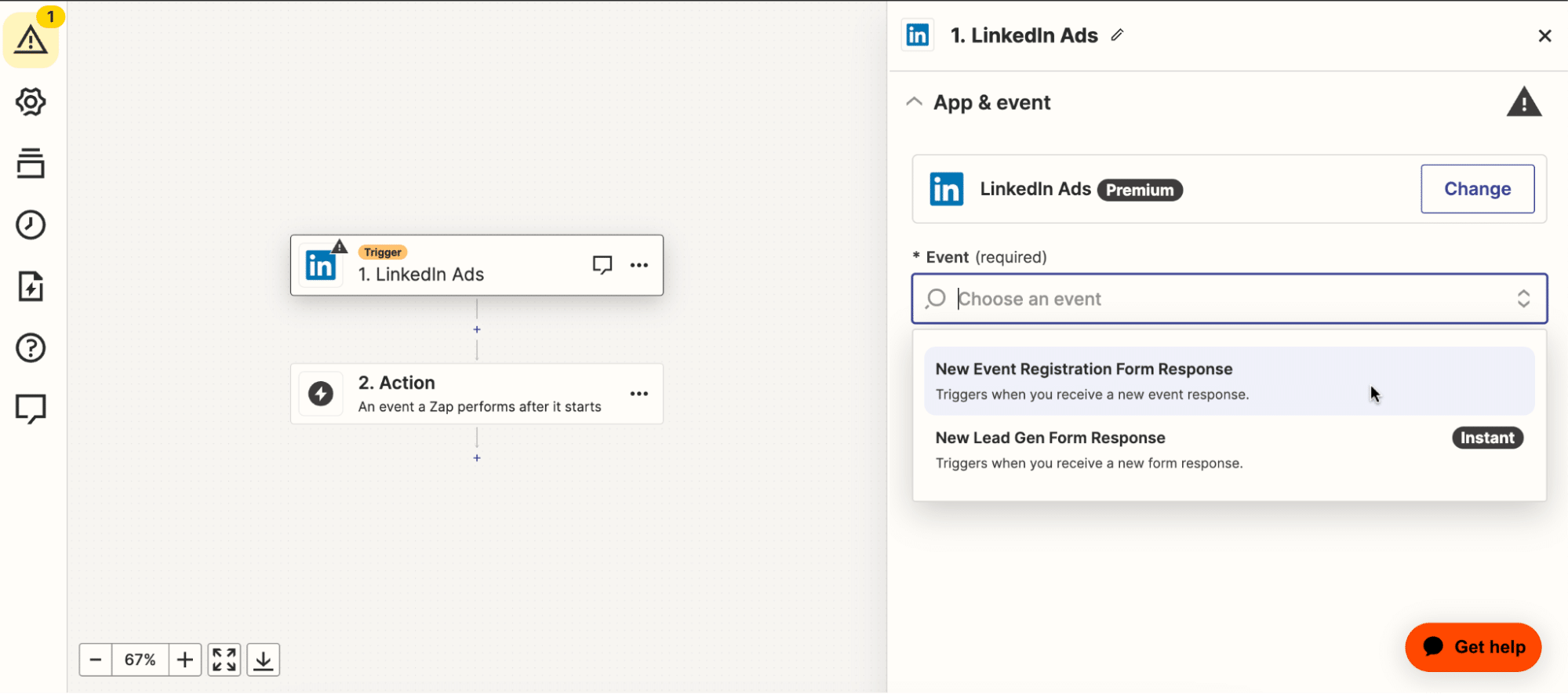
Click ‘Continue.’
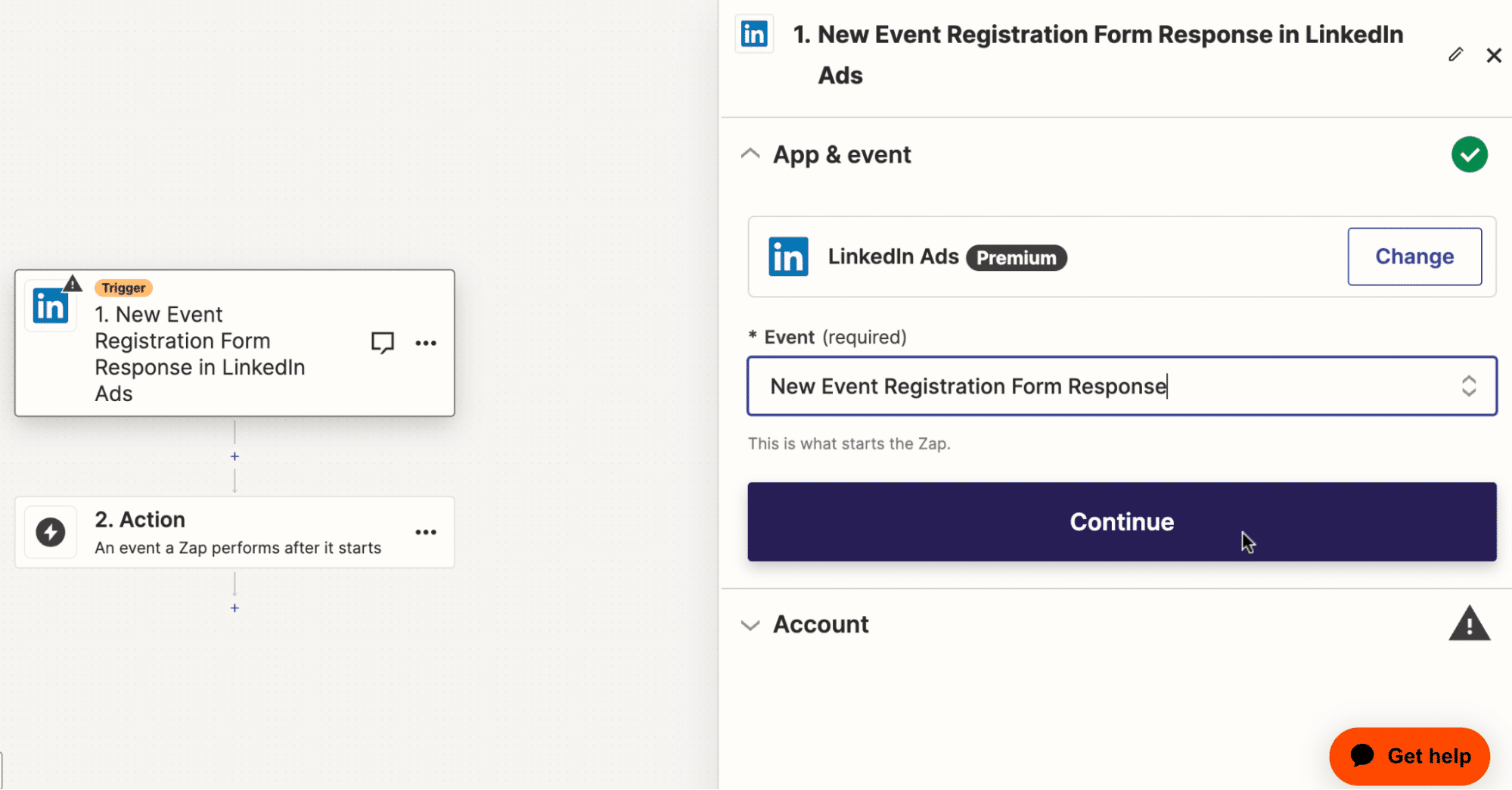
Zapier will prompt you to connect your LinkedIn Ads account.
Click ‘Sign in.’
Enter your account information and click ‘Sign in.’
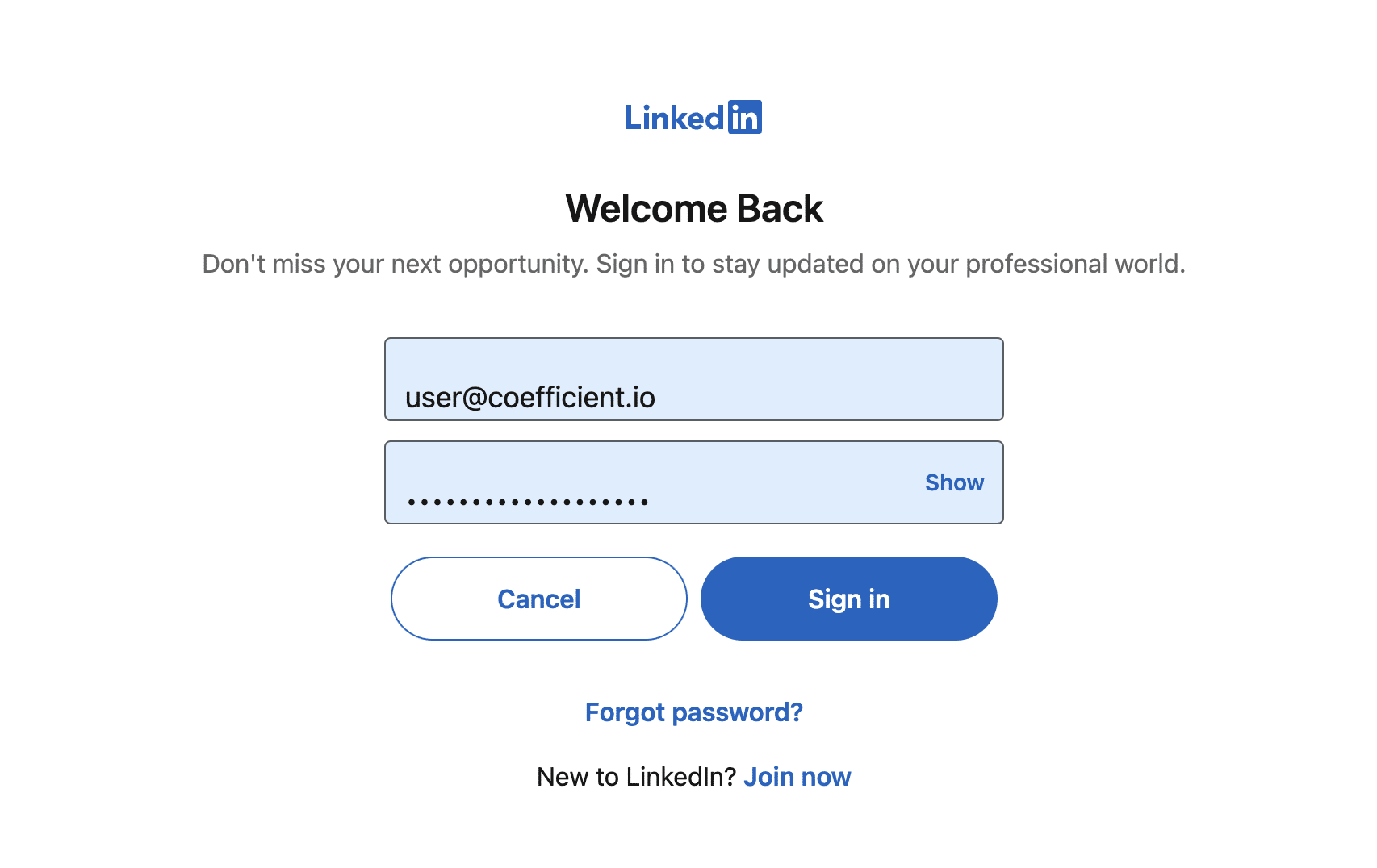
Once authenticated, you’ll be redirected to the Trigger menu.
Here, select your Organization and the specific events that will initiate the automation.
Select your organization from the menu.
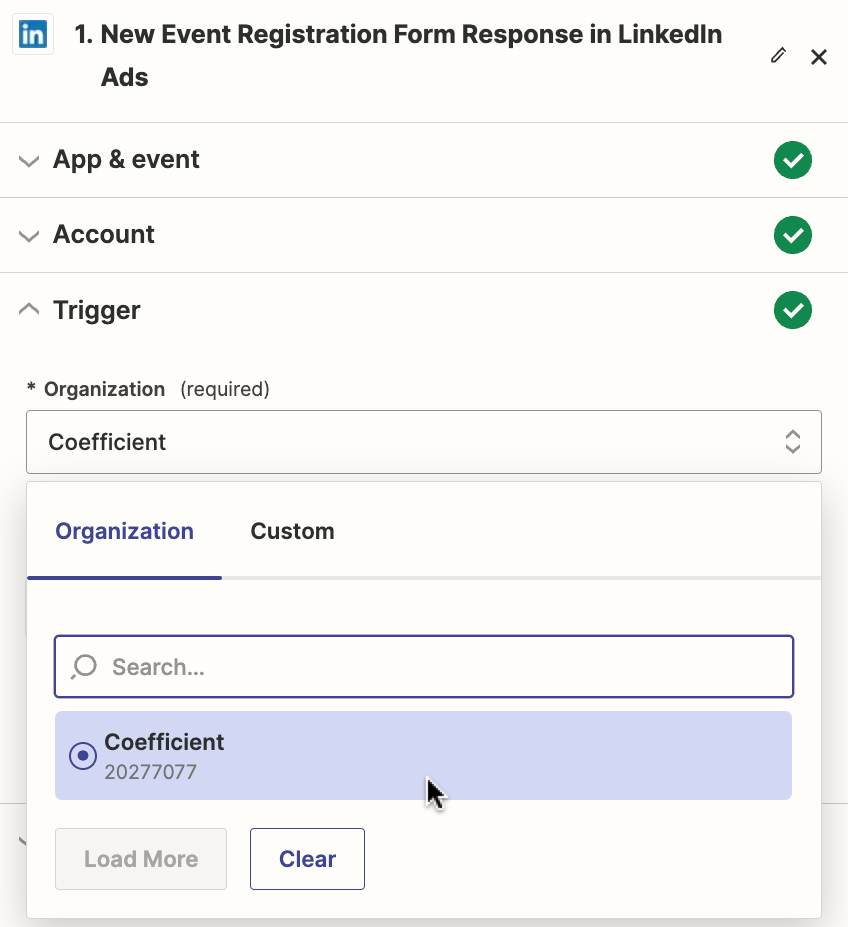
Then select the Event. In this example, we’re using a custom event ‘form fill.’
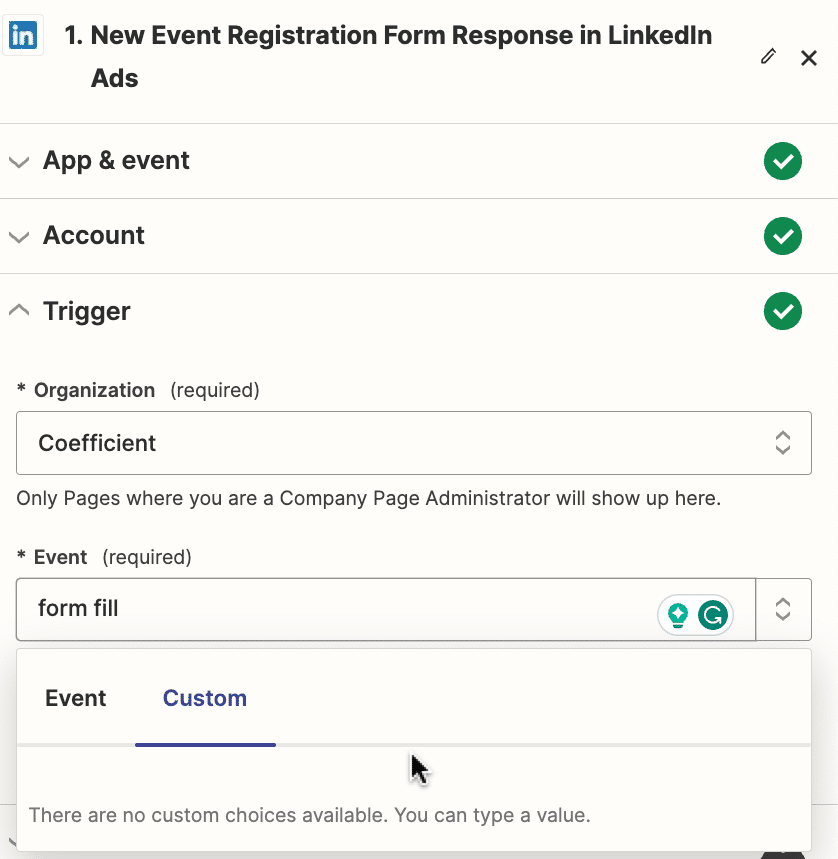
Click ‘Continue.’
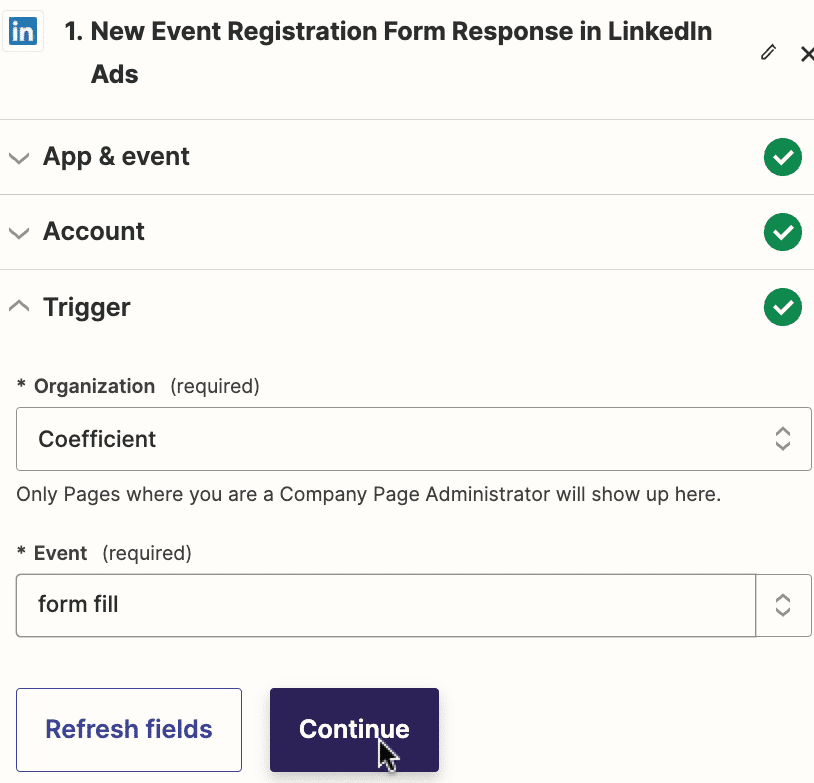
Zapier will retrieve test data from your trigger app. This test data will be useful when configuring the action app.
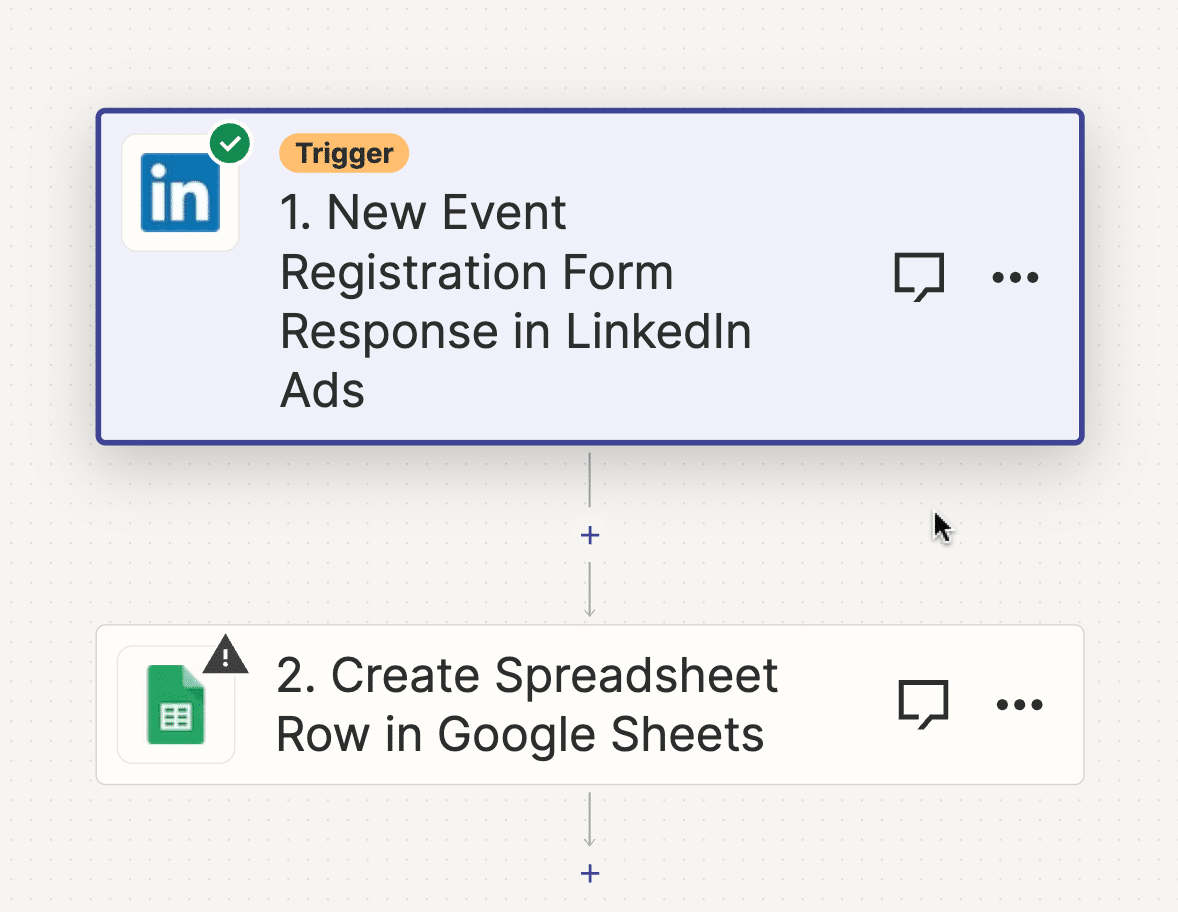
Now, let’s create the action.
Click the ‘Action’ box.
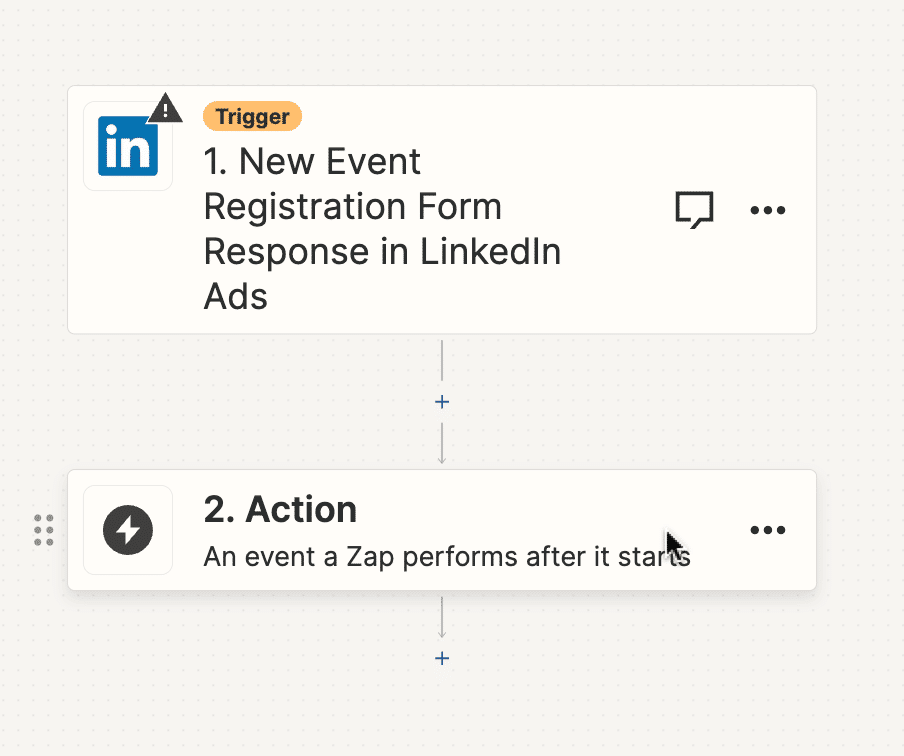
Select ‘Google Sheets.’
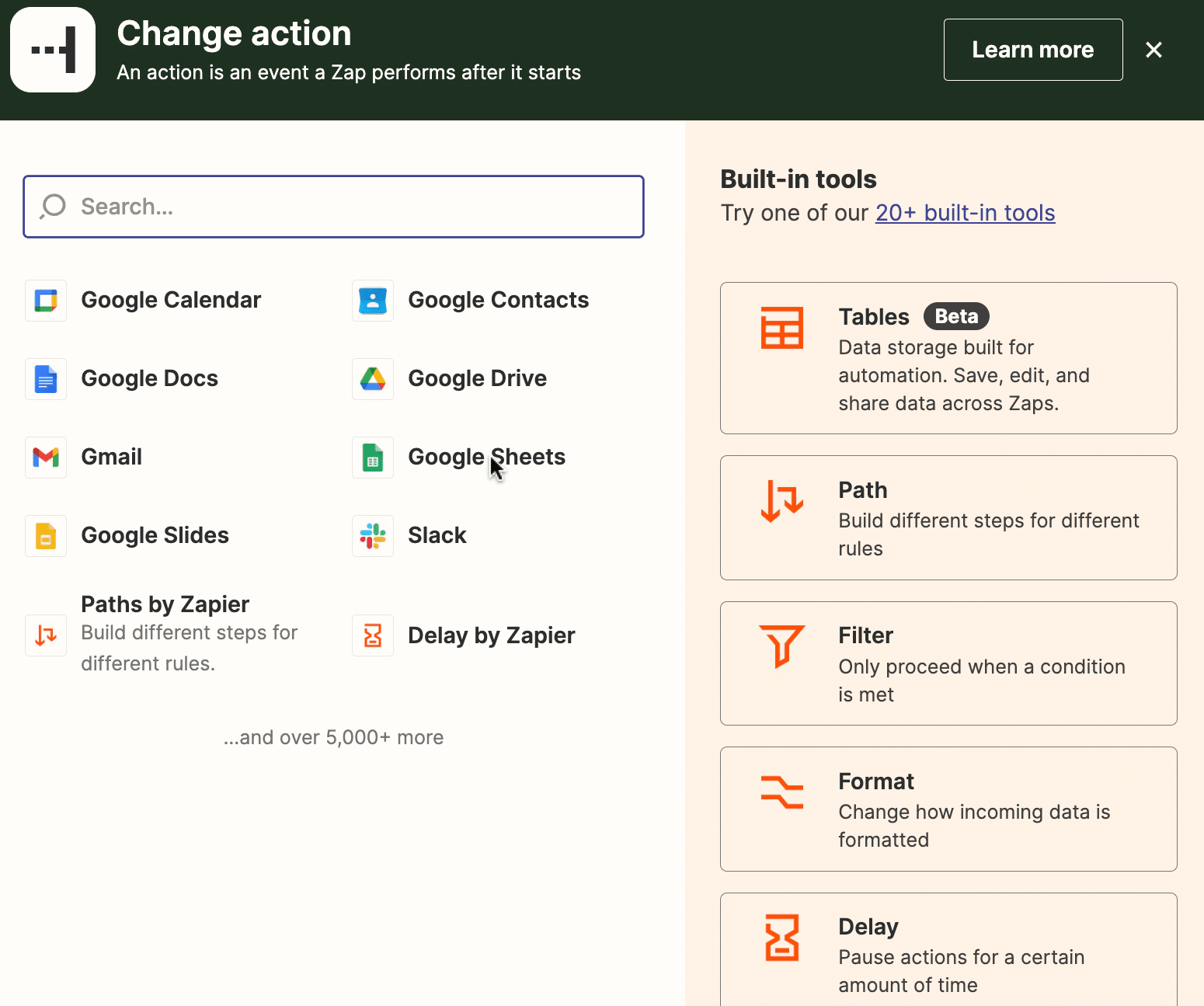
You’ll be presented with fields where you can specify the details of your action. You can either input text directly or use data from the trigger step.
In this example, we want to create a spreadsheet row for every new form submission.
Select ‘Create a Spreadsheet Row’ from the App & event vent drop-down.
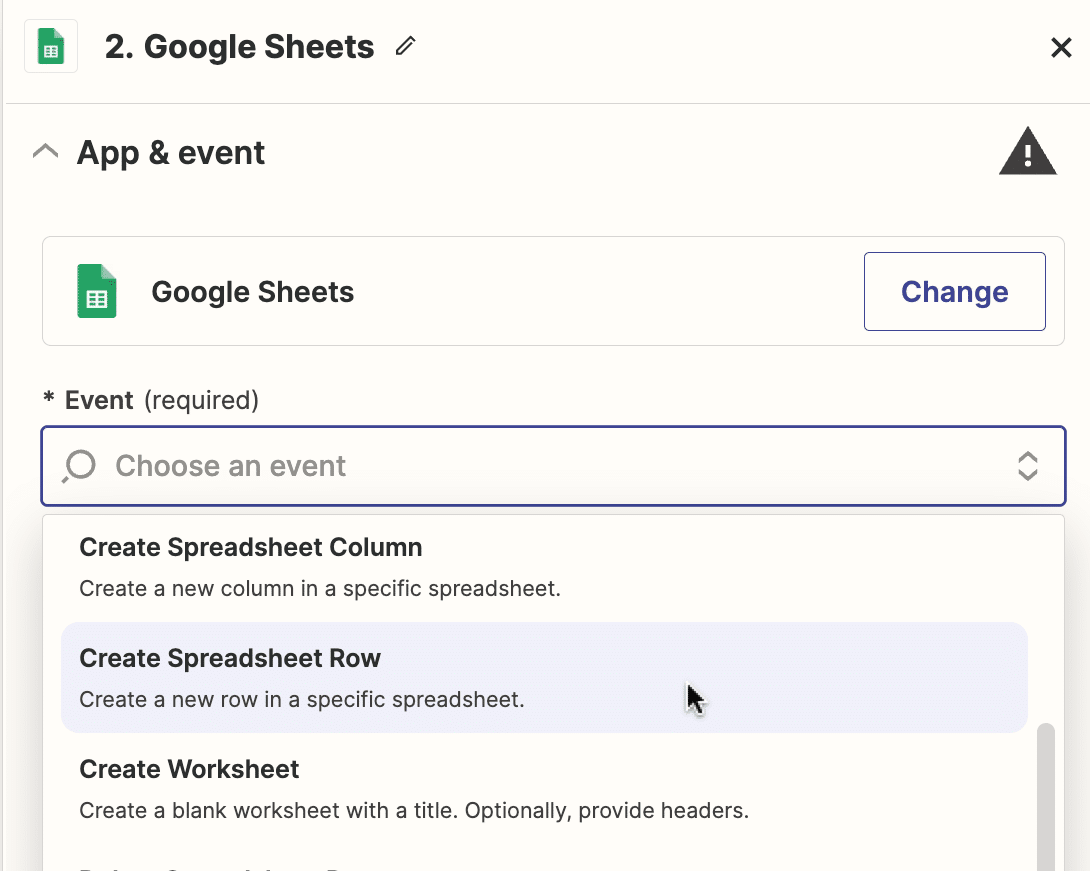
Click ‘Continue.’
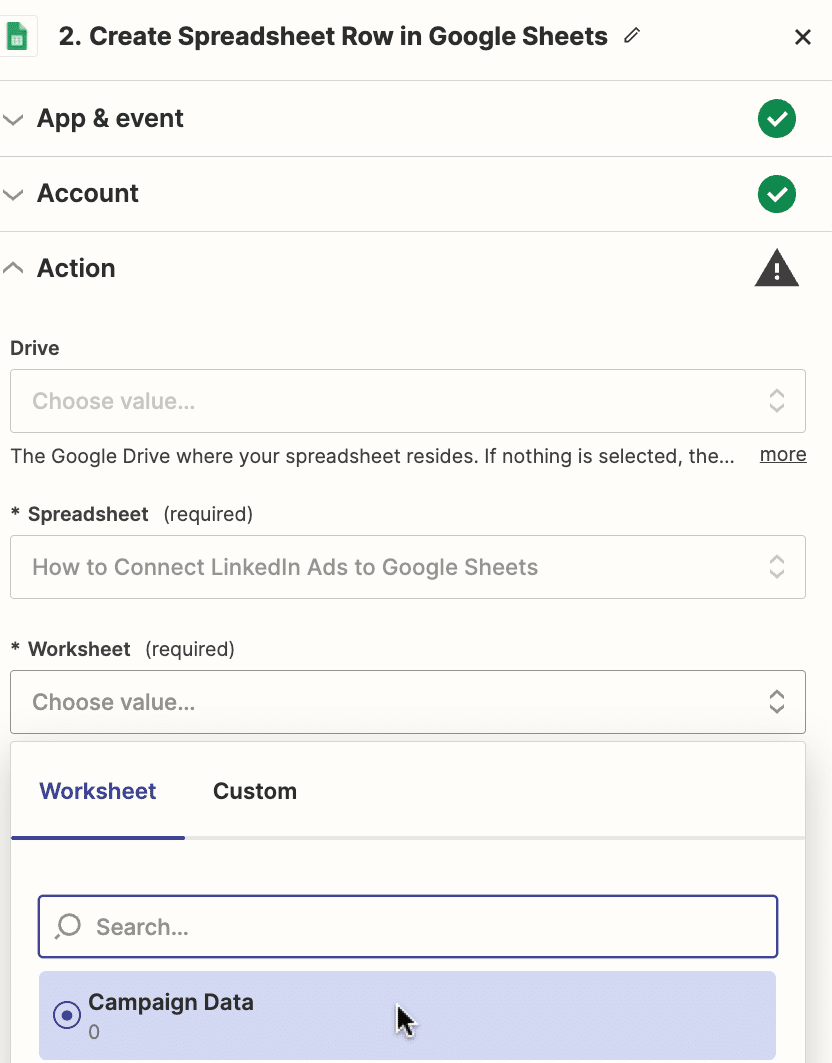
Zapier will prompt you to request access to your Google Account.
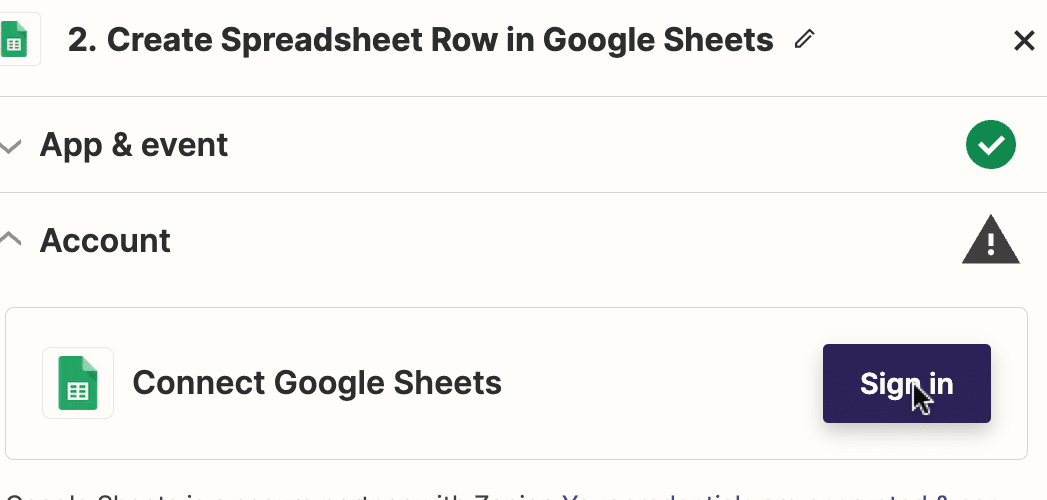
Click ‘Sign in’ and fill in your credentials to continue.
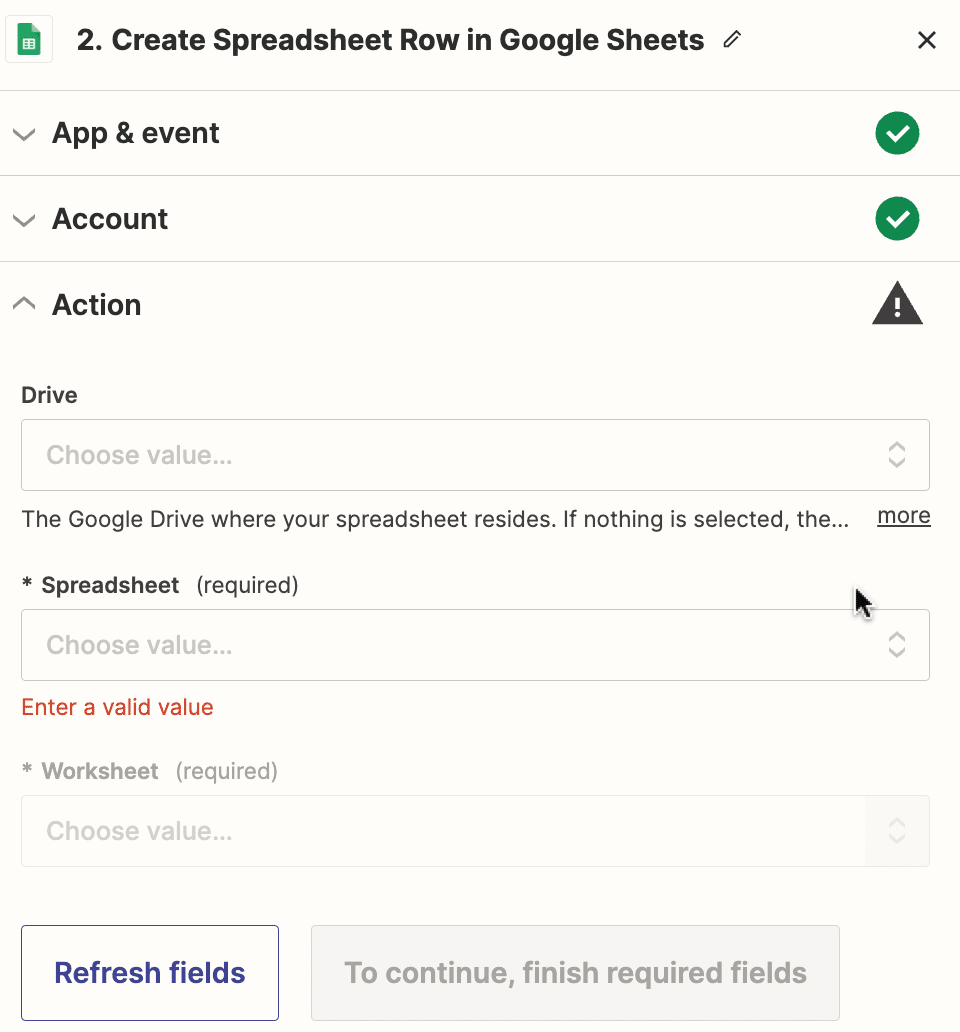
Select the name of the spreadsheet you want to sync to LinkedIn Ads.
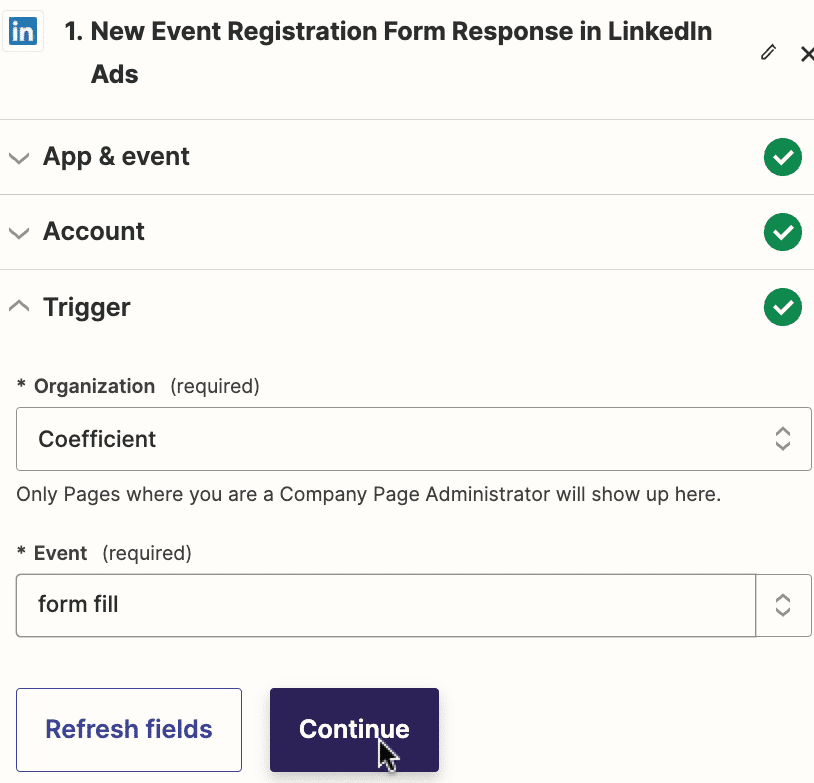
Note: Make sure the first row of your spreadsheet is formatted with headers for each column, or you’ll receive an error message.
Select the correct worksheet to proceed.
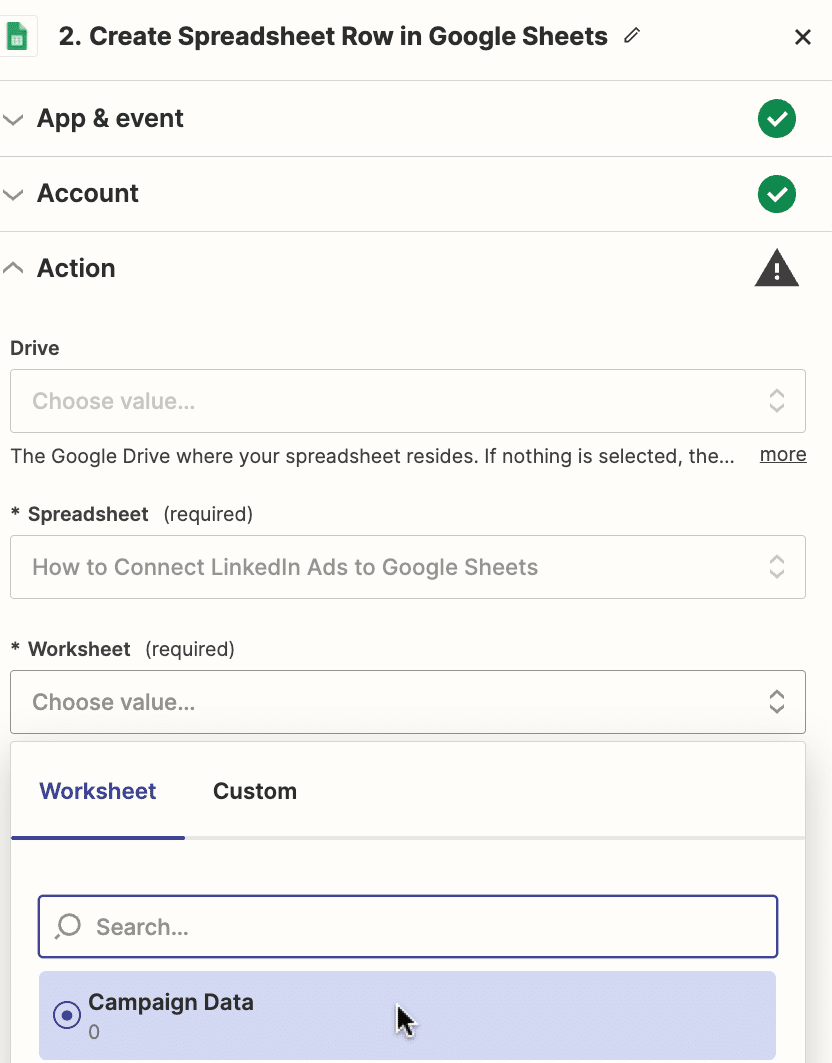
Now you can map event data from LinkedIn to each column in your spreadsheet.
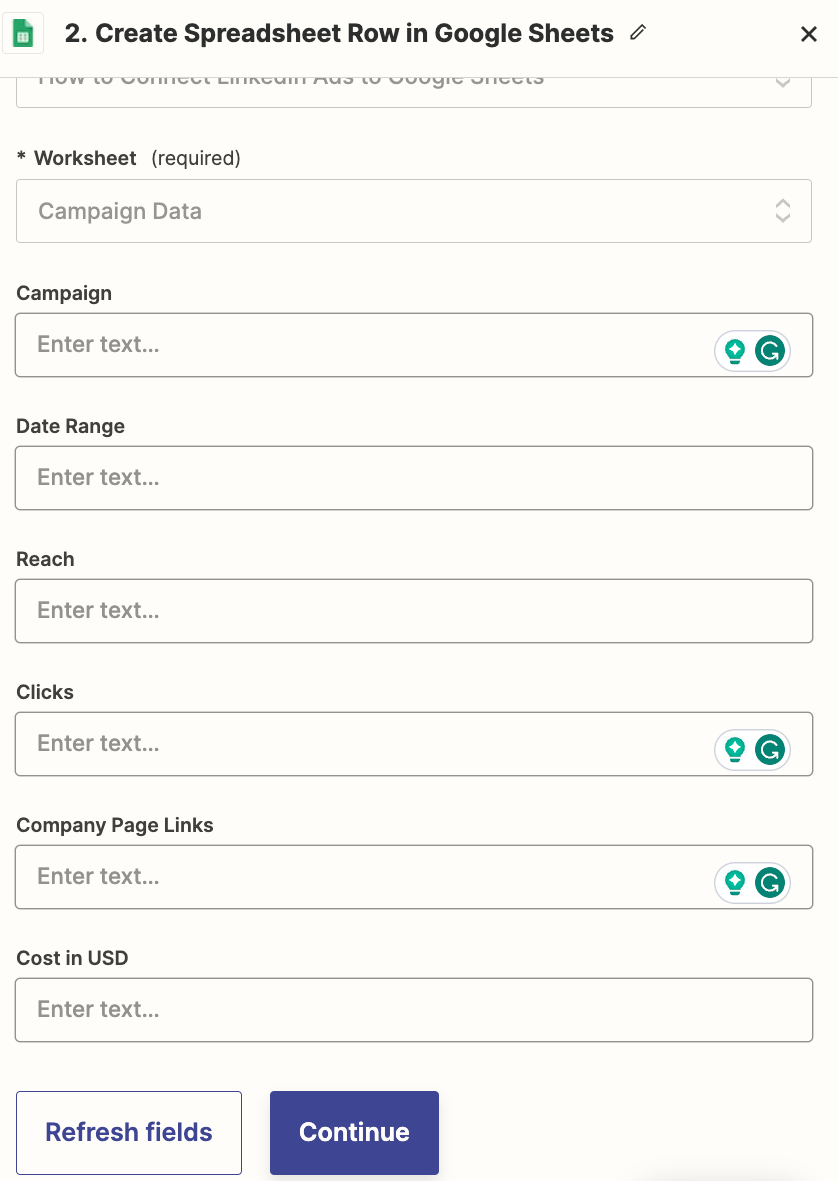
Click on each field and select an event.
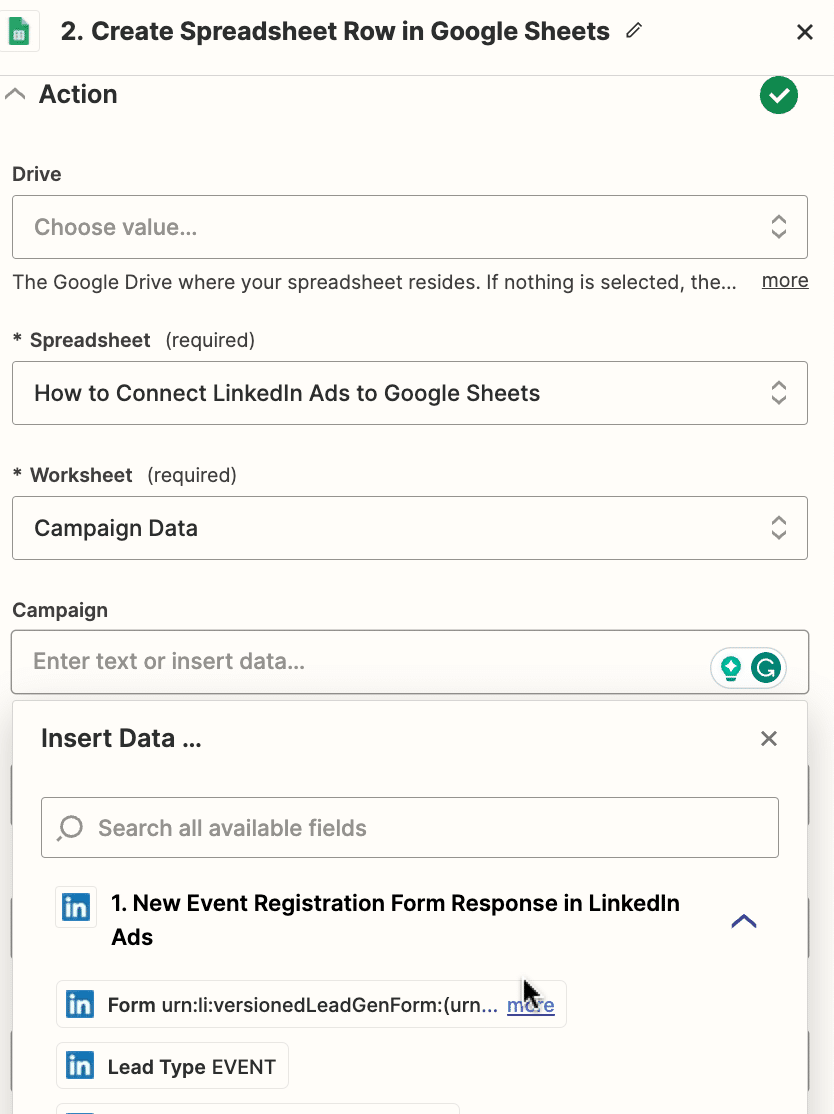
Finalize your Zap by clicking Continue > Publish.
Your LinkedIn Ad data will now be automatically updated in your Google Sheets.
Pros
- Zapier is a no-code, relatively easy way to integrate LinkedIn Ads to Google Sheets
- Zapier’s UI walks non-technical users through each stage so anyone can follow
Cons
- Configuring automated workflows with Zapier is time-intensive, requiring initial setup and mapping of the specific data you want to pull and track from LinkedIn Ads to Google Sheets.
- Any changes to your Sheet will break your Zap if they’re made while Zapier is running.
- Zapier automatically disconnects from your LinkedIn Ads account after 60 days.
- Zaps might stop receiving leads even if they appear active.
3. Google Sheets Apps Script
Those who prefer to code can connect LinkedIn Ads to Google Sheets using Google Apps Script.
To access Apps Script, open a new spreadsheet.
Navigate to the top menu. Click Extensions > Apps Script.

Stop exporting data manually. Sync data from your business systems into Google Sheets or Excel with Coefficient and set it on a refresh schedule.

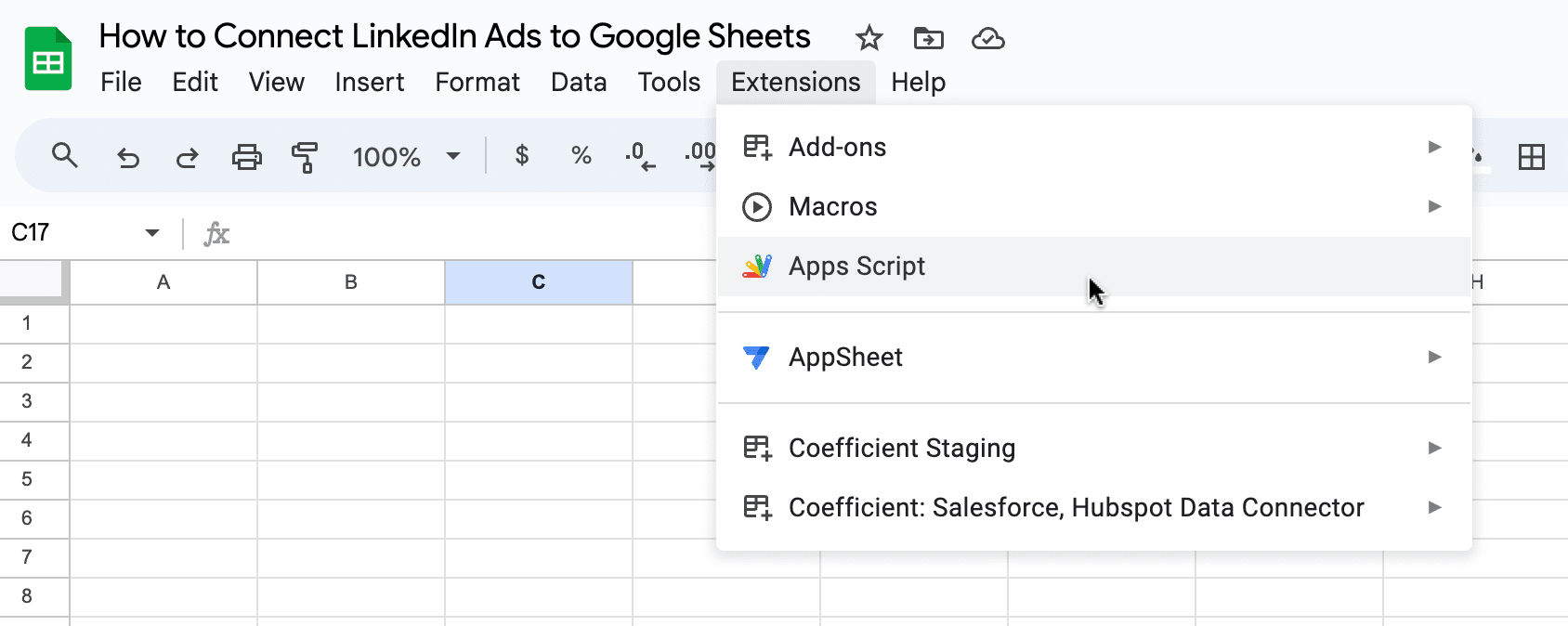
Apps Script will open in a new tab.
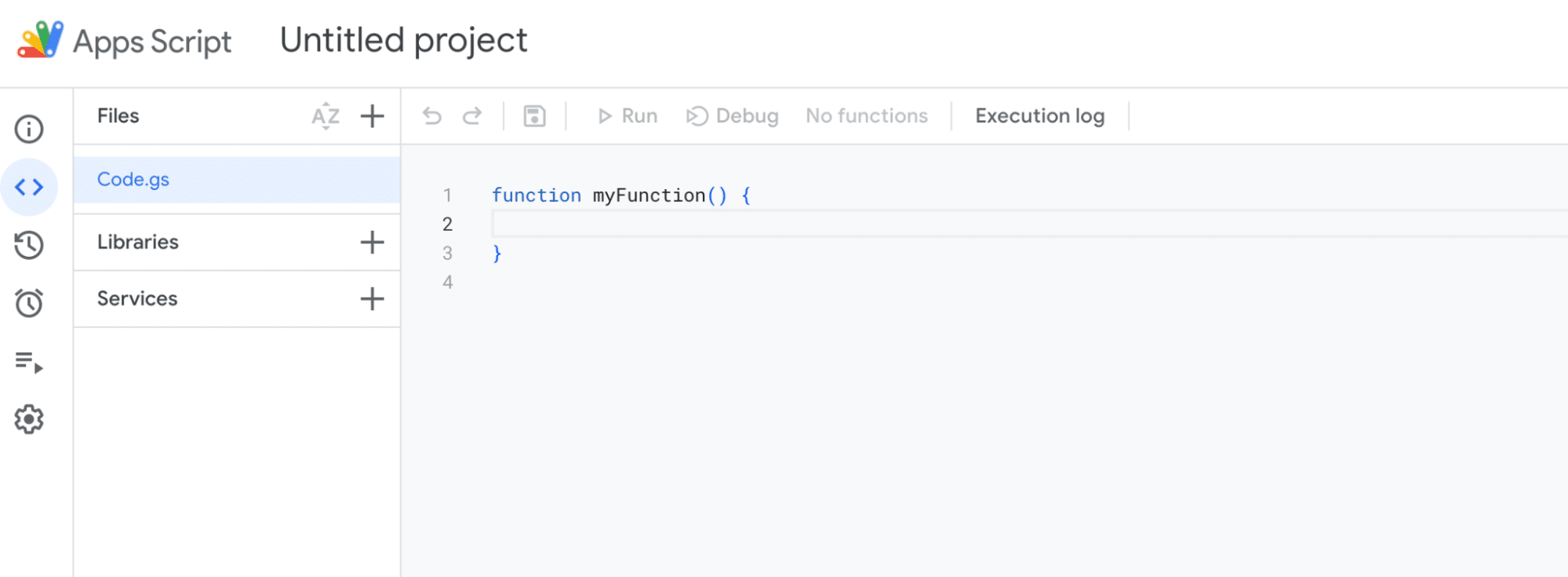
Name your Google Script. Click ‘Rename’ to continue.
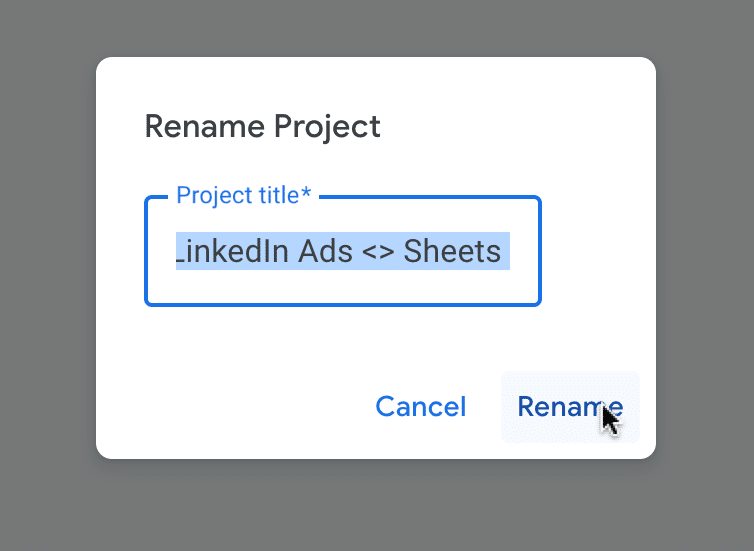
Replace the code in the Apps Script with the code below:
// Define constants
const HEADERS = [‘Name’, ‘Email’];
const API_URL = “https://api.linkedin.com”; // Replace with the actual LinkedIn Ads API endpoint
const DATA_ENDPOINT = “/your-endpoint”; // Replace with the specific endpoint you want to access
const PERSONAL_ACCESS_TOKEN = “YOUR_PERSONAL_ACCESS_TOKEN”; // Replace with your LinkedIn Ads personal access token
function updateData() {
const spreadsheet = SpreadsheetApp.getActive();
const sheet = spreadsheet.getSheetByName(‘Sheet1’);
sheet.clear();
sheet.appendRow(HEADERS);
const content = readData();
const users = content.data;
users.forEach(user => {
const name = user.name;
const email = user.email;
sheet.appendRow([name, email]);
});
}
function readData() {
const response = UrlFetchApp.fetch(API_URL + DATA_ENDPOINT, {
headers: {
“Authorization”: “Bearer ” + PERSONAL_ACCESS_TOKEN
}
});
const content = JSON.parse(response.getContentText());
return content;
}
Important Notes:
- Replace YOUR_PERSONAL_ACCESS_TOKEN with your actual LinkedIn Ads personal access token.
- Replace API_URL and DATA_ENDPOINT with the actual LinkedIn Ads API endpoint and the specific endpoint you want to access.
- This script assumes that the LinkedIn Ads API returns data in a specific format with fields named ‘name’ and ’email’. You may need to adjust the script based on the actual structure of the API response.
Navigate to the top navigation and the icon to save your project.
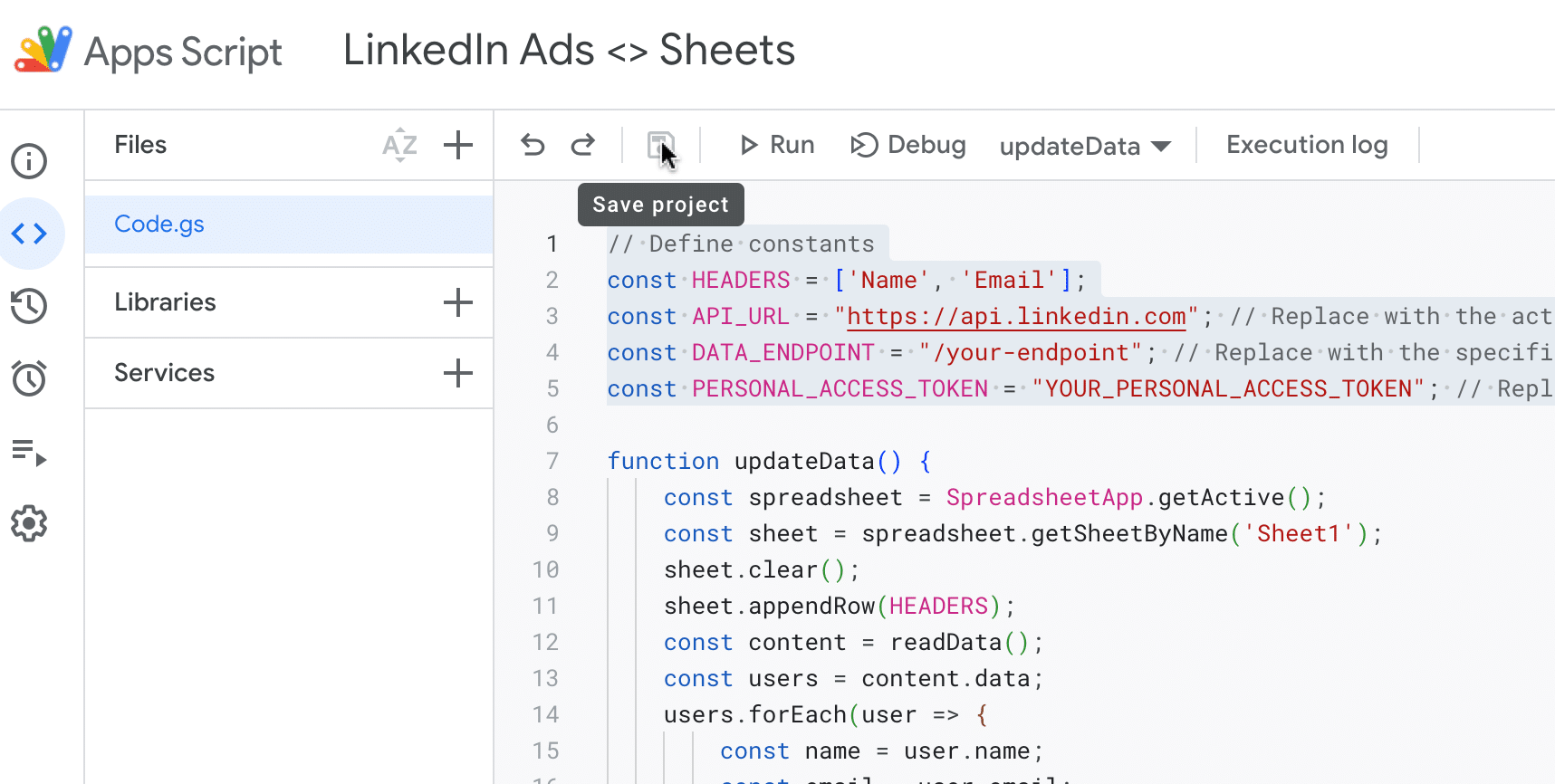
Click ‘Run’ to execute the code.
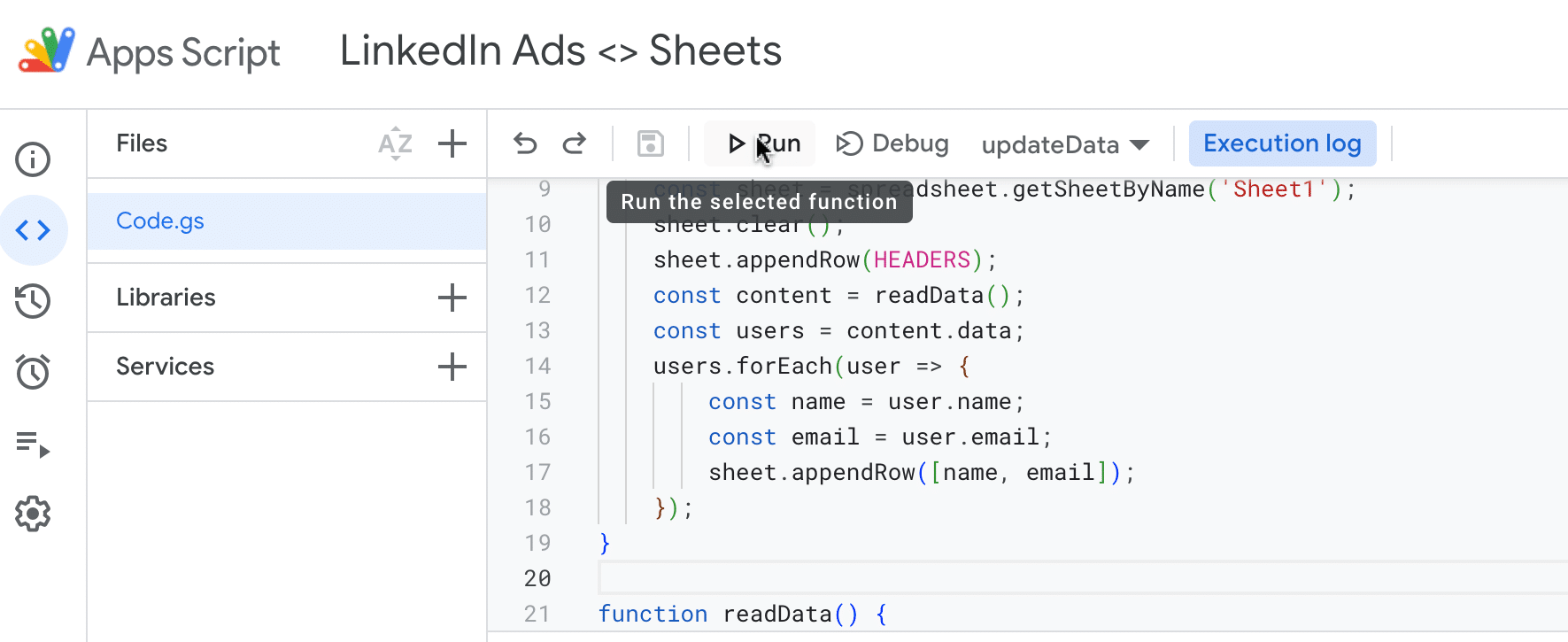
Apps Script will ask for permission to access your accounts.

Choose your Google account and grant the necessary permissions. This allows the script to modify your Google Sheet and make external requests.
Navigate to the Script editor and select the ‘updateData’ function from the dropdown.
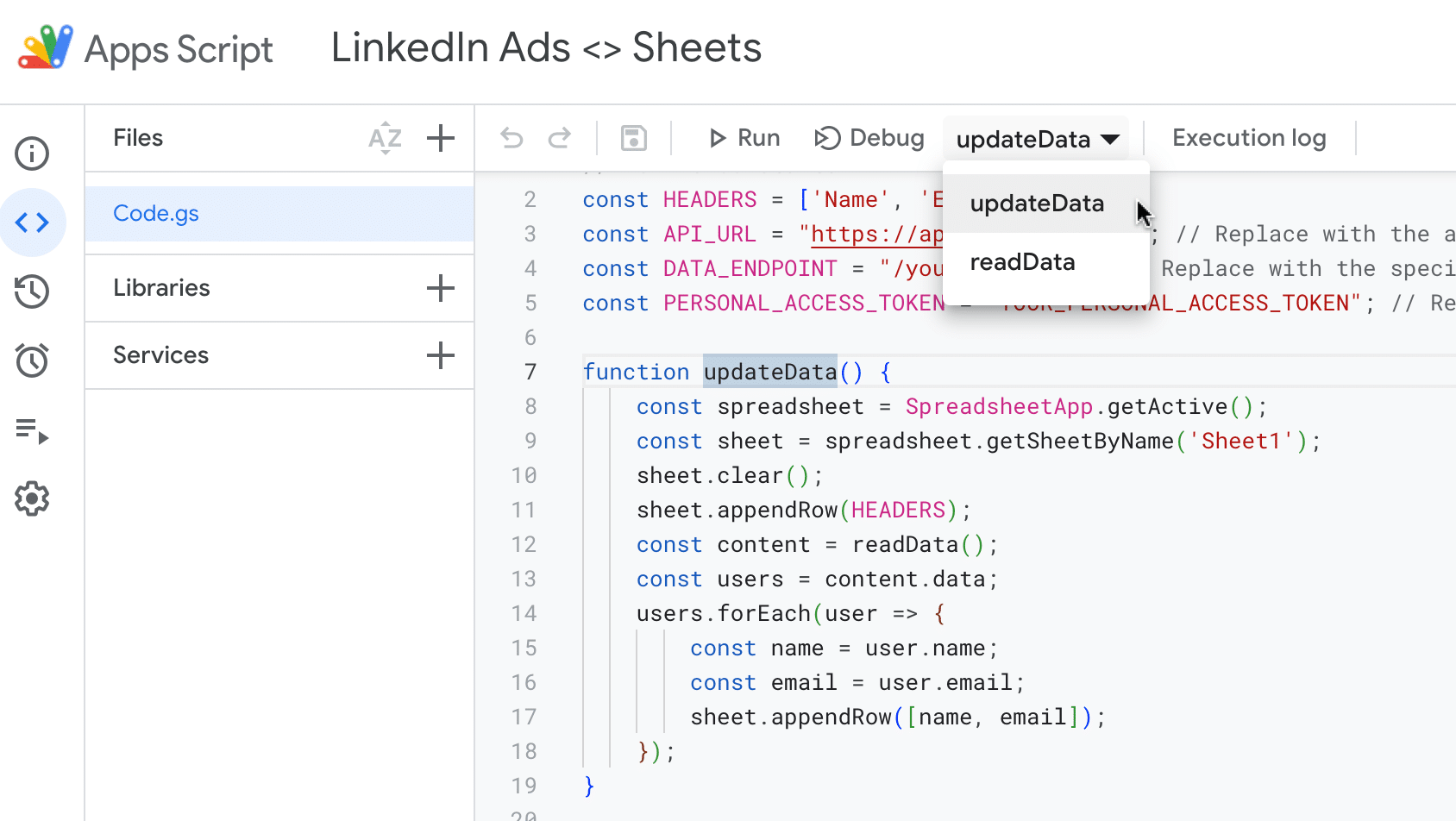
Click ‘Run’ to sync your LinkedIn Ads data to your spreadsheet.
Finally, we’ll set the script to run automatically at regular intervals.
Navigate to the Google Apps Script editor side panel.
Click on the clock icon to open the project’s triggers.
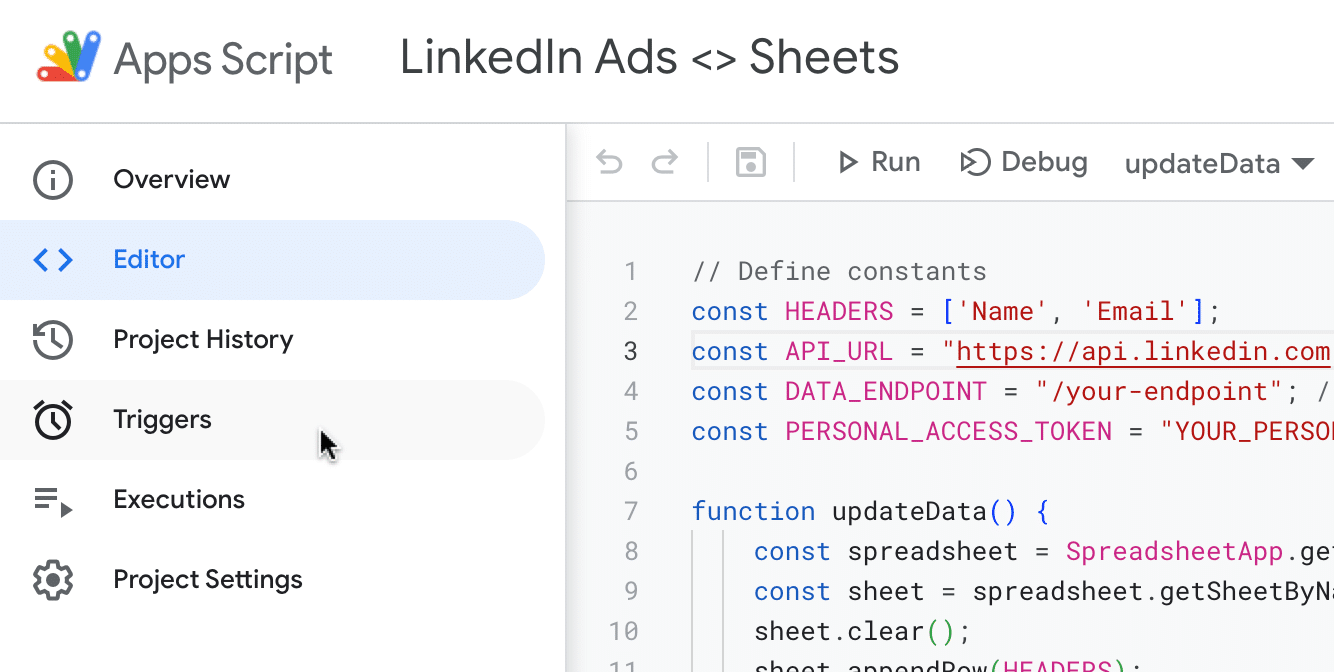
Click on the ‘+ Add Trigger’ button at the bottom right.
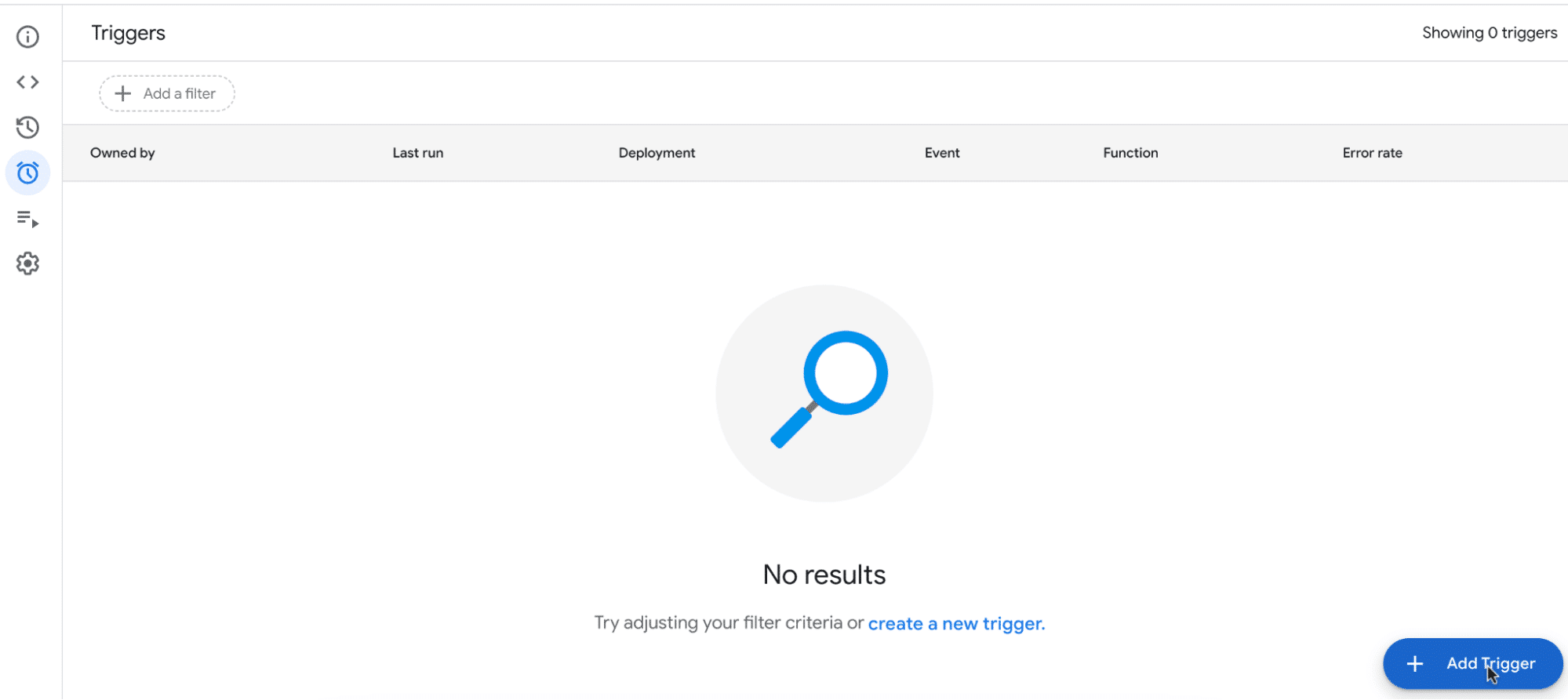
Set the function to ‘updateData,’ the deployment to ‘Head,’ and the event source to ‘Time-driven.’
Then, select the frequency you want the automation to run (e.g., every minute, every hour).
Click ‘Save’ and watch your script run!
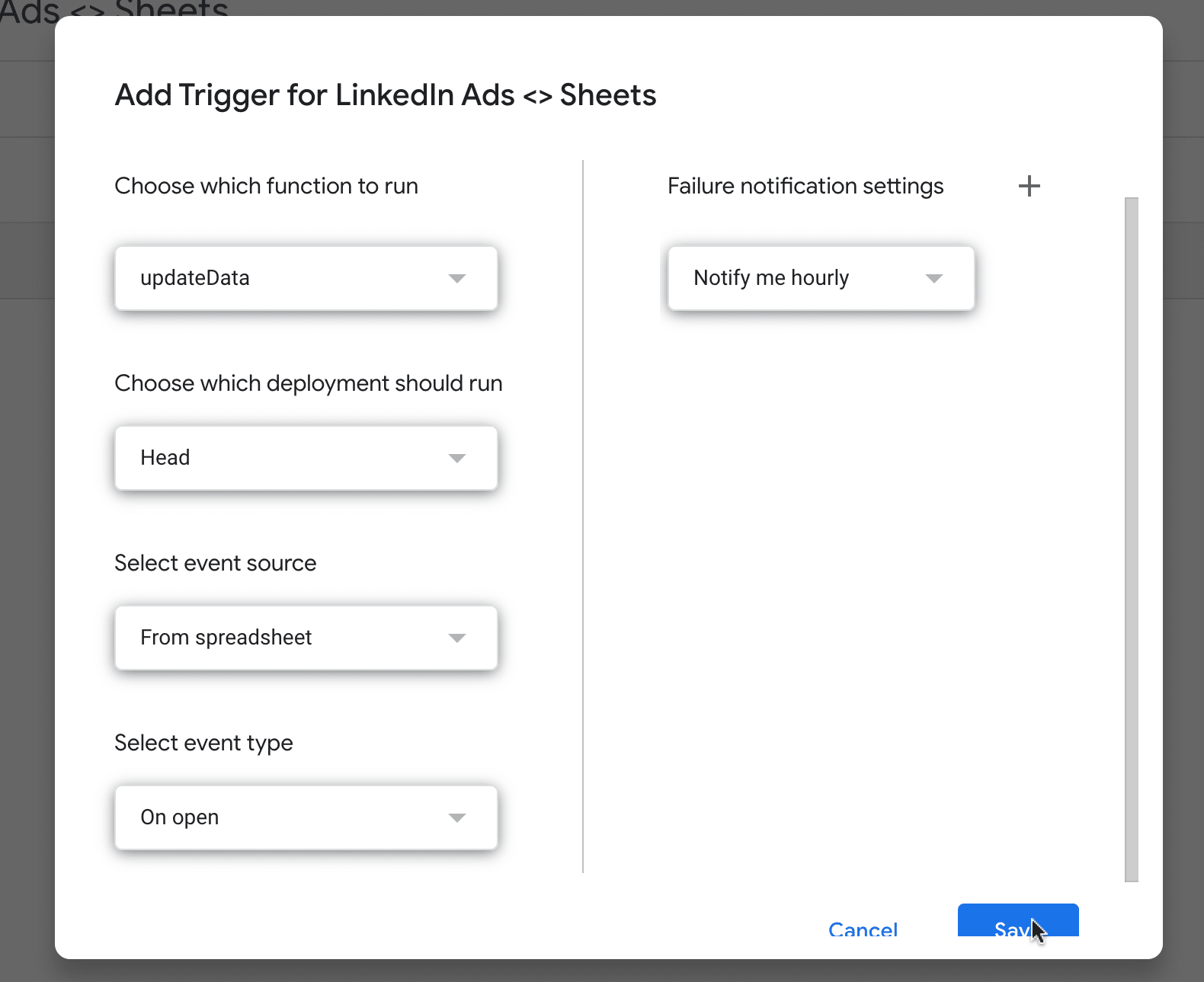
Pros
- Google Apps Scripts (GAS) is free to use.
- There’s a large community of GAS developers and users. This means a wealth of shared scripts, solutions, and forums to help troubleshoot issues or enhance your script.
Cons
- GAS has a steep learning curve, requiring extensive coding knowledge for the most basic functions
- GAS has daily quotas on its automation capabilities (e.g., denging emails or calling URLs/APIs
- Managing and scaling GAS functions across multiple sheets, domains, or users is challenging.
Connect LinkedIn Ads to Sheets in a Few Clicks with Coefficient
LinkedIn Ads is an effective platform for B2B marketers. However, consolidating its data into a format where it’s easy to analyze and combine with other data sets is challenging.
Coefficient’s LinkedIn Ad connector for Google Sheets, simplifies this process, allowing marketers to import their LinkedIn Ads data in just a few clicks.
Start managing your campaigns more effectively by installing Coefficient for free today!