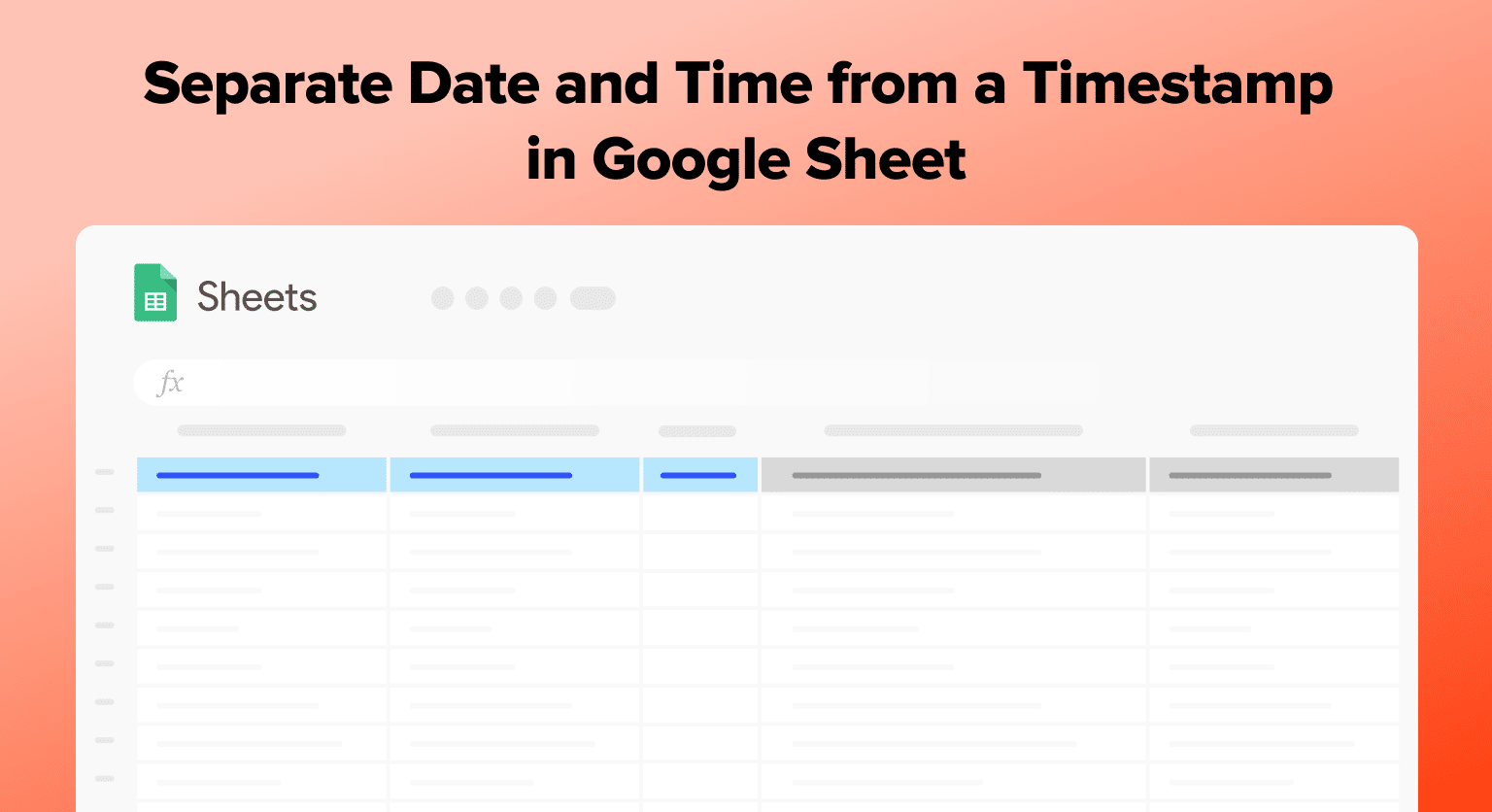When working with timestamps in Google Sheets, it’s common to need separate date and time components for various analytical tasks. Google Sheets allows you to achieve this efficiently, even if you’re not a spreadsheet expert.
In this step-by-step guide, we’ll show you how to use built-in functions and custom formulas to split date and time from timestamps, enhancing data organization and readability.
Understanding Timestamps in Google Sheets
Google Sheets users frequently encounter timestamps, which are composite datetime values representing both date and time. This section will specifically address the foundational elements of timestamps within Google Sheets, along with methods for referencing real-time data.
The Basics of Timestamps
A timestamp in Google Sheets is a datetime value that contains both date and time information in a single cell. These values are convenient for tracking the exact moment an event occurs and are often automatically generated through various functions or manual input.
- Format: The typical format for a timestamp looks something like MM/DD/YYYY hh:mm:ss, where the first part represents the date, followed by the time.
- Conversion and Extraction: Users can manipulate these values to extract either the date or time using built-in date and time functions.
Referencing Current Date and Time
To insert the current date and time into a cell, Google Sheets offers several options:
- =NOW(): This function provides the exact current datetime.
- =TODAY(): Unlike NOW(), this function only returns the current date and not the time.
These functions are volatile; they update their value every time there are changes made in the sheet or upon refresh. They play an essential role in formulas that require up-to-date information.
Techniques for Splitting Timestamps
When working with timestamps in Google Sheets, it’s essential to know how to separate date and time components effectively.
There are several methods to accomplish this, from using built-in functions to crafting custom formulas that cater to specific needs.
Using Built-in Functions
Google Sheets provides users with a range of built-in functions to split timestamps into date or time values. The SPLIT function allows one to cut a timestamp at the space character, which typically separates the date and time in a DateTime value. T
his method requires specifying the delimiter, a character or series of characters that indicates where to divide the string.
=SPLIT(A1, ” “)
In the example above, A1 contains the timestamp and a space ” ” is used as the delimiter. This will generate two distinct outputs: one for the date and another for the time, placing them into separate columns.
Custom Formulas for Date and Time Extraction
For users needing a more tailored approach, custom formulas using functions like DATEVALUE and TIMEVALUE are available. These functions perform the extraction by converting the date and time parts of timestamps into numbers representing their equivalent dates and times in Google Sheets.
The DATEVALUE function extracts just the date portion and is apt for converting datetime to date without the time.
=DATEVALUE(TEXT(A1, “mm/dd/yyyy”))
On the other hand, to extract the time component, the formula may include a calculation that subtracts the date-only value from the full timestamp, often resulting in a fraction that represents the time.

Supercharge your spreadsheets with GPT-powered AI tools for building formulas, charts, pivots, SQL and more. Simple prompts for automatic generation.

=MOD(A1, 1)
Here, MOD is used with 1 as the divisor to yield only the time-related fraction of the timestamp.
Formatting Extracted Values
After extraction, presenting these values in a human-readable format is crucial. Google Sheets lets users format these values as dates or times through the Format menu or by employing custom format functions within formulas.
To configure the display of the date component into day, month, and year, the following format codes can be applied:
=TEXT(DATEVALUE(A1), “mm/dd/yyyy”)
For the time component, to show hour, minute, and second, the appropriate format may look like this:
=TEXT(MOD(A1, 1), “hh:mm:ss”)
These methods facilitate a range of calculations and queries while formatting ensures clarity in the distinction between dates and times within a dataset.
Conclusion
These techniques empower you to perform various calculations and queries while maintaining clarity in distinguishing between dates and times within your dataset.
Ready to enhance your Google Sheets skills further? Explore Coefficient for seamless data management and advanced spreadsheet solutions. Get started with Coefficient.