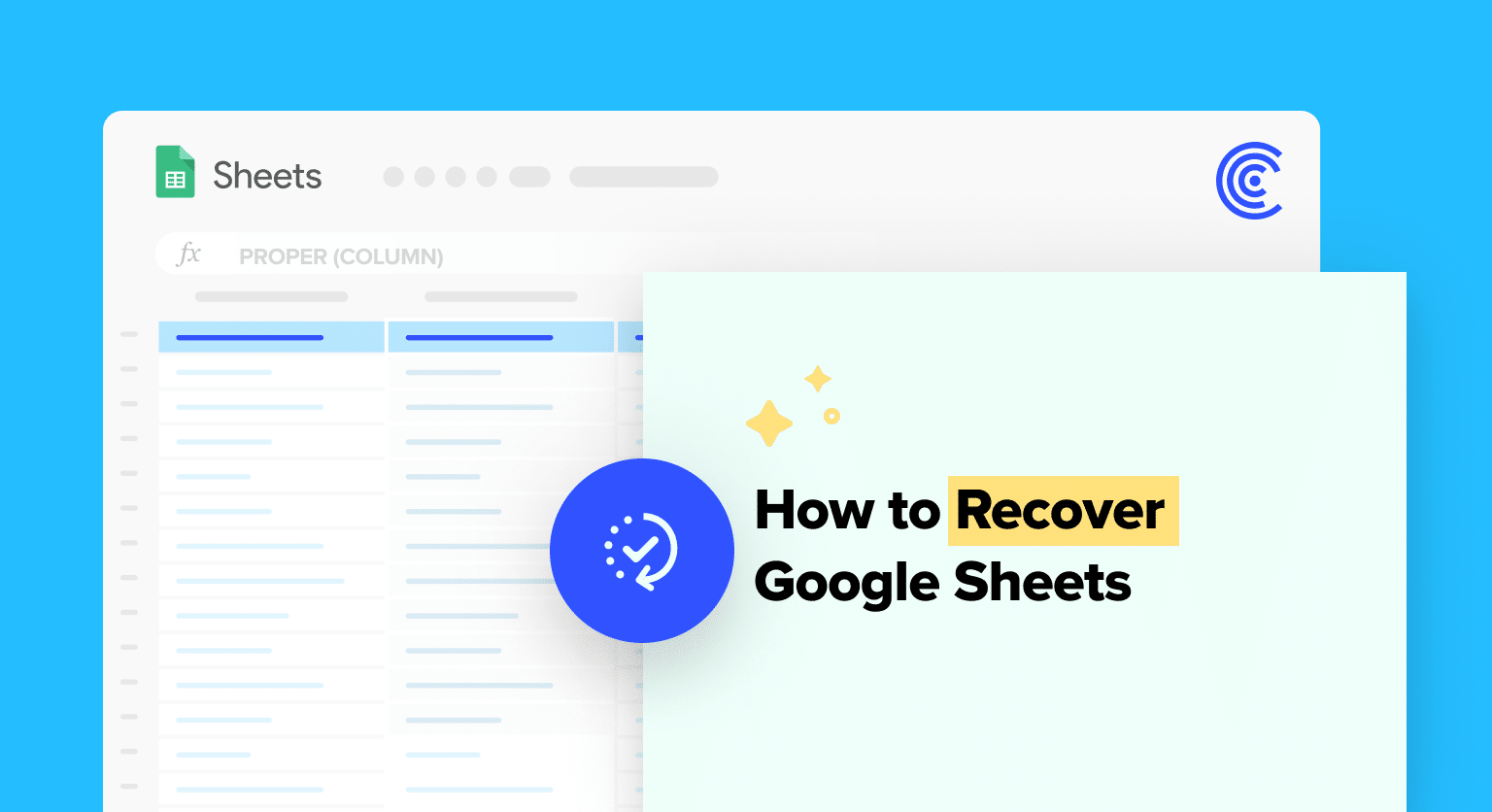Lost your spreadsheet? It happens. The good news is, recovery is often possible.
Let’s quickly explore how to recover Google Sheets.
Recovery Methods
In the event of accidental deletions or undesired edits, there are specific methods to recover a Google Sheet. These approaches leverage tools provided by Google Drive and the Sheet’s versioning capabilities to restore your data.
Using Undo and Version History
Should a user make an erroneous edit within a Google Sheet, the Undo button provides immediate rectification. Alternatively, for recovering past edits, Version History represents a timeline of changes where one can revert to a specific point.
To access Version History, navigate to File > Version history > See version history using a web browser on a computer, phone, or tablet.
Restoring from Trash
Files mistakenly deleted from Google Drive are temporarily placed within the Trash folder. To restore a deleted sheet, locate the Trash through the Google Drive app or via a web browser. A right-click (or long-press on mobile devices) on the desired file will present an option to Restore, thereby recovering deleted Google Sheets.
Google Drive Recovery
When a file is not present in the Trash folder, Google Drive Recovery process may be initiated. This encompasses reaching out for support through Google’s recovery options, which may assist in recovering deleted Google Sheets that have been removed from the Trash.
Each of these methods serves as an integral part of the data recovery process for Google Sheets, ensuring users can effectively recover their important data across various devices.
Preventative Measures and Support
Taking the right preventative measures can significantly reduce the risk of data loss. In the event that data is lost, knowing how to contact Google support efficiently can aid in restoring deleted Google Sheets.

Supercharge your spreadsheets with GPT-powered AI tools for building formulas, charts, pivots, SQL and more. Simple prompts for automatic generation.

Safeguarding Data
To safeguard data, users should routinely back up their Google Sheets. Google Drive offers version history, allowing users to restore previous versions of their documents. Additionally, setting up Google Drive’s sync feature ensures copies of all Sheets are stored both online and locally. Users are advised to:
- Regularly review sharing settings to control access to sensitive data.
- Utilize features like two-factor authentication to enhance account security.
Contacting Support for Help
In the unfortunate event of data loss, contacting Google support can help in restoring deleted Sheets. Users can access support through various means:
- Visit the AppSheet Help page for step-by-step guidance.
- Utilize the live chat or email support provided within the Google Drive help interface.
- Consult the dedicated Google Help page to learn about protecting data within Google Sheets.
Conclusion
Lost Google Sheets can be a hassle, but recovery is often possible with these steps. Regular backups and security measures can prevent future data loss.
Need more robust data management solutions? Check out Coefficient for seamless integration with Google Sheets, enhancing your data analysis and reporting capabilities.