Are you tired of manually copying and pasting data from websites into Google Sheets?
The IMPORTHTML function can save you time and effort by automatically importing data from HTML tables on the web.
Here, you’ll learn how to use IMPORTHTML in Google Sheets, troubleshoot common errors, and discover tips and tricks for maximizing this powerful function.
Understanding the IMPORTHTML Function
The IMPORTHTML function is a versatile tool in Google Sheets that allows users to import data from tables and lists within HTML web pages into a spreadsheet.
Function Syntax and Parameters
The basic syntax of the IMPORTHTML function is =IMPORTHTML(url, query_type, index), where:
- url is the string representing the location of the web page to retrieve the data from.
- query_type specifies the type of data to fetch, which can either be “table” or “list”.
- index is the numeric value that indicates the position of the table or list on the web page, where 1 is the first table or list.
It is crucial to ensure the URL provided is enclosed in quotes and is a valid web address from which data can be pulled.
Supported Data Types and Structures
Data Types:
The IMPORTHTML function is designed to import data structured as HTML tables and lists. An HTML table typically consists of rows and columns, which enables data arrangement in a grid format.
An HTML list, on the other hand, is a collection of items organized sequentially, either ordered (<ol>) or unordered (<ul>).
Data Structures:
This function retrieves structured data encapsulated within <table> tags for tables, and <ul> or <ol> tags for lists.
When defining the query_type, users must specify “table” for HTML tables or “list” for HTML lists.
Step-by-Step Tutorial: Using IMPORTHTML in Google Sheets
Start by opening a new spreadsheet.
Navigate to the website containing the data you want to import, locate the specific table you need, and determine its index number.
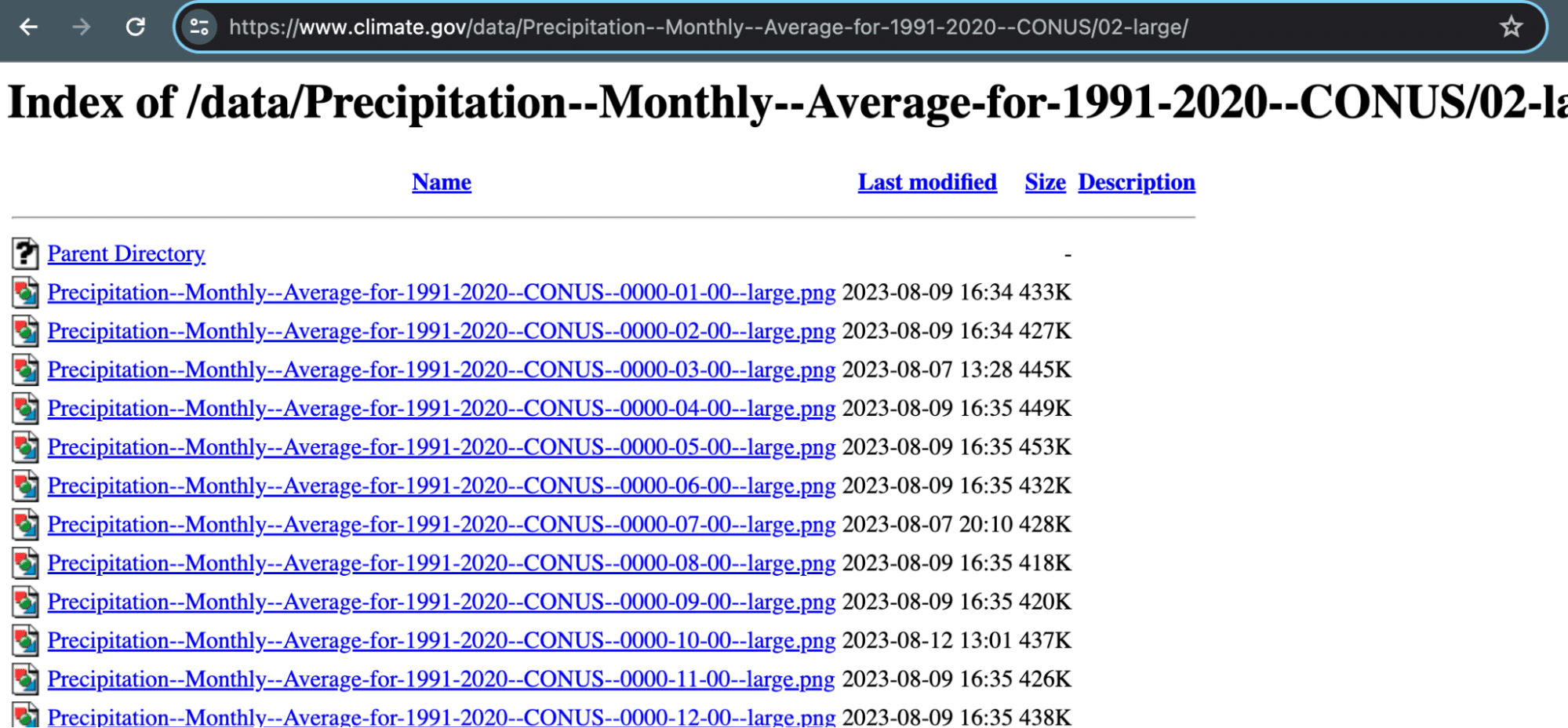
The first table on the page will have an index number of 1, the second table will be 2, and so on.
Return to Google Sheets and select the cell where you want the imported data to appear.
Type in the following function:
=IMPORTHTML(“url”, table, index, locale)

Replace “url” with your URL and replace “index” with the index number you identified above.

Supercharge your spreadsheets with GPT-powered AI tools for building formulas, charts, pivots, SQL and more. Simple prompts for automatic generation.

Hit enter to view your data in Google Sheets.
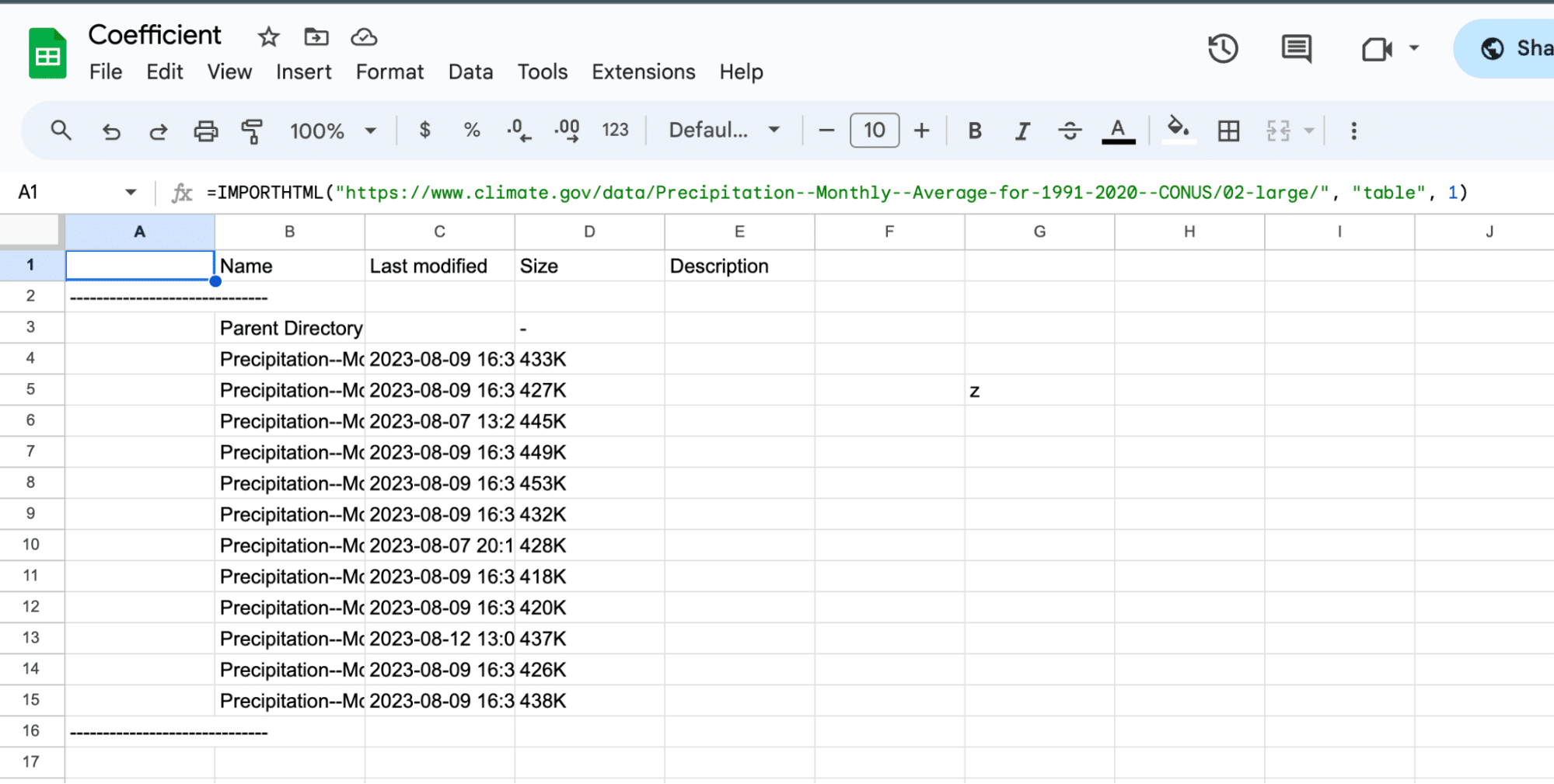
IMPORTHTML Google Sheets: Error Handling and Troubleshooting
Errors are common when working with the IMPORTHTML function.
They often arise due to incorrect indexes of tables/lists, mistyped url, or if a page does not contain a table or list. Some typical errors and their meanings are:
- #REF!: Indicates that the index number exceeds the number of tables or lists on the web page.
- #VALUE!: Suggests a malformed url or problems with query_type entries.
Troubleshooting requires checking the url for accuracy, ensuring the query_type is either “table” or “list”, and verifying the index corresponds to the correct position of the data on the webpage.
Tips and Tricks for Using IMPORTHTML
Tip 1: Use IMPORTHTML in combination with other functions
Combine IMPORTHTML with functions like QUERY, VLOOKUP, or FILTER to extract and manipulate specific data points from the imported table.
Tip 2: Set up automatic data refreshes
Use the IMPORTHTML function in conjunction with Google Sheets’ built-in data refresh feature to keep your imported data up-to-date automatically.
Tip 3: Use IMPORTHTML for competitive analysis
Import data from competitor websites to analyze their pricing, product offerings, or marketing strategies.
IMPORTHTML Google Sheets: Seamlessly Import Web Data
You now have the knowledge and skills to use IMPORTHTML in Google Sheets like a pro. This function can save you countless hours of manual data entry and help you make data-driven decisions.
To take your data import and analysis to the next level, consider using Coefficient. Coefficient seamlessly connects your Google Sheets with various data sources, allowing you to import, analyze, and visualize data without any coding required.
Get started with Coefficient for free today and experience the power of streamlined data management.


