JSON (JavaScript Object Notation) has become a popular format for data exchange, thanks to its lightweight structure and easy readability. However, importing JSON data into Google Sheets can be a challenge, especially for those new to working with this format.
In this tutorial, we’ll walk you through the process of importing JSON data into Google Sheets, step by step. By the end, you’ll be able to harness the power of JSON to enhance your spreadsheets and streamline your data analysis.
Fundamentals of Importing JSON to Google Sheets
JavaScript Object Notation (JSON) is a lightweight data interchange format that is easy for humans to read and write and easy for machines to parse and generate. It’s a collection of key-value pairs and array data types, often used to transmit data between a server and a web application.
JSON data typically consists of two structures:
- Objects: Denoted by curly braces { } and contains a set of key-value pairs.
- Arrays: Denoted by square brackets [ ] and contain a list of values.
Google Sheets and APIs
Google Sheets can interact with various data sources through APIs (Application Programming Interfaces), enabling users to retrieve JSON data directly from an API URL.
Automation is achievable using Google Sheets API or Google Apps Script, a powerful JavaScript-based platform that lets users extend Google Sheets’ capabilities.
Preparation Before Importing
Before importing JSON data into Google Sheets, the developer must:
- Identify the API endpoint from which the data will be fetched.
- Understand the API documentation for required parameters and authentication processes.
- Acquire the necessary access key or authentication credentials to access the JSON data.
Tools and Script
The preparation process may involve writing a custom script or using pre-built extensions available within Google Sheets:
- Extensions: Through the menu, users can access Extensions and then Apps Script to open the script editor.
- Apps Script: A script can be written or copied (e.g., an ImportJSON script) into the Apps Script editor to automate the import of a JSON file.
Importing JSON data to Google Sheets requires understanding both the JSON structure and how Google Sheets processes data. Furthermore, preparing access details and possibly customizing or utilizing existing scripts through Google Apps Script are crucial preliminary steps before initiating the import.
Import JSON to Google Sheets: 3 Methods
Importing JSON data into Google Sheets allows for easy analysis and automation of data fetched from various APIs. This process can be implemented using assorted methods, ranging from built-in functions to custom scripts and third-party tools.
Using Built-In Formulas and Functions
Users can fetch JSON data with built-in Sheets functions like =ImportData(), which is straightforward for pulling data from a public API.

However, Google Sheets does not have a native =ImportJSON() function, so users often construct complex formulas that combine =ImportData(), =Query(), and others to manipulate the imported data.
Google Apps Script and Custom Code
Google Apps Script is a powerful tool that allows you to extend the functionality of Google Sheets by writing custom JavaScript code. It provides a way to interact with various Google services, including Sheets, and enables you to automate tasks and manipulate data.
Open your Google Sheet and go to “Extensions” > “App Script” to open the Apps Script editor.
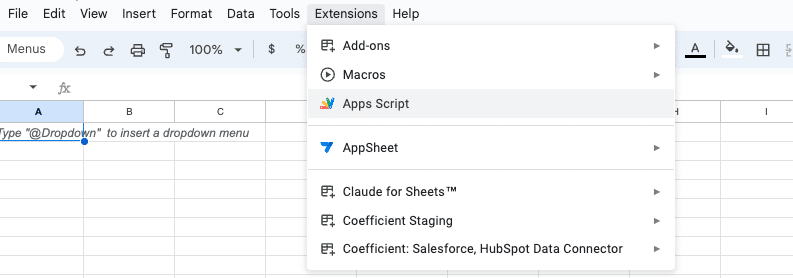
In the script editor, create a new function to handle the JSON import. For example:
function importJSON(url) {
// Make a GET request to the specified URL
var response = UrlFetchApp.fetch(url);
// Parse the JSON response
var data = JSON.parse(response.getContentText());
// Get the active sheet in the Google Sheet
var sheet = SpreadsheetApp.getActiveSheet();
// Clear any existing data in the sheet (optional)
sheet.clear();
// Write the JSON data to the sheet
sheet.getRange(1, 1, data.length, data[0].length).setValues(data);
}
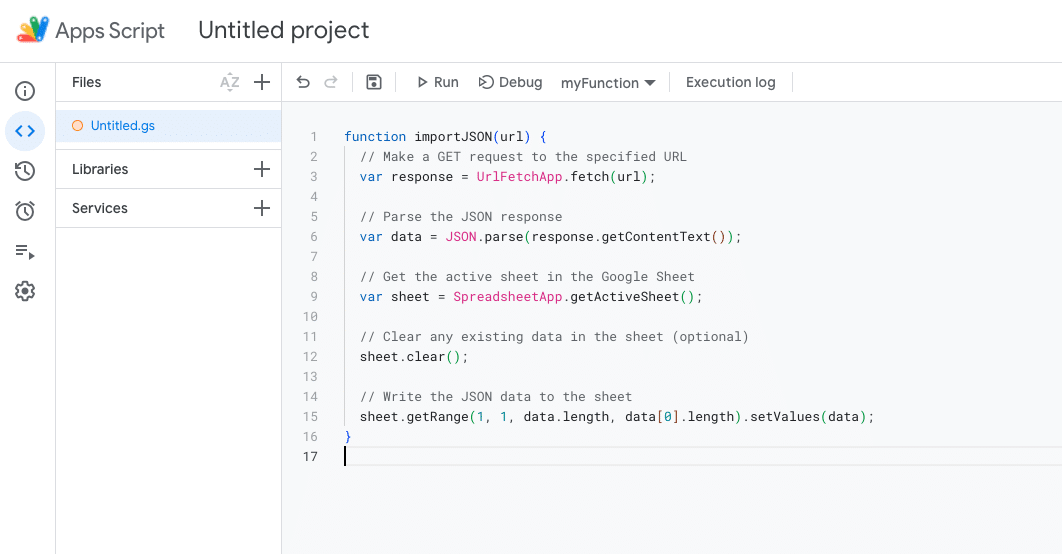
Note: In the above code:
- UrlFetchApp.fetch(url) makes a GET request to the specified URL and retrieves the JSON data.
- JSON.parse(response.getContentText()) parses the JSON response into a JavaScript object.
- SpreadsheetApp.getActiveSheet() gets the currently active sheet in the Google Sheet.
- sheet.clear() clears any existing data in the sheet (optional).
- sheet.getRange(1, 1, data.length, data[0].length).setValues(data) writes the JSON data to the sheet, starting from cell A1.
If your JSON data requires authentication or specific headers, you can modify the UrlFetchApp.fetch() method to include them. For example:

Supercharge your spreadsheets with GPT-powered AI tools for building formulas, charts, pivots, SQL and more. Simple prompts for automatic generation.

var options = {
“method”: “GET”,
“headers”: {
“Authorization”: “Bearer YOUR_ACCESS_TOKEN”,
“Content-Type”: “application/json”
}
};
var response = UrlFetchApp.fetch(url, options);
To trigger the JSON import automatically at regular intervals, you can set up a time-driven trigger in Apps Script.
Select the clock icon on the left-hand side of your menu and click “+ Add Trigger.”
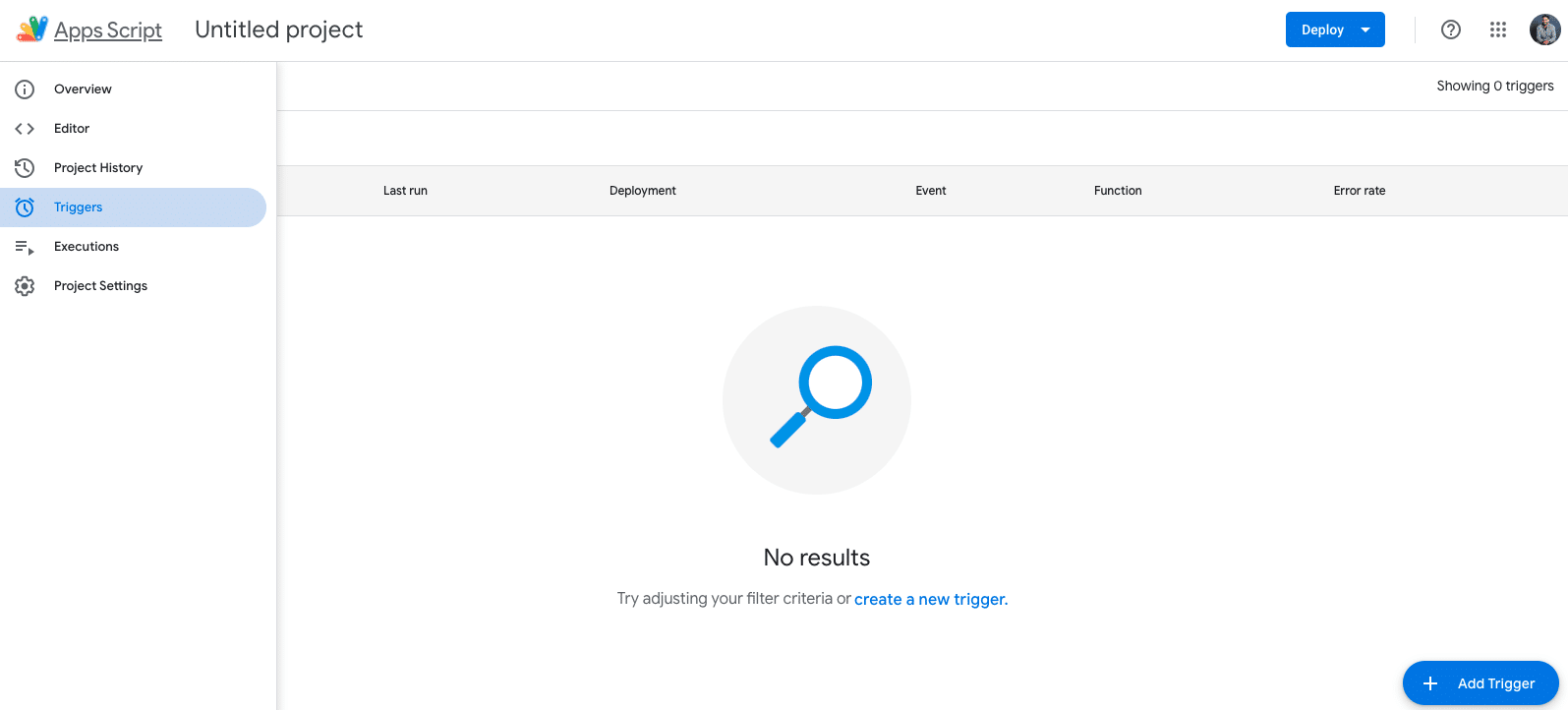
Add a new trigger that calls your importJSON function at the desired frequency. Save your script and run the importJSON function by providing the URL of your JSON data source.
The JSON data will be imported into your Google Sheet.
Apps Script provides flexibility in handling different HTTP methods like GET, POST, and PUT. You can modify the UrlFetchApp.fetch() method accordingly to send data or make updates to a remote API.
Remember to handle errors and data validation appropriately in your script. If the JSON data structure changes or if there are any network issues, your script should be able to handle those scenarios well.
No-Code Tools and Add-ons
Third-party add-ons offer a no-code solution to import JSON directly into Google Sheets.
These tools may require a subscription but typically provide an easy-to-use interface that simplifies the import process.
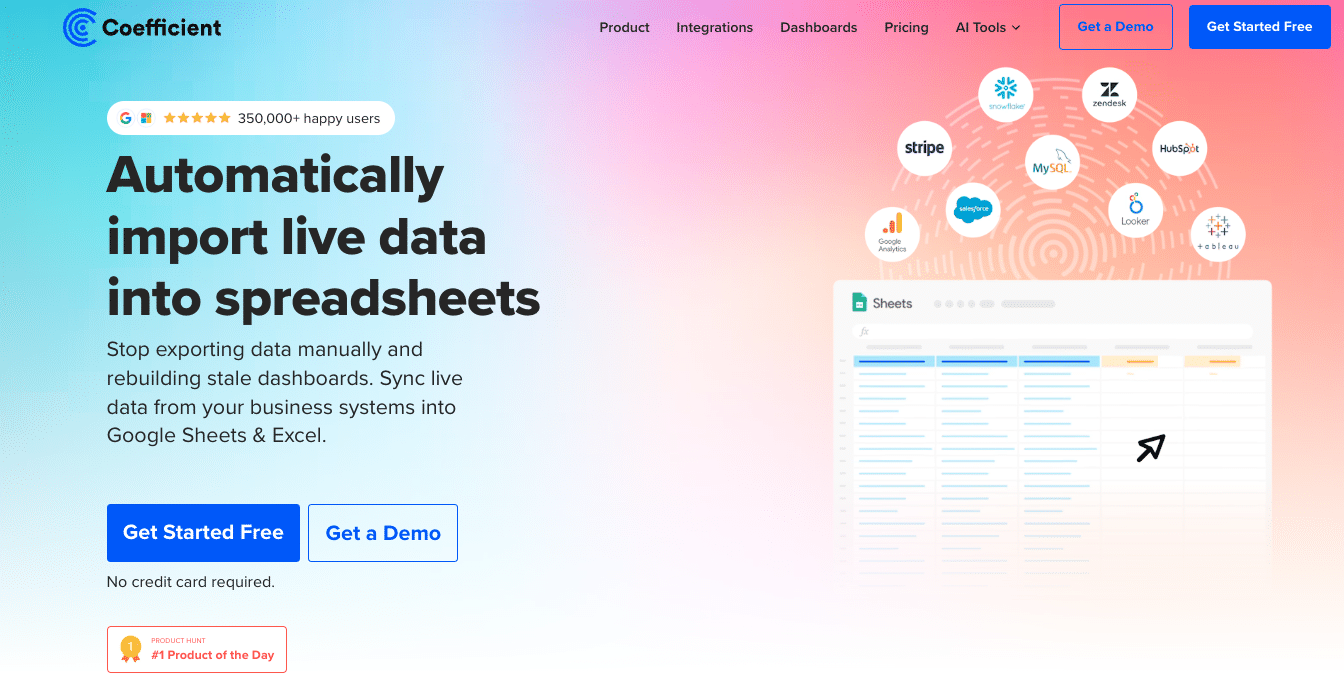
Coefficient, for example, automates data fetching and generates reports without writing any code. You can even set up scheduled refreshes to ensure your data is always fresh!
Unleash the Power of JSON in Google Sheets
Importing JSON data into Google Sheets opens up a world of possibilities for data analysis and reporting. With the step-by-step guide provided in this tutorial, you’re now equipped to tackle JSON imports with confidence. Start exploring the potential of JSON in your own projects and unlock new insights from your data.
Ready to take your data management in Google Sheets to the next level? Try Coefficient today and experience the power of seamless data integration and automation.


