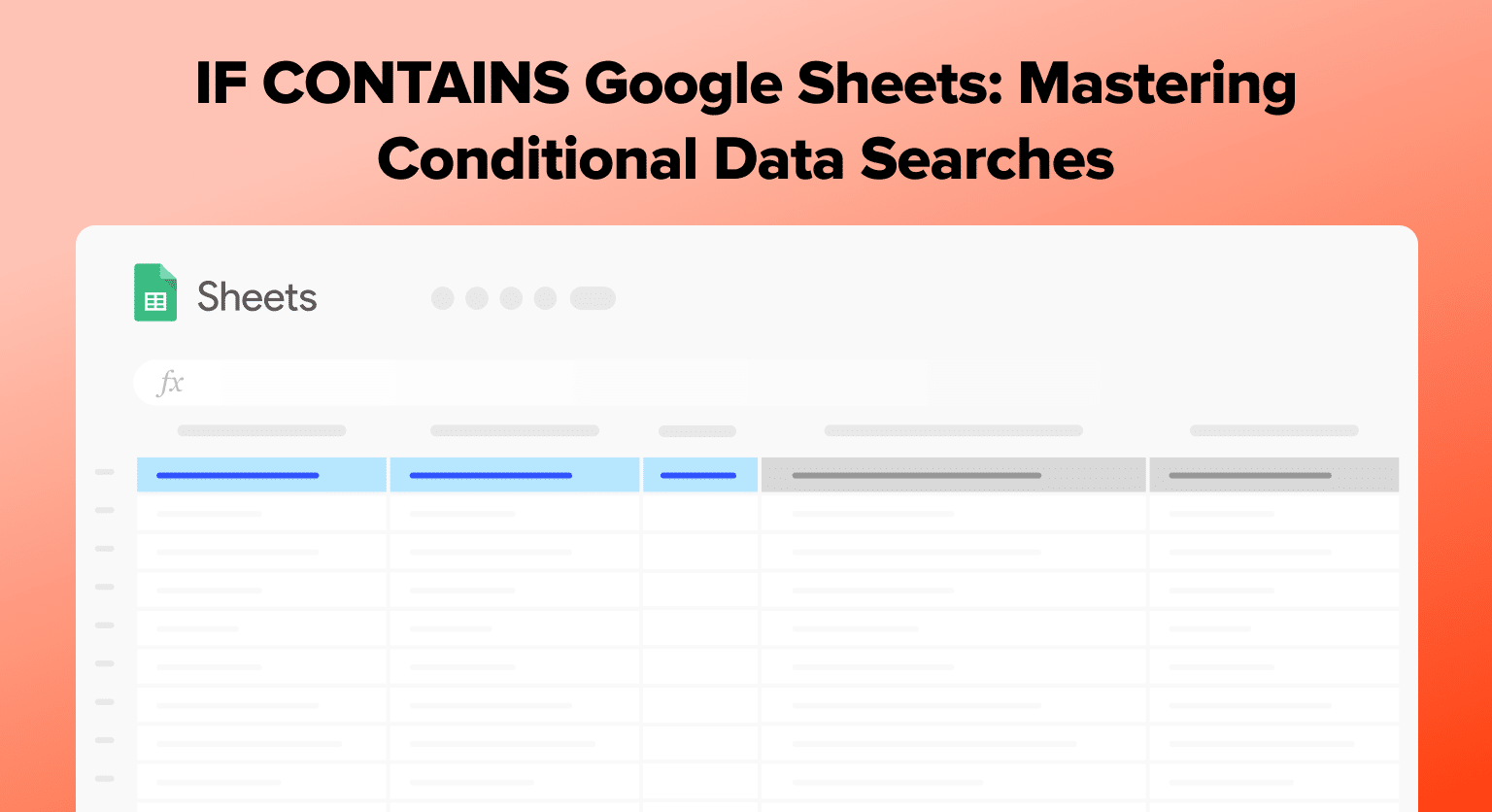Need to check if your Google Sheets cells contain specific text? While Google Sheets lacks a direct “IF CONTAINS” function, a clever mix of “IF” with “REGEXMATCH” or “SEARCH” can get the job done.
This guide will walk you through creating conditional statements that trigger actions based on text presence, simplifying your data tasks and enhancing analysis efficiency.
Understanding the IF Function in Google Sheets
The IF function in Google Sheets is a fundamental tool for creating dynamic, data-driven decisions within a spreadsheet. It evaluates whether a condition is true or false, and then returns specified values for each outcome.
Basics of IF Function
IF function allows users to implement logical decision-making within Google Sheets. It examines a given logical expression or condition and determines which value to return based on whether the condition is true (value_if_true) or false (value_if_false).
Syntax and Arguments
The syntax of the IF function in Google Sheets is straightforward: =IF(logical_expression, value_if_true, value_if_false)
It comprises three arguments:
- logical_expression: The condition that is to be evaluated.
- value_if_true: The value that is returned if the condition is true.
- value_if_false: The value that is returned if the condition is false.
Creating Conditional Formulas
To illustrate the power of conditional formulas, consider a simple dataset for a grocery store that includes product names and amounts.
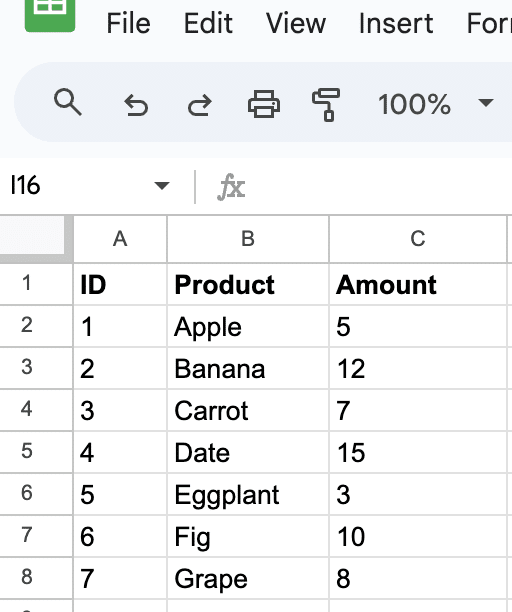
Let’s start by checking if the amount is greater than 10. Use the formula =IF(C2 > 10, “Over 10”, “10 or less”) in the adjacent column.
This will return “Over 10” for amounts greater than 10, and “10 or less” for all other values.
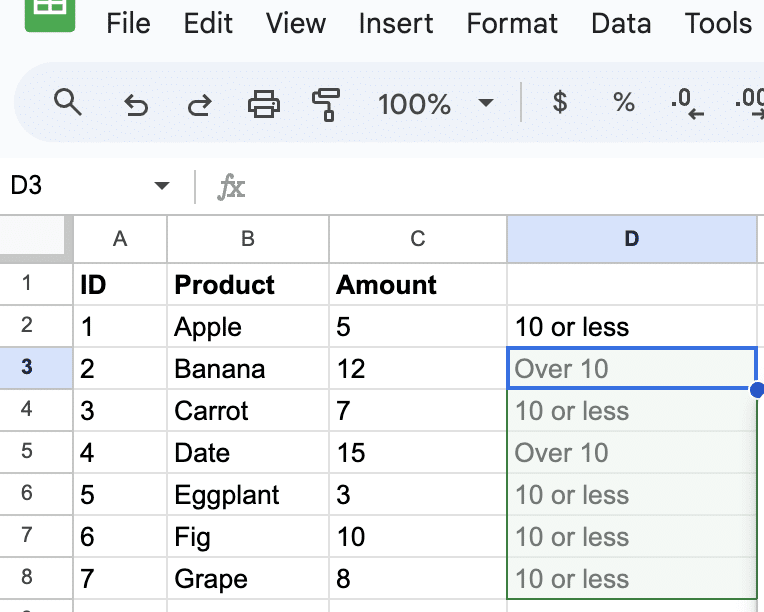
Handling Errors with IFERROR
To manage errors that might arise when an IF statement does not compute, Google Sheets provides the IFERRORfunction:
=IFERROR(IF(logical_expression, value_if_true, value_if_false), value_if_error)
It executes the IF statement and returns value_if_error if an error occurs, ensuring that spreadsheets remain clean and interpretable.
Advanced Usage of IF in Google Sheets
In Google Sheets, the IF function can be combined with several other functions to create robust, dynamic formulas. These advanced techniques allow users to handle multiple scenarios and test various conditions in a single formula.
Nested IF and IFS Functions
Nested IF functions are useful when dealing with multiple conditions that result in different outputs. The user can place IF statements inside each other to test for additional conditions if the first condition is false:
=IF(condition1, result1, IF(condition2, result2, defaultresult))
However, to avoid complexity, Sheets offers the IFS function, which evaluates multiple conditions and returns the first true result:
=IFS(condition1, result1, condition2, result2, …, defaultcondition, defaultresult)
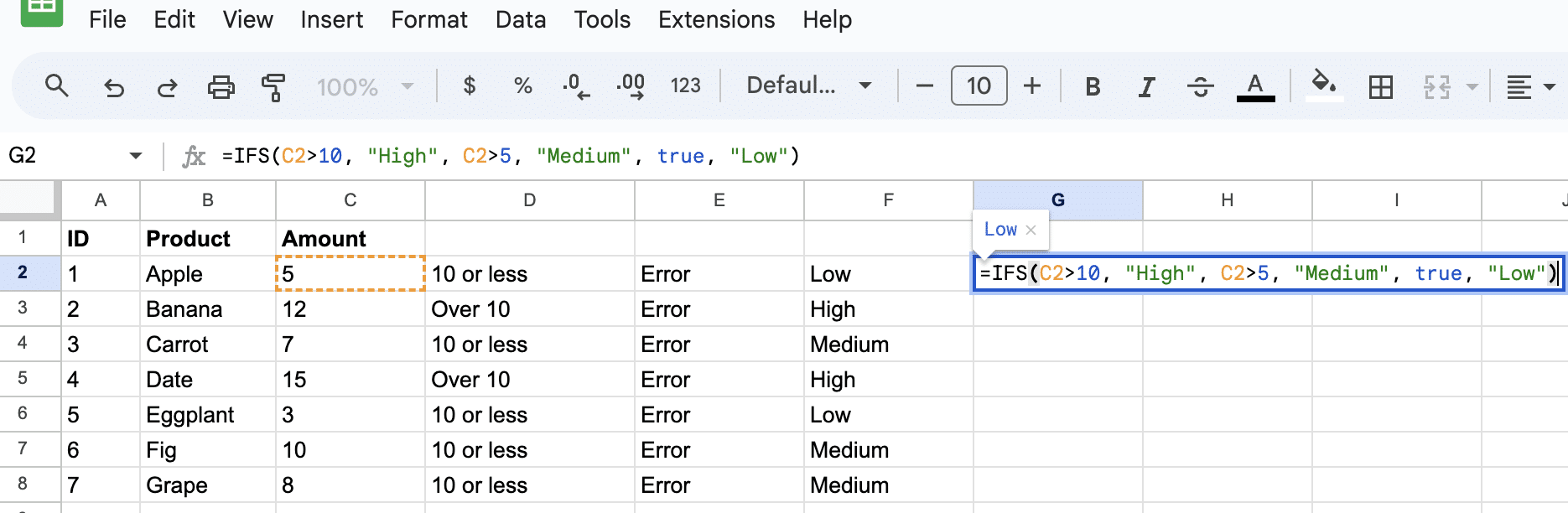
Using IF with AND/OR Functions
In scenarios where multiple criteria need to be tested, AND and OR functions can be included within an IF statement:

Supercharge your spreadsheets with GPT-powered AI tools for building formulas, charts, pivots, SQL and more. Simple prompts for automatic generation.

- The AND function checks if all supplied conditions are true:
=IF(AND(condition1, condition2), result_if_true, result_if_false)
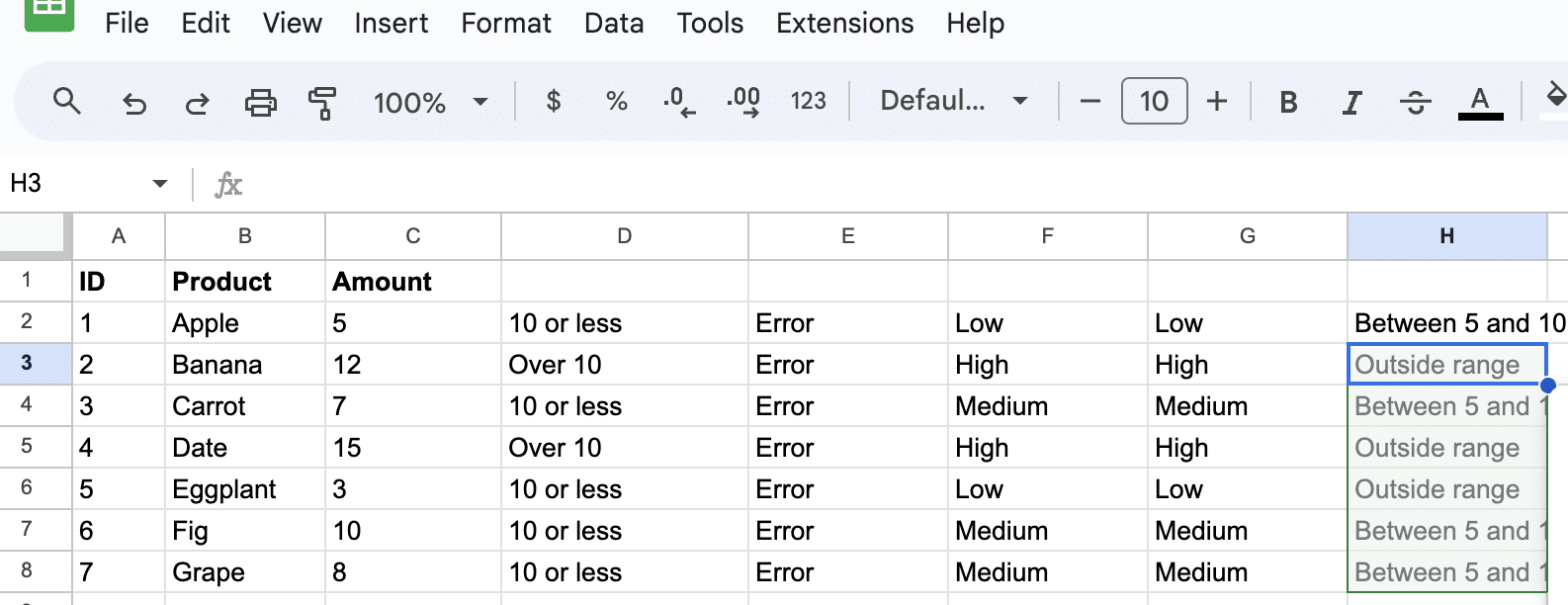
- The OR function checks if at least one of the conditions is true:
=IF(OR(condition1, condition2), result_if_true, result_if_false)
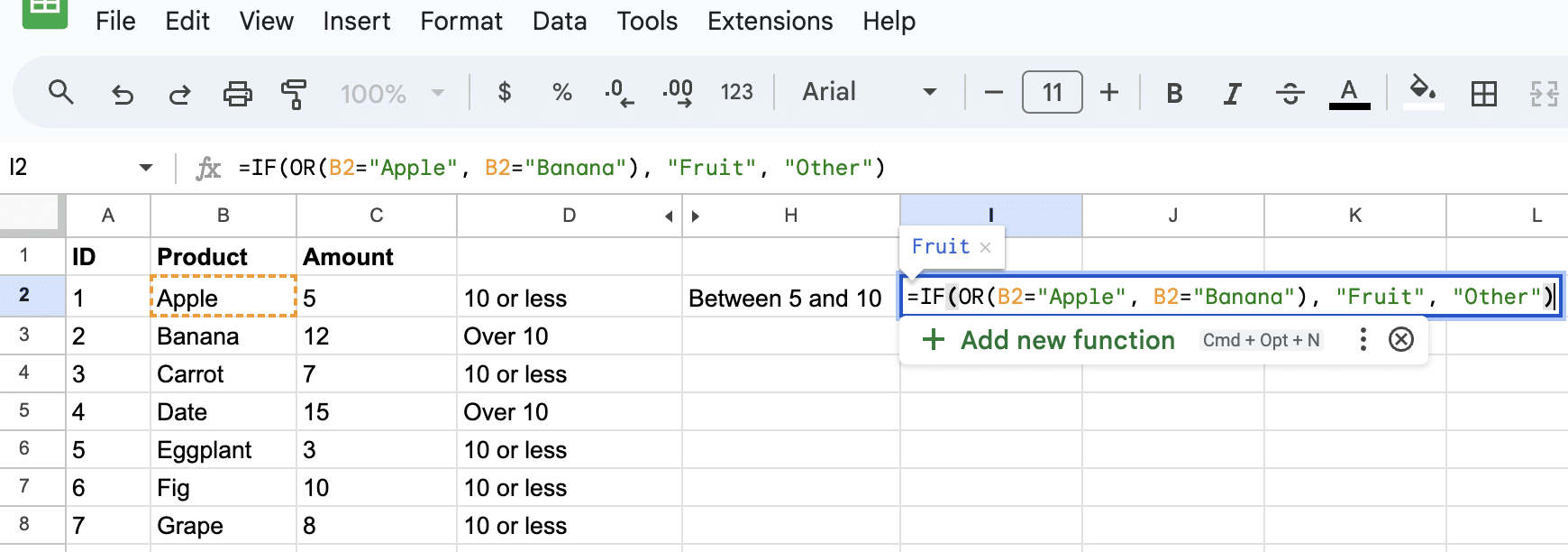
Searching and Matching with IF
Google Sheets provides two functions, SEARCH and MATCH, which can be combined with an IF statement to search for text and return meaningful results. The SEARCH function will return the position of the text if it is found:
=IF(SEARCH(“text”, cell)>0, “Found”, “Not found”)
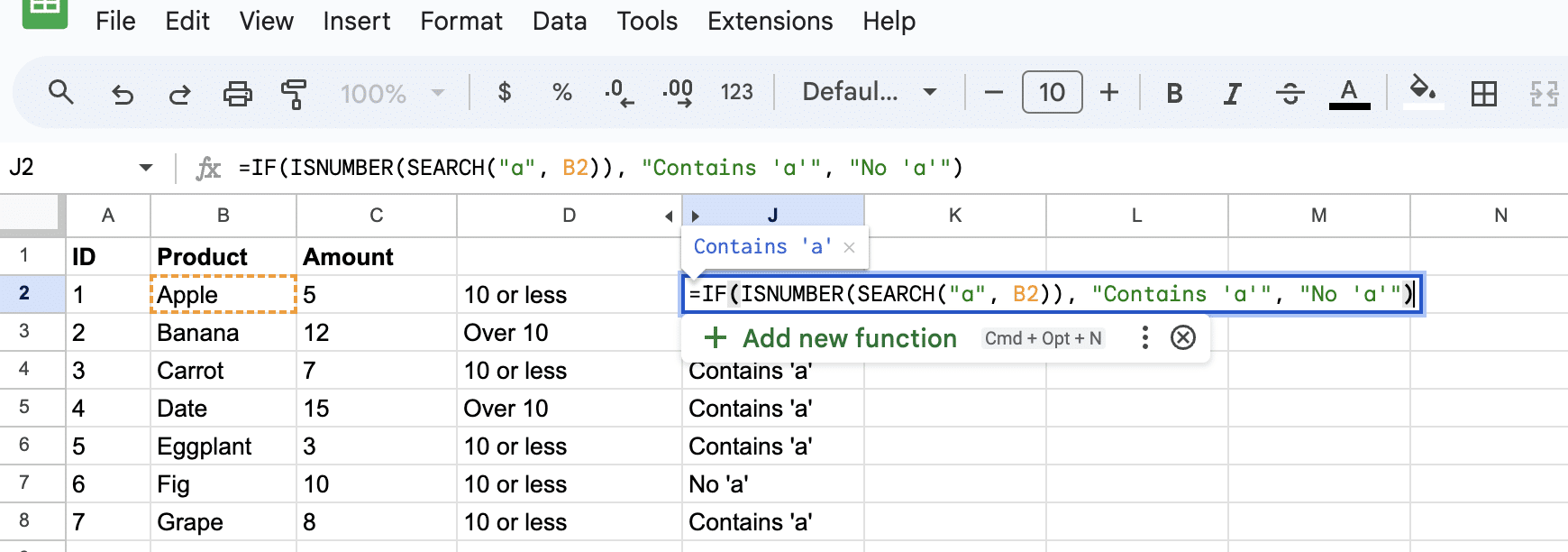
On the other hand, the MATCH function can locate the position of an item in a range:
=IF(ISNUMBER(MATCH(“text”, range, 0)), “Found”, “Not found”)
Regular Expressions and IF
Regular expressions offer a powerful way to test if a cell’s content matches a specified pattern. The REGEXMATCHfunction can be incorporated into an IF statement to return true or false based on the presence of the pattern:
=IF(REGEXMATCH(cell, “regex”), “Matches pattern”, “Does not match”)
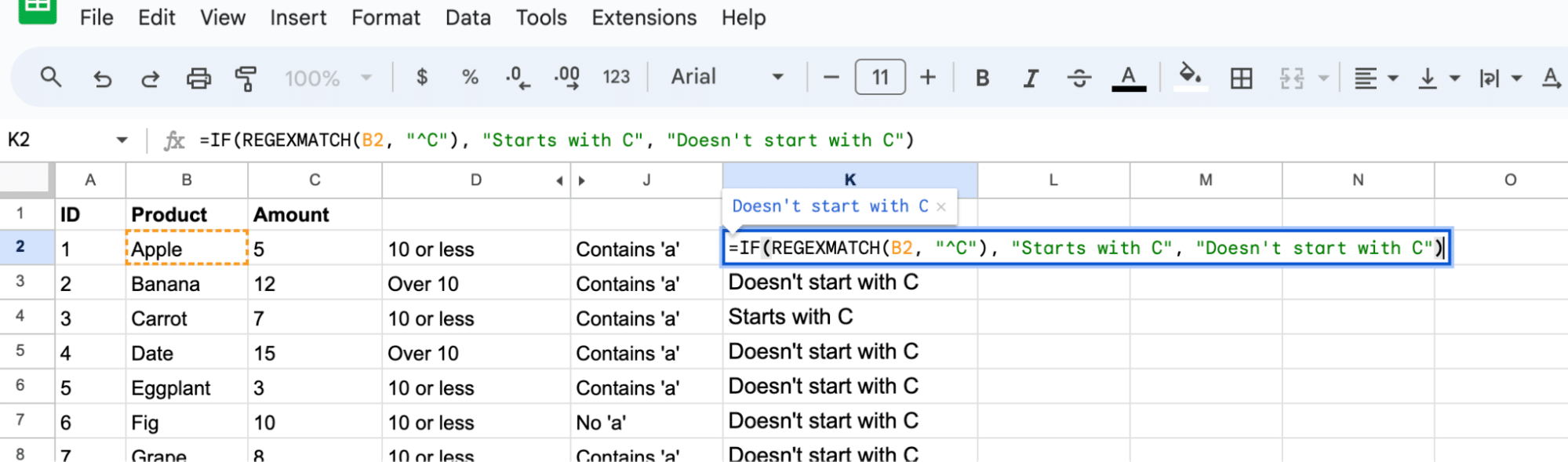
Using this function allows for handling complex search criteria within a cell.
Conclusion
Mastering conditional searches in Google Sheets streamlines data analysis. By creatively using IF with functions like REGEXMATCH and SEARCH, you can efficiently sift through data.
Ready to elevate your Google Sheets expertise? Dive into Coefficient to seamlessly integrate your business into your spreadsheet. Start your journey today for free!