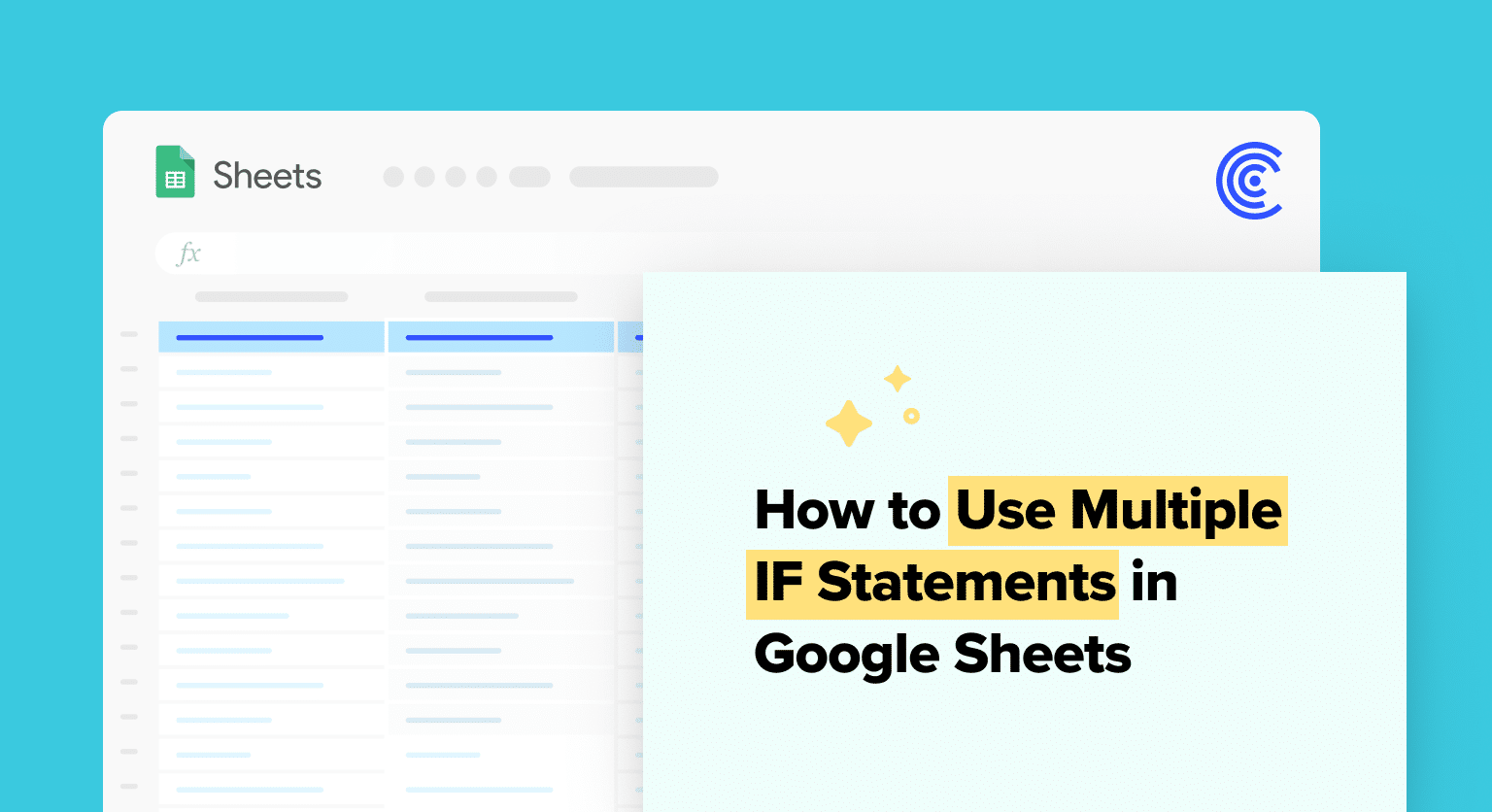Using multiple IF statements in Google Sheets is a game-changer for data analysis. These logical functions assess conditions, making complex decisions simple. We’ll guide you through using them effectively, especially in business settings.
Understanding IF Statements in Google Sheets
The IF function in Google Sheets is a fundamental concept used to make logical decisions within a spreadsheet. By understanding the syntax and parameters of this function, users can effectively apply single or multiple conditional logic to their data.
Basic IF Syntax and Parameters
The IF function in Google Sheets is structured with the following syntax:
=IF(logical_test, value_if_true, value_if_false)
This function consists of three primary parameters:
- logical_test: A logical expression that the function evaluates as either true or false.
- value_if_true: The value the function returns if the logical_test is true.
- value_if_false: The value the function returns if the logical_test is false.
Examples of Single IF Conditions
To demonstrate a single IF condition, consider a cell A1 containing the number 10. The IF function to evaluate whether A1 is greater than 5 would be:
=IF(A1 > 5, “Greater”, “Lesser or Equal”)
This reads as: If the value in A1 is greater than 5, return “Greater”; otherwise, return “Lesser or Equal”.
Implementing Multiple IF Statements
When using multiple IF statements in Google Sheets, one handles complex logical conditions that require checking against multiple criteria in a dataset.
These statements can be nested within each other, combined with logical functions like AND, OR, and NOT, or streamlined using the IFS function.
Nested IF Statements and Their Structure
A nested IF statement involves placing one IF formula within the condition of another, enabling the evaluation of sequential conditions. Typically, the syntax starts with =IF(condition1, value_if_true1, IF(condition2, value_if_true2, value_if_false2)) and can be extended to handle multiple conditions.
It’s crucial to ensure that each IF is properly closed with a parenthesis and that the structure correctly reflects the hierarchy of criteria.

Supercharge your spreadsheets with GPT-powered AI tools for building formulas, charts, pivots, SQL and more. Simple prompts for automatic generation.

Handling Multiple Conditions with IFS Function
The IFS function serves as an efficient alternative when managing multiple conditions.
Unlike nested IFs, IFS streamlines the decision-making process by allowing one to list conditions and their corresponding outcomes in a single formula: =IFS(condition1, value1, condition2, value2,…).
Each condition is tested in order, and once a TRUEcondition is found, the corresponding value is returned.
Utilizing AND, OR, and NOT with IF
In conjunction with the IF formula, logical functions such as AND, OR, and NOT can create more nuanced criteria. With the AND function, all included conditions must be TRUE for the overall condition to be true (=IF(AND(condition1, condition2), value_if_true, value_if_false)).
The OR function requires only one of the conditions to be true, while NOT reverses the logical state of its given condition. These are particularly useful when multiple criteria must guide the logical flow in a dataset.
Conclusion
Mastering multiple IF statements in Google Sheets can significantly streamline your data analysis. For more advanced functionality, consider Coefficient. Coefficient offers seamless data import, real-time updates, and more, perfect for B2B SaaS operations teams.