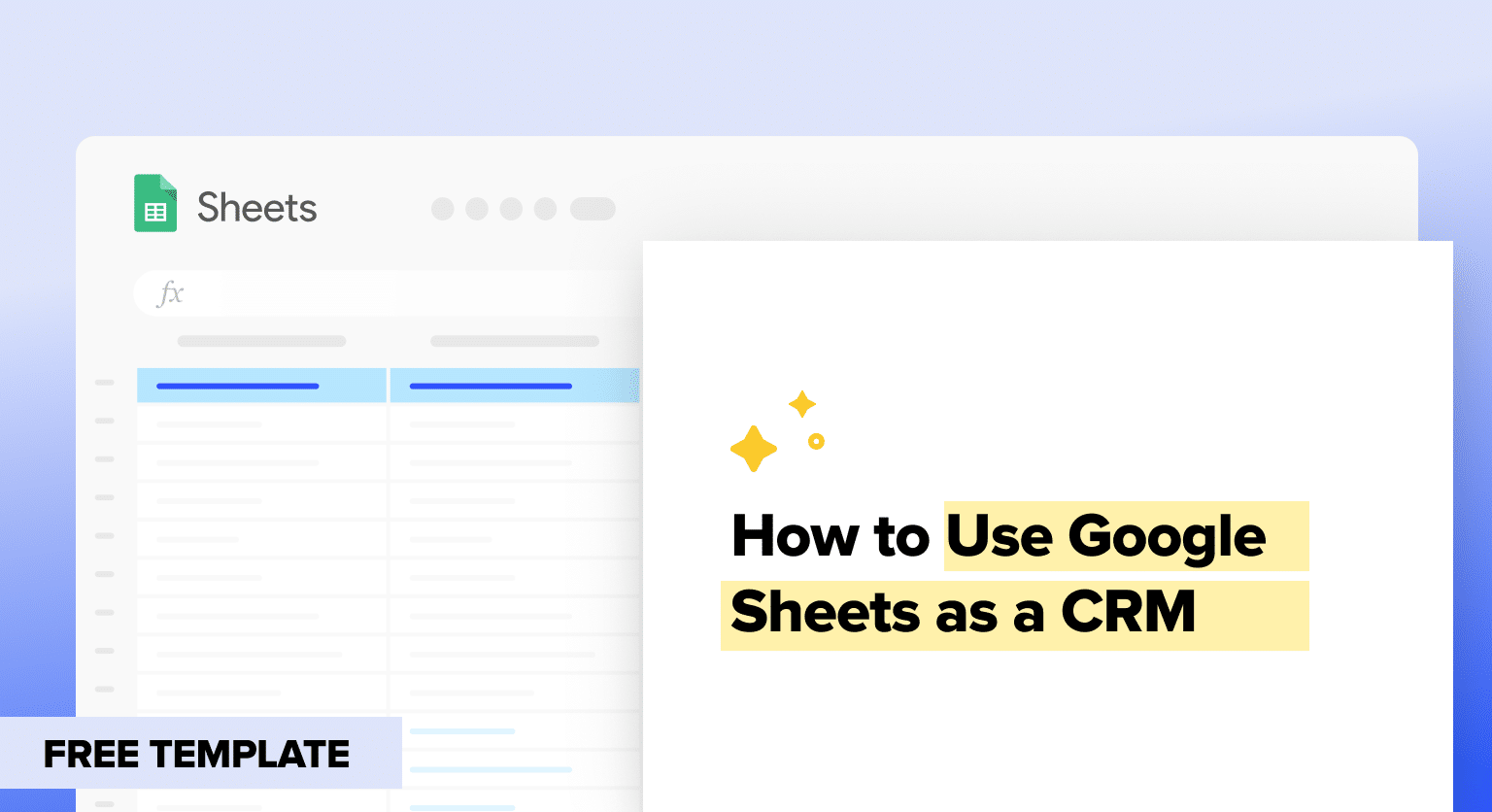Want to manage your customer relationships without breaking the bank? Google Sheets might be your answer.
According to Salesforce, Customer Relationship Management (CRM) applications can increase sales by up to 29%, sales productivity by up to 34%, and forecast accuracy by 42%. But specialized CRM software can be expensive.
Fortunately, Google Sheets can be set up as an effective CRM and help you track and nurture customer connections at no extra cost.
In this guide, we’ll show you how to transform Google Sheets into a CRM system, covering both basics and advanced techniques. Plus, we’ve got a free Coefficient template that’ll turn your spreadsheet into a CRM powerhouse.
Let’s Dive in!
Can Google Sheets be a CRM?
Absolutely.
Startups and small business can use Google Sheets as a basic CRM. Here are a few reasons why:
- It’s free: Perfect for small businesses, startups, or anyone watching their budget.
- Use it anywhere: Access your customer info from any device with internet. Your team can update and view data in real-time, whether they’re at their desk or on the go.
- Make it your own: Unlike pre-made CRM software, you can tailor Google Sheets to fit your specific needs. Add, remove, or change fields as your business grows.
- Plays well with others: Google Sheets connects smoothly with other Google tools and many third-party apps, creating a well-connected system of business tools.
- Familiar look and feel: Most people already know how to use spreadsheets, so your team can get started quickly.
- Team-friendly: Multiple team members can work on the CRM at the same time, fostering teamwork and ensuring everyone has the latest info.
How to use Google Sheets as a CMS: Basic Tutorial
Let’s start by creating a solid foundation for your CRM.
Here’s how to set up the columns:
- Open a new Google Sheet
- In the first row, add these column headers:
- Customer Name
- Phone Number
- Address
- Lead Source (How they found you)
- Status (e.g., lead, prospect, customer, lost)
- Last Contact Date
- Next Follow-up Date
- Notes
- Assigned To (Team member responsible)
- Total Sales
- Customer Since (Date they became a customer)
- Make the header row stand out (bold text, background color)
- Keep headers visible as you scroll: Go to ‘View’ menu > ‘Freeze’ > ‘First row’
Handy Formulas and Functions
Google Sheets offers several formulas that can supercharge your CRM. Here are some useful ones:
- VLOOKUP(): Fetch info from other sheets or tables. Example: =VLOOKUP(A2, Products!A:B, 2, FALSE) This looks up the value in cell A2 in the ‘Products’ sheet and returns the corresponding value.
- COUNTIF(): Count items meeting certain criteria. Example: =COUNTIF(D:D, “Lead”) This counts how many cells in column D contain “Lead”.
- SUMIF(): Add up values based on criteria. Example: =SUMIF(H:H, “John”, I:I) This adds up the values in column I where column H contains “John”.
- DATEDIF(): Calculate days between dates. Example: =DATEDIF(J2, TODAY(), “D”) This calculates days between the date in J2 and today.
- CONCATENATE(): Combine text from multiple cells. Example: =CONCATENATE(B2, ” “, C2) This joins the contents of B2 and C2 with a space between.
Level Up Your Google Sheets CRM
Take your CRM to the next level with these advanced techniques:
Color Coding (Conditional Formatting)
Use colors to highlight important info:
- Highlight overdue follow-ups in red
- Color-code rows based on customer status
- Use color scales to quickly spot high-value customers
To set this up:
- Select the cells you want to format
- Go to Format > Conditional formatting
- Set your rules
Dropdown Menus (Data Validation)
Create dropdown menus for consistent data entry:
- Select the range for your dropdown
- Go to Data > Data validation
- Set the criteria for your list
This works great for fields like ‘Status’, ‘Lead Source’, or ‘Assigned To’.
Custom Functions
Use Google Apps Script to create custom functions tailored to your needs.
For example, you could create a function that automatically sends a follow-up email when a certain condition is met.
Here’s a simple example of a custom function that calculates the days until the next follow-up:
function DAYS_UNTIL_FOLLOWUP(followupDate) {
var today = new Date();
var followup = new Date(followupDate);
var timeDiff = followup.getTime() – today.getTime();
var dayDiff = Math.ceil(timeDiff / (1000 * 3600 * 24));

Stop exporting data manually. Sync data from your business systems into Google Sheets or Excel with Coefficient and set it on a refresh schedule.
Get Started
return dayDiff;
To use this, enter =DAYS_UNTIL_FOLLOWUP(E2) in a cell, assuming E2 contains the follow-up date.
Smart Queries
Use the QUERY function to perform database-like operations on your data. For example, to list customers you haven’t contacted in 30 days:
=QUERY(A:I, “SELECT A, B, E WHERE E < date ‘”&TEXT(TODAY()-30, “yyyy-mm-dd”)&”‘”)
This selects the customer name, email, and last contact date for customers not contacted in the last 30 days.
When Basic Google Sheets CRMs Fall Short: Understanding the Limitations
Building a basic CRM in Google Sheets is a great start – something is better than nothing. But it has challenges:
- Stale data: Manual updates mean your numbers are often out of sync with current sales activity.
- Limited visibility: It’s hard measure performance when information is scattered across multiple systems
- Time-consuming reporting: Creating insightful reports often requires complex formulas and pivot tables.
That’s where Coefficient’s CRM Dashboard template comes in to give you a real-time picture of your sales pipeline in a few clicks.
Free Template: Turn Google Sheets into a Live CRM Dashboard
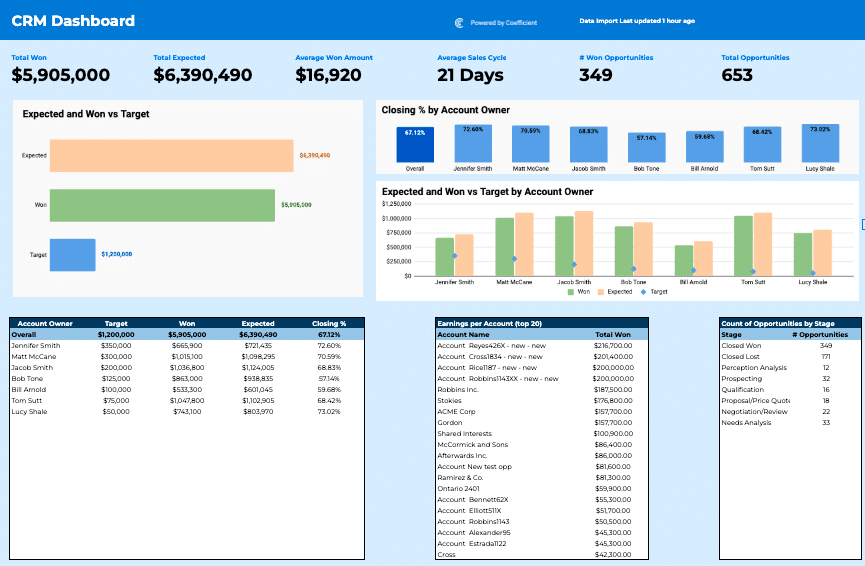
Coefficient’s CRM dashboard connects directly to your data, giving you an up-to-minute snapshot of sales operations in a single view.
- Track Progress Against Targets Instantly see how your team measures up to goals. Spot gaps and course-correct in real-time to hit your numbers.
- Identify Top Performers Recognize star players at a glance. Replicate winning strategies across your team to boost overall performance.
- Accelerate Deal Velocity: Gain insights into your sales process to forecast accurately, allocate resources effectively, and ultimately, shorten time from lead to close.
Metrics Tracked
- Total Won and Expected Revenue
- Average Won Amount
- Average Sales Cycle
- Number of Won Opportunities
- Total Opportunities
- Closing % by Account Owner
- Expected and Won vs Target by Account Owner
- Target, Won, and Expected Revenue by Account Owner
- Count of Opportunities by Stage
- Top 20 Accounts by Won Revenue
Make It Your Own
The beauty of Coefficient’s template lies in its flexibility. You can easily customize it to fit your specific business needs:
- Add or remove metrics based on your specific KPIs
- Adjust the time frame for reporting (weekly, monthly, quarterly)
- Modify visualizations to focus on the most critical aspects of your business
- Integrate additional data sources to create a comprehensive business intelligence dashboard
Turn into Google Sheets into Live CRM with Coefficient
By leveraging Coefficient’s powerful CRM dashboard template for Google Sheets, you can create a robust, cost-effective CRM solution that grows with your business.
Don’t let complex, expensive CRM systems hold you back – start using Google Sheets as your CRM today!