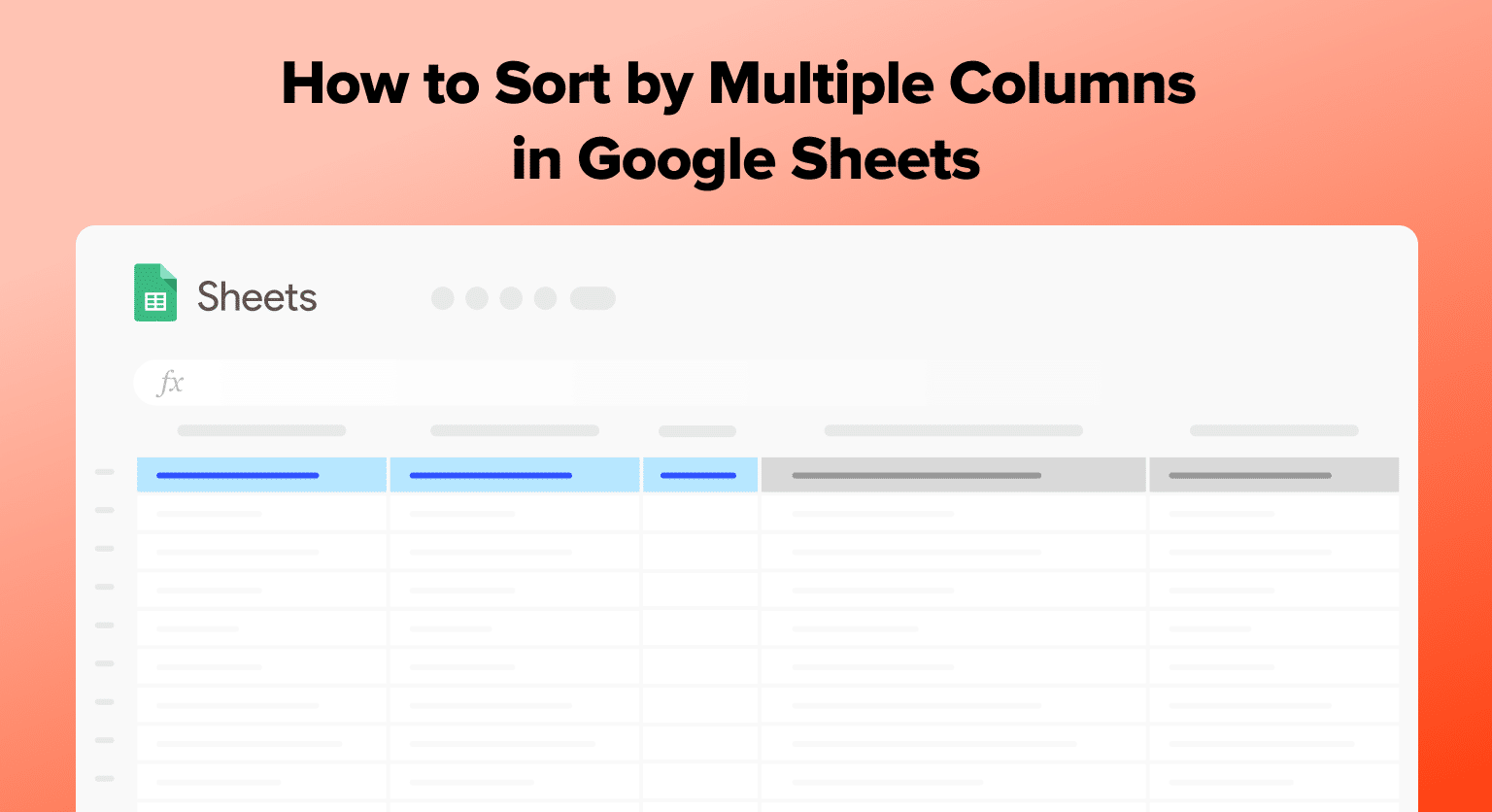Sorting data in Google Sheets helps you quickly spot trends and patterns, especially when you sort by multiple columns.
This guide shows how to efficiently sort your data, whether you’re handling a small dataset or a vast spreadsheet.
Understanding Multi-Column Sorting
Sorting Basics
Sorting data in Google Sheets is a fundamental task that helps users to quickly identify trends, patterns, and outliers. Sorting is the process of rearranging data in ascending or descending order based on a selected column. For example, if a user wants to sort a list of names alphabetically, they can select the name column and sort it in ascending order.
Multi-Column Sort Functionality
Multi-column sorting is a powerful feature that allows users to sort data based on two or more columns. This functionality is particularly useful when dealing with datasets that have multiple columns of related data.
For example, if a user wants to sort a list of sales data by both date and region, they can select the date column as the primary sort column and the region column as the secondary sort column.
To sort by multiple columns in Google Sheets, users can follow these simple steps:
- Select the range of cells that contain the data to be sorted.
- Click on the “Data” menu and select “Sort sheet by column.”
- In the “Sort range” dialog box, select the first column to sort by and choose either ascending or descending order.
- Click on the “Add another sort column” button to select the second column to sort by.
- Repeat step 3 to choose the order for the second column.
- Click on the “Add another sort column” button to select additional columns to sort by.
- Repeat step 3 for each additional column.
Users can also sort by multiple columns by using the “Sort range” option in the right-click menu. This method allows users to select multiple columns to sort by and choose the order for each column.
Applying Multi-Column Sorts
Sorting data in Google Sheets is an essential task that helps to organize and analyze information effectively. In some cases, it’s necessary to sort data by multiple columns to get a more detailed picture of the data.
Fortunately, Google Sheets provides several tools that allow users to sort data by multiple columns with ease.
Using Standard Sorting Tools
The most basic way to sort data by multiple columns in Google Sheets is to use the standard sorting tools. To do this, select the data range that you want to sort and click on the “Data” tab at the top of the screen. Then click on the “Sort sheet by column” option.
In the “Sort range” dialog box, select the columns you want to sort by and choose the sort order for each column. If you want to sort by more than two columns, click on the “Add another sort column” button.
Custom Sort Options
Google Sheets also provides custom sort options that allow users to sort data by specific criteria. To use this feature, select the data range that you want to sort and click on the “Data” tab at the top of the screen. Then click on the “Sort sheet by column” option.
In the “Sort range” dialog box, click on the “Data has header row” option if you have a header row. Then select the column you want to sort by and click on the “Sort by” drop-down menu. Choose “Custom sort order” and enter the criteria you want to sort by.

Supercharge your spreadsheets with GPT-powered AI tools for building formulas, charts, pivots, SQL and more. Simple prompts for automatic generation.

Sorting with Formulas
Another way to sort data by multiple columns in Google Sheets is to use formulas. The SORT function allows users to sort data by one or more columns dynamically.
To use this function, select the cell where you want to display the sorted data and enter the following formula:
=SORT(range, sort_column1, is_ascending1, sort_column2, is_ascending2, …)
Replace “range” with the range of cells you want to sort, “sort_column1” with the first column you want to sort by, and “is_ascending1” with TRUE or FALSE to indicate the sort order.
Repeat this for each additional column you want to sort by.
Conclusion
Sorting by multiple columns in Google Sheets streamlines your data analysis, making it simpler to derive actionable insights.
Ready to enhance your Google Sheets Skills?
Take Action: Enhance your data handling capabilities in Google Sheets with Coefficient.