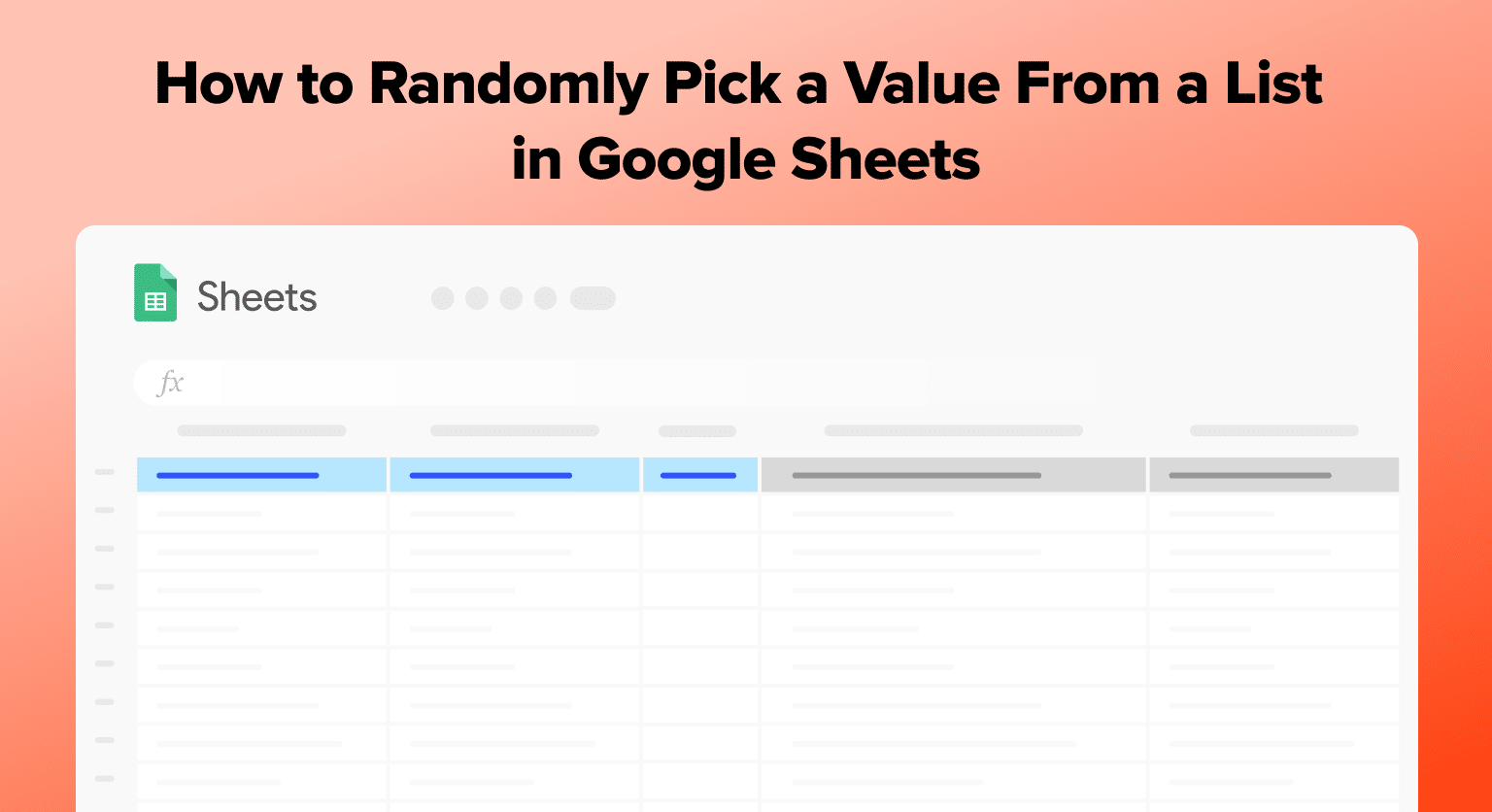Google Sheets can streamline tasks and decision-making with its random selection functions.
This guide simplifies how to randomly pick a value from a list, useful for task assignments, draws, or mixing item orders.
Preparing Your Google Sheets Data
Before delving into the process of random selection in Google Sheets, it is essential to properly organize data within your spreadsheet.
The clarity of your columns and rows, understanding the functions available, and defining the range of your data are key preliminary steps in preparing for the random selection of values.
Setting Up Columns and Rows
For an efficient use of Google Sheets’ functions, the user must first ensure that their data is well-organized.
This typically involves categorizing data under specific column headers and listing entries in rows. One should make sure that each row represents a unique sample from which a random item can be picked, and each column should define a unique attribute of the data set.
Utilizing the RAND and RANDBETWEEN Functions
Two volatile functions in Google Sheets allow for randomization: the RAND and RANDBETWEEN functions.
The RAND function generates a random decimal number between 0 and 1, while RANDBETWEEN returns a random integer between two values that the user specifies. Both functions update with every edit to the spreadsheet, ensuring a new random selection each time.
Defining a Range for Random Selection
The user must define a range for the random selection to function properly. A range in Google Sheets is a selection of cells across a column, row, or a block.
For randomizing range, one can use the RANDBETWEEN function to specify the range explicitly using the cell references, like A1:A10, ensuring that the random selection is confined to a specific list of values.
Applying Randomization Functions
Google Sheets provides various functions to achieve randomization of list values.
Users can leverage these to select random elements, ensure uniqueness, or shuffle data to suit their analysis needs.
Randomly Selecting a Value with INDEX and RANDBETWEEN
The combination of the INDEX and RANDBETWEEN functions is a straightforward approach to randomly select a value from a list.
INDEX retrieves the value at a given position within a range, while RANDBETWEEN generates a random number between two specified numbers.

Supercharge your spreadsheets with GPT-powered AI tools for building formulas, charts, pivots, SQL and more. Simple prompts for automatic generation.

By using RANDBETWEEN to determine the row parameter of the INDEX function, one can randomly select a cell’s value from a column or row.
An example formula would be =INDEX(A1:A10, RANDBETWEEN(1, COUNTA(A1:A10))), which selects a random value from the first ten rows in column A.
Ensuring Unique Selections with UNIQUE and COUNTA Functions
To filter out duplicates when selecting random values, the UNIQUE function is invaluable. It creates a list with no repeats, ensuring each selected value is unique.
When used in conjunction with ARRAYFORMULA, it can process an entire range of values to return a non-repeating array. For instance, =INDEX(UNIQUE(A1:A10), RANDBETWEEN(1, COUNTA(UNIQUE(A1:A10)))) would give a unique random value from A1 to A10.
Sorting and Randomizing Data with SORT Function
The SORT function can randomize a list in Google Sheets by sorting the data based on a random array generated by the RANDARRAY function. For example, to randomize the range A1 in ascending order, one could use =SORT(A1:A10, RANDARRAY(COUNTA(A1:A10)), TRUE).
This technique effectively shuffles the list, as each row is assigned a random sort key, and the SORT function reorders them accordingly. Users can specify ascending or descending order, but for randomization, the order direction is unnecessary.
Conclusion
Randomly selecting values in Google Sheets is straightforward with the right functions. This technique is perfect for fair decision-making and data analysis.
Ready to boost your Google Sheets efficiency? Start your journey with Coefficient for advanced data integration and reporting solutions.