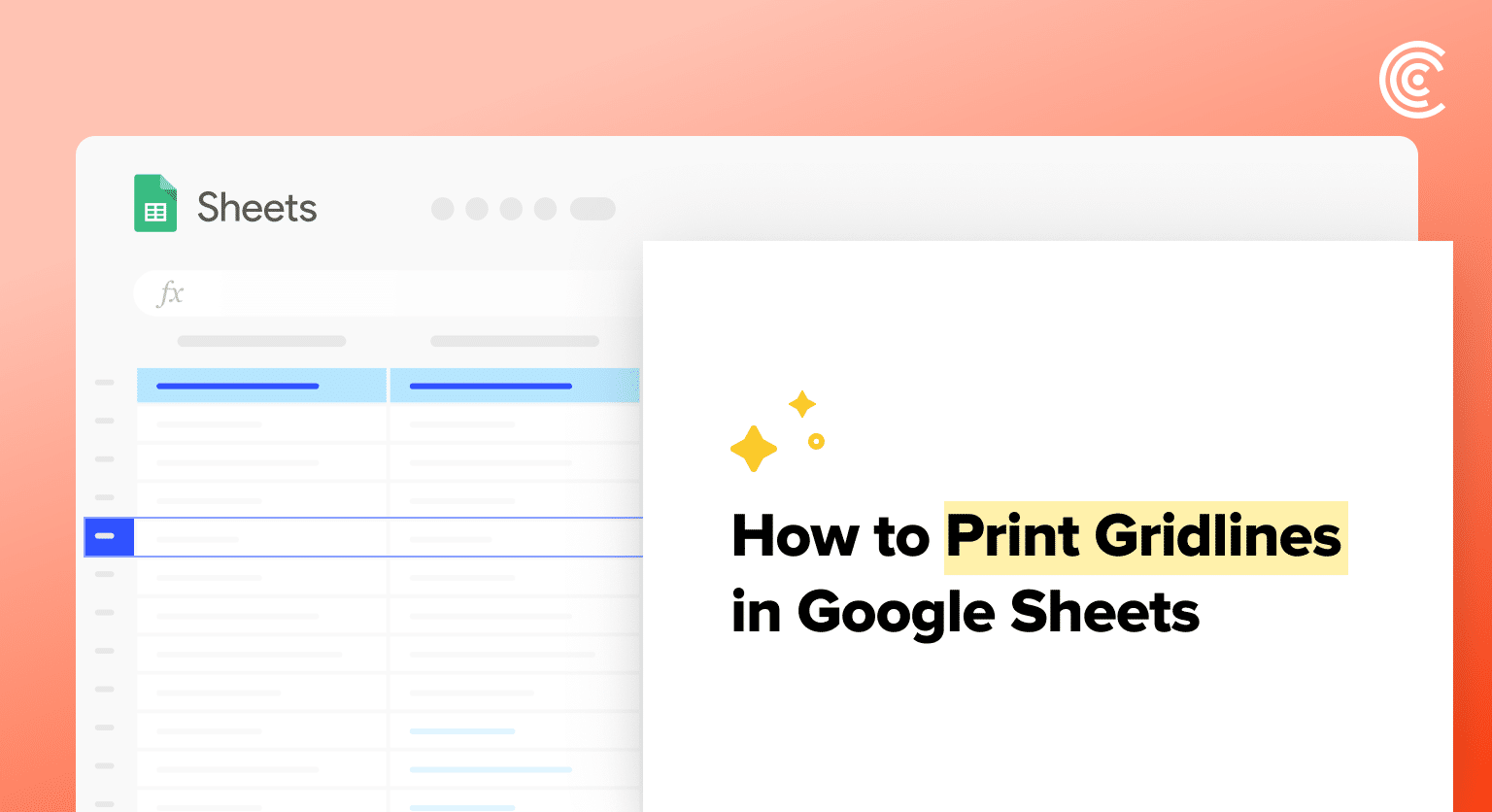Printing gridlines in Google Sheets can significantly improve the readability and professionalism of your spreadsheets. Gridlines provide structure and aid in navigation, making your data more accessible, especially for those who prefer the familiarity of traditional printed spreadsheets.
While you can display gridlines on your screen through the ‘View’ menu, including them in the printed version involves a few straightforward steps.
In this guide, we’ll walk you through the process, ensuring your printed documents maintain clarity and organization.
Quick Start to Grid Line Printing
- Enable Gridlines: Check under ‘View’ to ensure gridlines are active.
- Access Print Settings: Use ‘File’ > ‘Print’ or ‘Ctrl + P’ for shortcuts.
- Adjust Print Options: Confirm ‘Show gridlines’ is selected.
Preparing to Print Gridlines
Before initiating the process of printing gridlines in Google Sheets, one needs to ensure that gridlines are enabled and the document is configured to display them properly once printed.
It’s crucial to access the appropriate print settings and make the necessary adjustments to print options to achieve a clear and professional-looking document.
Accessing Print Settings
To access print settings in Google Sheets, one should first enable gridlines by navigating to the View menu and selecting the Show gridlines setting; this ensures that gridlines will be visible on the document.
To proceed to the print preview, they can either click on the File menu and select Print, or use the shortcut Ctrl + P. The print preview screen will provide various options to further customize the outcome.
Configuring Print Options
Upon reaching the print settings, an individual has several options to consider for formatting their document:
- Layout: Set the paper orientation to portrait or landscape.
- Scale: Adjust the scale to fit all data on a single page if necessary.
- Margins: Choose standard or custom page breaks and margins to ensure content is well-structured.
- Paper Size: Select the desired paper size from the available list.
Ensuring these settings are correctly configured will lead to a well-organized printout where gridlines are clearly visible, enhancing the readability of the data.
Executing the Print Command
When preparing to print a document from Google Sheets, it’s essential to ensure that gridlines and borders are adjusted according to your requirements and the print layout is finalized to achieve the desired output on your printed page.

Supercharge your spreadsheets with GPT-powered AI tools for building formulas, charts, pivots, SQL and more. Simple prompts for automatic generation.

Adjusting Gridlines and Borders
To print gridlines in Google Sheets, one must first ensure that gridlines are visible and properly set up. Within the printer settings, users should look for an option to Show grid lines or a similar checkbox. Selecting this option will include the gridlines in the printout.
For additional clarity, setting cell borders with a specific border color can differentiate between selected cells, especially if printing a certain selection. This can be done through the toolbar options by choosing the desired border style and color before executing the print command.
Finalizing Print Layout
Once the gridlines and borders are set, the next step is to finalize the printer settings for the print layout. Users must specify if the entire sheet or just a selection of cells is to be printed. This is crucial because it directly affects which parts will be present on the printed page.
In the print setup options, one can adjust the print layout such as scaling, margins, and orientation to ensure the data fits well on the page. A good practice is to use the print preview feature to verify that everything appears as expected.
Conclusion
By following these simple steps, you can print gridlines in Google Sheets, enhancing the readability and professionalism of your spreadsheets.
Ready to take your Google Sheets skills to the next level? Explore Coefficient for efficient data management and advanced spreadsheet solutions. Get started with Coefficient.