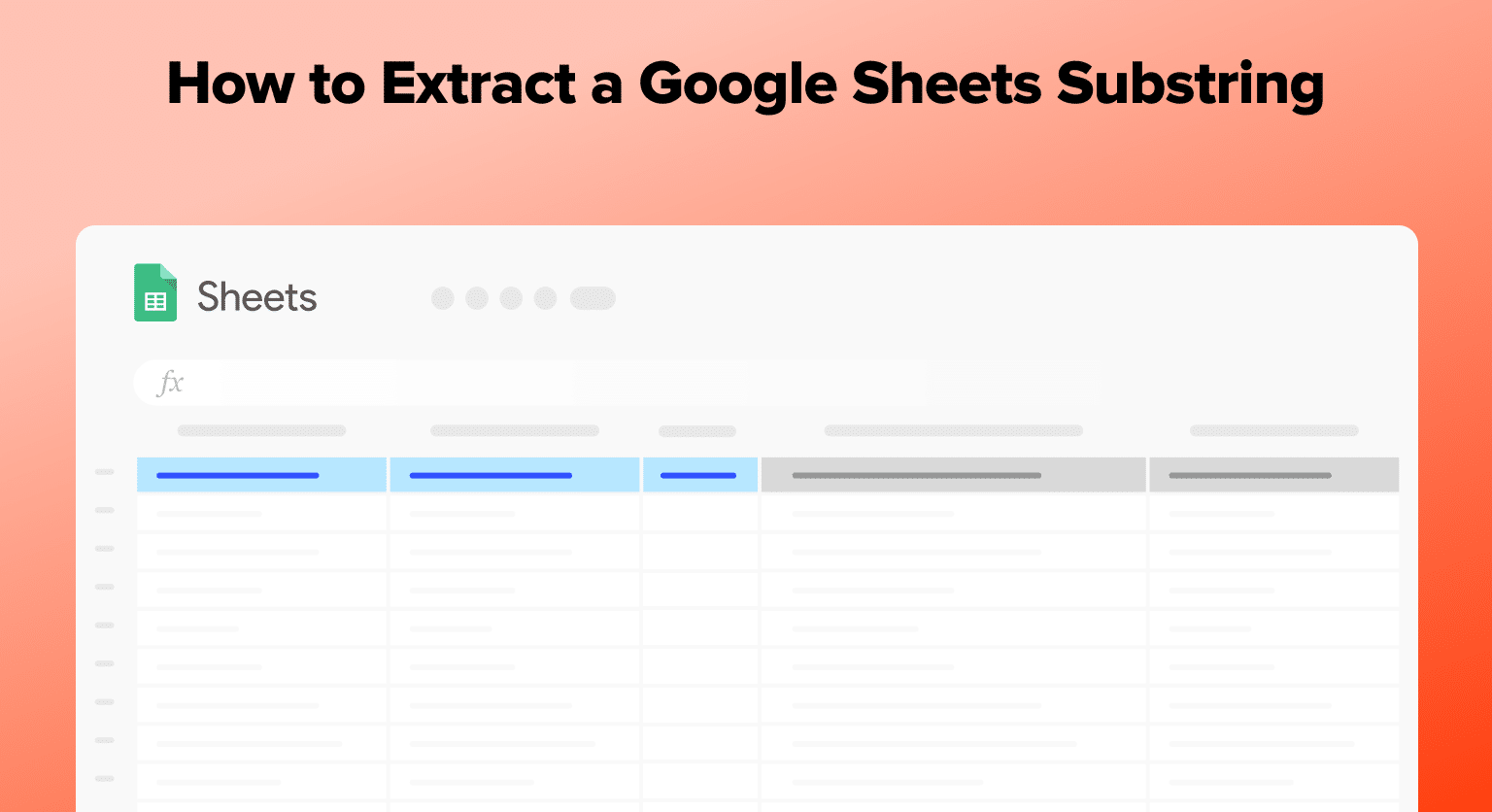Need to isolate specific text within your data in Google Sheets?
Extracting substrings is key. Whether it’s pulling initials from names or dates from timestamps, mastering Google Sheets’ text functions like LEFT, RIGHT, and MID will transform your data handling.
This guide walks you through these functions, ensuring you can parse text effectively for clearer insights.
Basics of String Manipulation in Google Sheets
Understanding Text Functions
In Google Sheets, text functions are formulas that specifically handle text-based data. They allow a user to perform operations like concatenation, comparison, and modification of text strings within cells.
Each function has a specific syntax which determines the order and form of arguments that a user should provide.
Identifying Substrings
A substring is a part of the original string located within a cell or a range of cells.
To identify substrings effectively, one must understand patterns within the text, such as the consistent location of numbers or letters that may denote particular information, like a product code within a larger text string.
Utilizing Built-In Functions
Google Sheets supports built-in functions like LEFT, RIGHT, and MID to extract substrings from a text string in a cell.
- LEFT: Grabs characters from the start.
- MID: Fetches text from any position.
- RIGHT: Extracts from the end.
For example, suppose we want to extract the first name, last name, and title in cell A2.
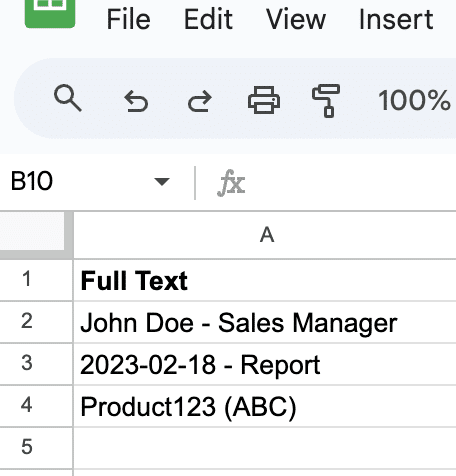
To extract the first four characters from “John Doe – Sales Manager”, use “=LEFT(“John Doe – Sales Manager”, 4),” which yields “John”.
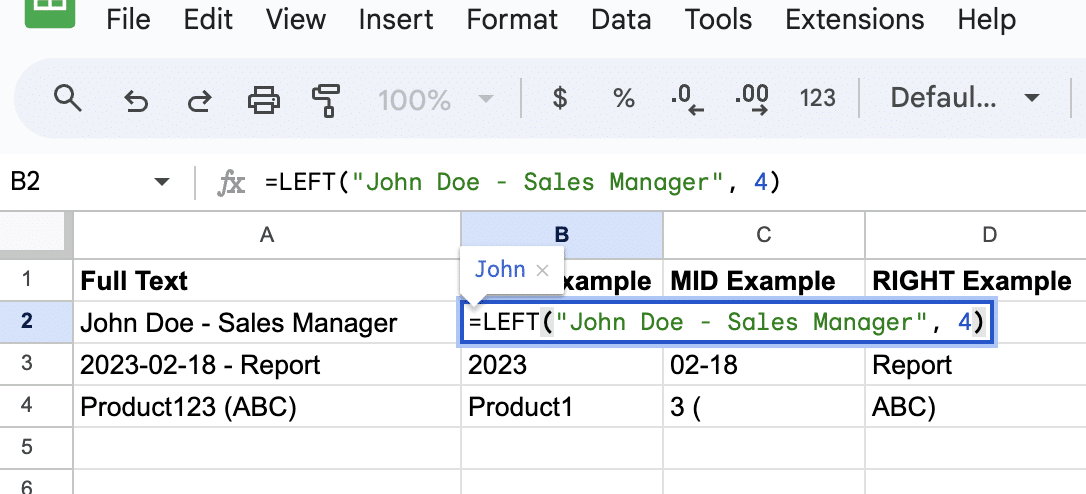
To grab “Doe” from the middle, enter “=MID(“John Doe – Sales Manager”, 6, 3).”
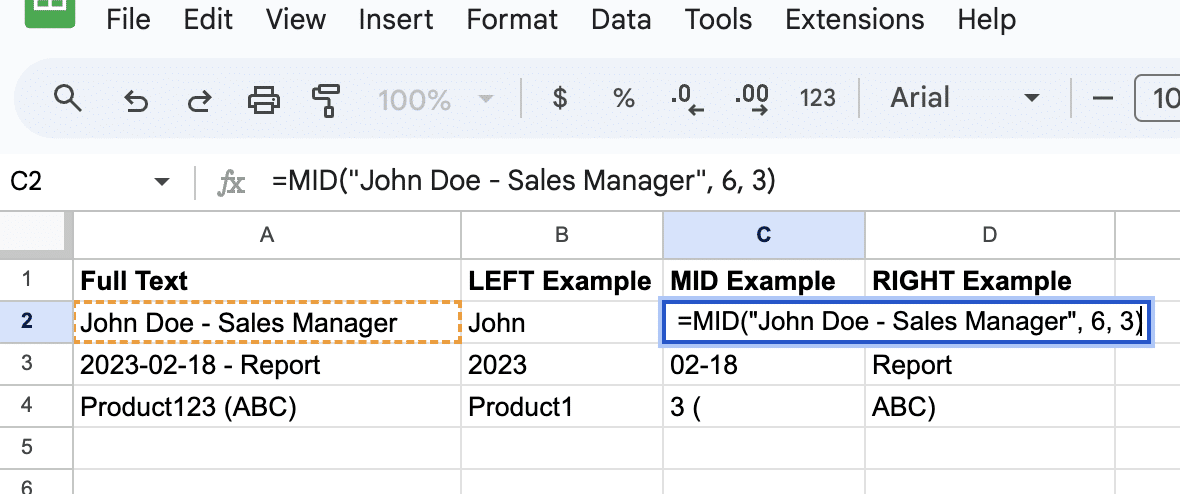
And for the last seven characters, “=RIGHT(“John Doe – Sales Manager”, 7)” gives us “Manager”.
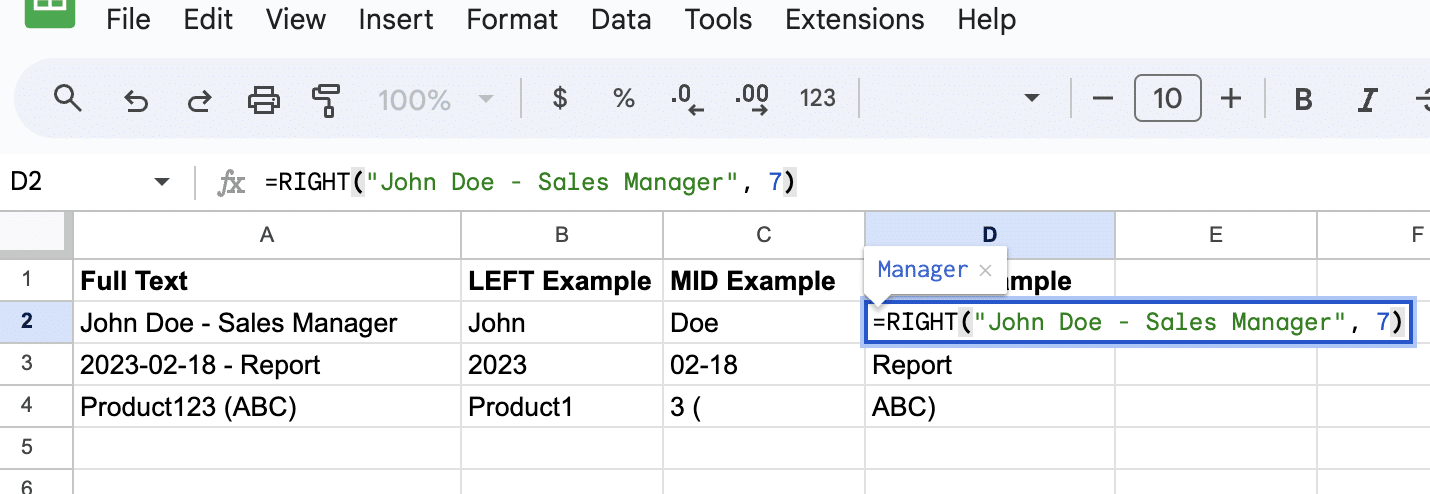
Advanced Substring Techniques
When dealing with substrings in Google Sheets, advanced techniques usually entail regular expressions and extraction of specific data types.
These methods facilitate more sophisticated data manipulation and parsing, allowing for targeted extractions and refined control over the text processing.

Supercharge your spreadsheets with GPT-powered AI tools for building formulas, charts, pivots, SQL and more. Simple prompts for automatic generation.

Regular Expressions for Extraction
Regular expressions (regex) can be utilized for pinpointing and extracting complex patterns within strings. To employ regex within Google Sheets, functions such as REGEXEXTRACT, REGEXREPLACE, and REGEXMATCH are indispensable.
For instance, to extract an email address from a text string that contains additional information, you might encounter a cell with content like “Contact: john.doe@example.com, Phone: 555-1234”.
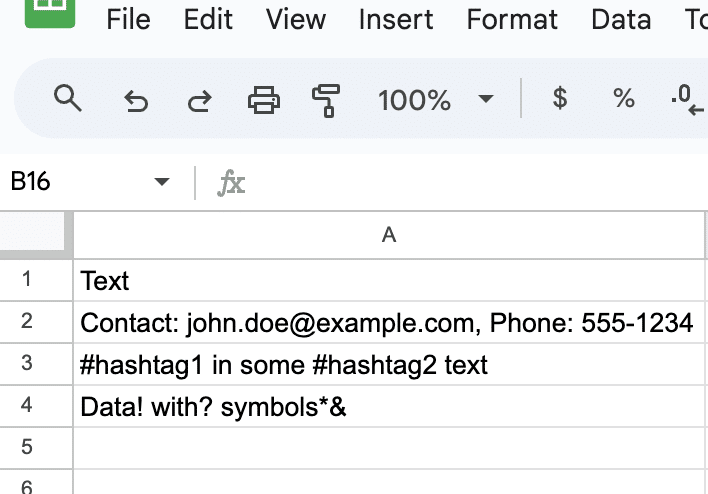
To isolate the email address, you would use: “=REGEXEXTRACT(A2, “b[A-Za-z0-9._%+-]+@[A-Za-z0-9.-]+.[A-Z|a-z]{2,}b”)”
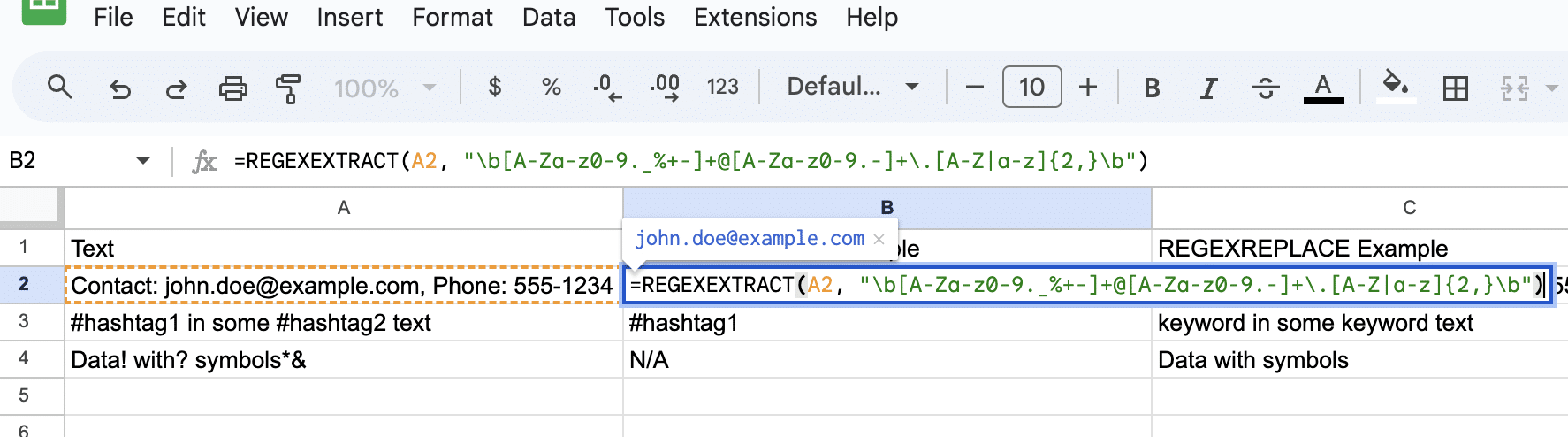
This formula looks for a pattern that matches email addresses and extracts the first occurrence from the cell in A2.
In scenarios where you need to find and extract all occurrences of a specific pattern, such as hashtags in a social media post, you could use a combination of REGEXEXTRACT and ARRAYFORMULA.
If the cell contains “#hashtag1 in some #hashtag2 text”, to extract all hashtags, you would apply: =ARRAYFORMULA(REGEXEXTRACT(A3, “#w+”))
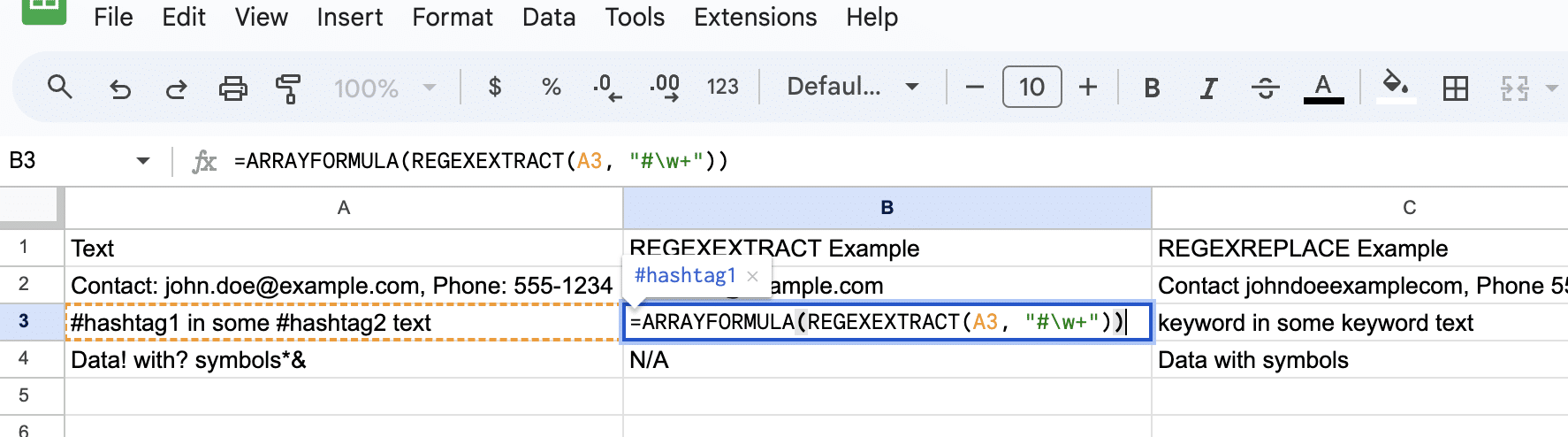
This replaces any character that is not a word character or a space with nothing, effectively removing them.
Conclusion
Mastering substring extraction in Google Sheets streamlines data manipulation, paving the way for more insightful analyses.
Ready to level up your spreadsheet skills? Start with Coefficient for seamless data integration and enhanced reporting.Get started for free today!