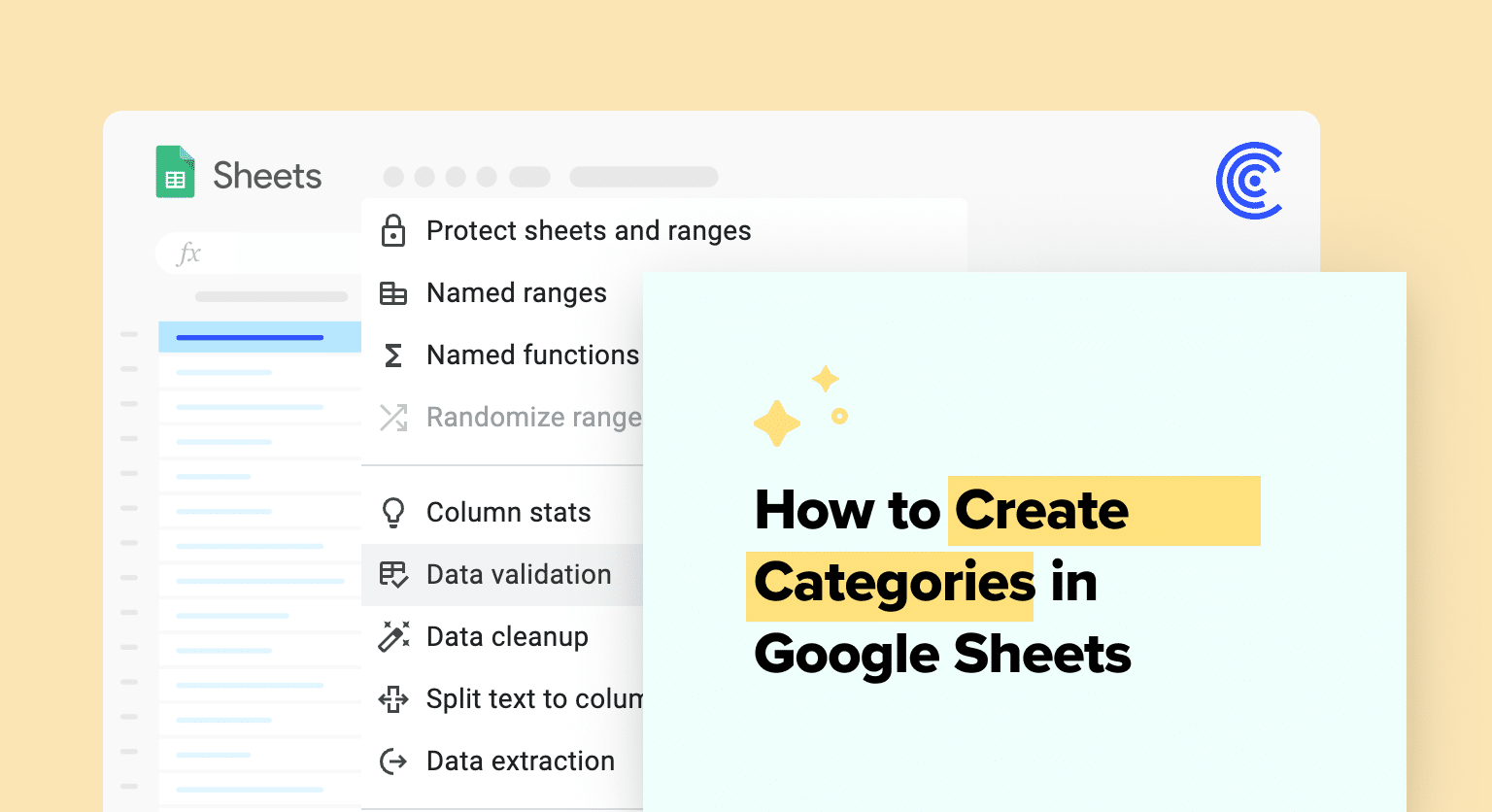Decide on a range of cells where the list of categories will reside, using a dedicated location that does not interfere with other data, such as a separate sheet or a distinct column
Create your category list by assigning grouping criteria like expense types (e.g., “Travel”, “Supplies”, or “Salaries”) to organize related data
Apply conditional formatting to color-code categories, automatically changing cell background colors based on data content to enhance visualization and highlight key information
Set up filter views to sort and organize data into logical categories, allowing you to view transactions or inventory items more conveniently without altering the original dataset
Implement the categories into a functional dropdown system within Google Sheets for better data management and analysis
Creating categories in Google Sheets is an essential skill for organizing and analyzing data efficiently.
When data is categorized correctly, it simplifies tasks such as filtering, sorting, and applying conditional formatting.
Learn everything you need to know about category creation in this tutorial!
Understanding the Basics
Before setting up categories in Google Sheets, one must understand what categories are and how they can be used to organize data. A category represents a grouping criterion that can help you sort and filter related data within your spreadsheet. For instance, assigning expense types to financial data can serve as categories such as “Travel”, “Supplies”, or “Salaries”.
Setting Up Categories
To set up categories, first, decide on a range of cells where the list of categories will reside. It is typically advisable to use a dedicated location that does not interfere with other data, such as a separate sheet or a distinct column. For example:
- Select an appropriate location within your spreadsheet.
- Enter the category items into this range. These can be edited or expanded at any time.
It’s essential to define the range with data validation rules, which ensure that only data fitting certain criteria can be entered into a cell or column.
Implementing Drop-Down Lists
Adding drop-down lists to cells using these categories can streamline data entry and minimize errors. To implement in-cell dropdowns:
- Go to the Data menu and select Data validation.
- Choose the criteria to be ‘List from a range’ and then input the range where your category list is located.
- Check the box for “Show dropdown list in cell” to ensure a dropdown arrow appears.
- Click Save to apply the validation.
This process creates a dropdown menu within a cell, letting users select from the predefined list of categories. Multiple cells can be set up with drop-down categories to classify data effectively.

Supercharge your spreadsheets with GPT-powered AI tools for building formulas, charts, pivots, SQL and more. Simple prompts for automatic generation.

By following these steps, you can create categories and implement them into a functional dropdown system within Google Sheets, fostering better data management and analysis.
Optimizing and Utilizing Categories
Creating well-defined categories in Google Sheets enhances the management and analysis of data. By leveraging advanced techniques and tools within sheets, users can drive efficiency and clarity in their data processing tasks.
Data Management Techniques
Effective data management begins with sorting and organizing data into logical categories. Users can filter data to view transactions or inventory items more conveniently. By using filter views, they can set up multiple, non-destructive filters to sift through data without altering the original dataset.
Best practices in data management recommend using functions to group similar data—it helps in making a clear summary of expenses, sales tax, or other pertinent data groups.
Enhancing Data Visualization
Google Sheets allows users to color-code categories to enhance data visualization and highlight key information. Conditional formatting can be applied to automatically change the cell’s background color based on the data it contains, improving the readability of various statuses of orders or differentiating between expense types. For critical information, users can bold lines to draw attention to totals or important subcategories.
Advanced Categorization Techniques
Users can drive deeper into categorization by creating dashboards that summarize their data through the use of tables and charts, allowing for a quick glance at key metrics and trends. With the help of formulas, one can create complex categorization systems that automatically update as new data comes in. Employing subcategories within main categories and adding comments can provide context and clarity, thus refining the organization. For optimizing the workflow, label purchases and keep track of the status of orders make data more actionable.
Conclusion
Organize your Google Sheets efficiently with categories. Transform how you manage and analyze data.
Ready to streamline your workflows further? Install Coefficient for advanced Google Sheets integration. Get started with Coefficient.