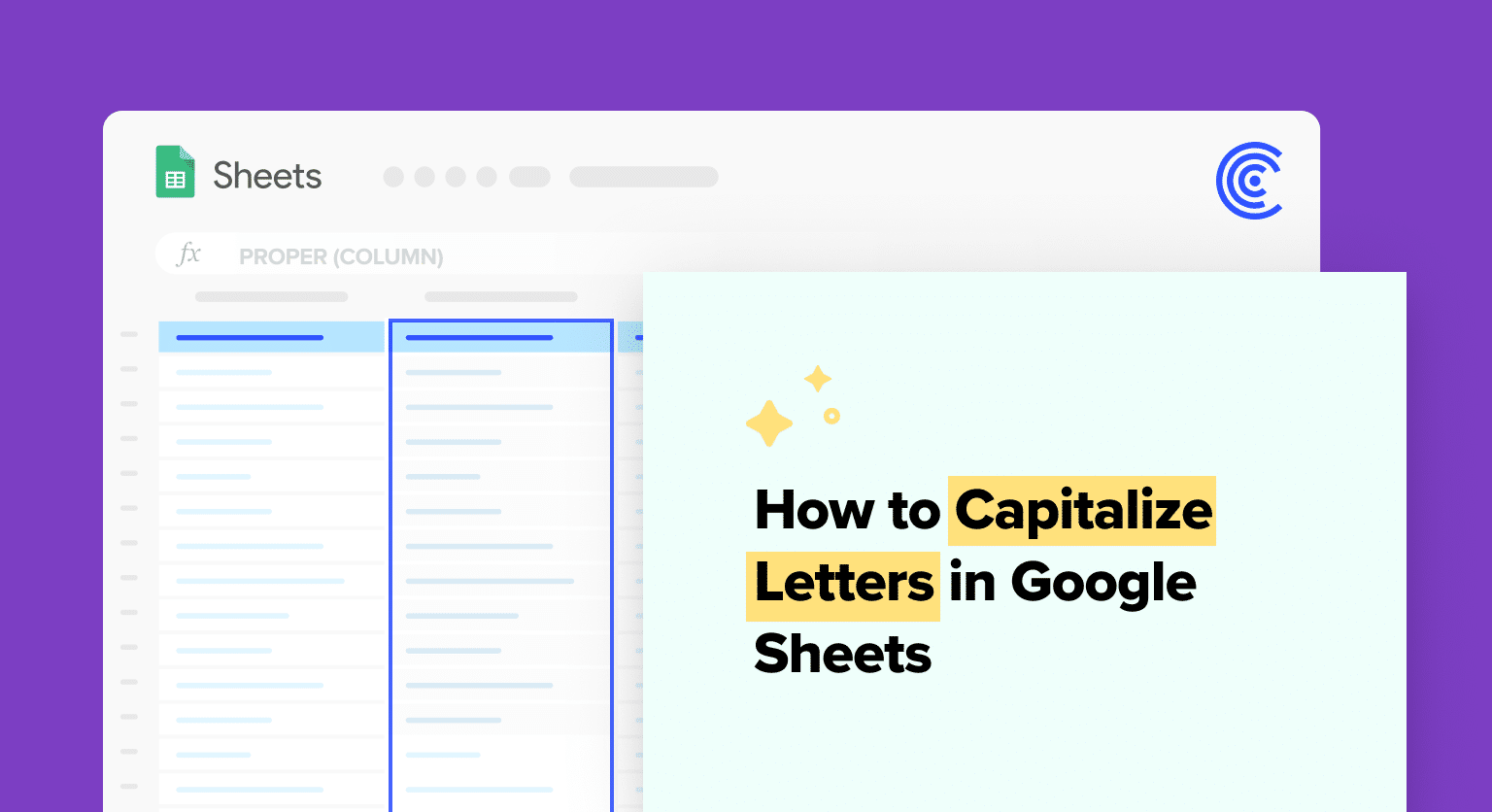Looking to standardize or highlight text in Google Sheets? Capitalizing text is essential for clear and effective spreadsheets.
This tutorial walkthrough quick and easy steps to adjust text cases for headings, lists, or data uniformity.
Understanding Case Functions in Google Sheets
Google Sheets provides three primary functions to modify the text case in cells: UPPER, LOWER, and PROPER. These functions allow users to change text to uppercase, lowercase, or title case directly within a spreadsheet through simple formulas.
The Upper Function
The UPPER function is used to convert a string of text to uppercase.
The syntax for the UPPER function is straightforward: =UPPER(text), where the text can be either a string directly inputted into the formula or a cell reference that contains the text to convert.
When applying this function to a range, each cell within the range will have its text converted to all uppercase letters.
- Syntax: =UPPER(cell_reference_or_string)
- Argument: cell_reference_or_string – This is the text or the cell containing text to be converted to uppercase.
The Lower Function
In contrast, the LOWER function transforms any text within a cell to lowercase. The structure of the function is =LOWER(text).
Similar to the UPPER function, the argument here is a text string or cell reference referring to the content that requires casing changes. When this formula is used on a group of cells, each cell’s content is converted to lowercase.
- Syntax: =LOWER(cell_reference_or_string)
- Argument: cell_reference_or_string – The text or cell reference containing the text to be converted to lowercase.
The Proper Function
Lastly, the PROPER function adjusts text so that the first letter of each word is capitalized, often referred to as title case or proper case. The syntax =PROPER(text) requires either a direct string of text or a cell reference as its argument.
Effectively, it capitalizes the first letter of every word in a given string, making it useful for formatting titles or headings in your spreadsheet.
- Syntax: =PROPER(cell_reference_or_string)
- Argument: cell_reference_or_string – The text string or cell reference where the first letter of each word is to be capitalized.
Applying Text Transformations
When working with text data in Google Sheets, the need to uniformly change the case of text for clear, professional presentation is common. Transforming text to all caps, capitalizing each word for titles, or ensuring coherence in case use across a dataset can significantly enhance readability and productivity.
Using Formulas to Change Case
Google Sheets offers straightforward functions for case transformation. To convert text to uppercase use the UPPER function by entering =UPPER(A1) where A1 contains the text you wish to transform.
Similarly, the LOWER function transforms text to lowercase, and the PROPER function capitalizes the first letter of each word. Remember to replace the cell reference with the specific cell or range you are targeting.
Automating Tasks with Autofill and Arrayformula
Productivity skyrockets when tasks are automated. After applying the UPPER, LOWER, or PROPER functions to a cell, you can use the fill handle to drag the formula across a range of cells to copy the formula.

Supercharge your spreadsheets with GPT-powered AI tools for building formulas, charts, pivots, SQL and more. Simple prompts for automatic generation.

For larger datasets, the ARRAYFORMULA function can apply a text case change to an entire column without the need to drag and copy.
Formatting and Cleaning Data
Google Sheets facilitates data cleaning tasks such as trimming spaces, removing errors, or correcting punctuation with functions like TRIM and CLEAN. The SPLIT and JOIN functions are used to divide or combine text. Ensuring data is formatted correctly before applying case changes prevents unintended results and maintains data integrity.
Utilizing Google Sheets Features and Add-ons
Beyond built-in functions, Google Sheets also supports features like conditional formatting for dynamically changing text properties based on certain conditions.
For advanced functions, including the convenient change case tools, users can explore the Google Workspace Marketplace for add-ons like Power Tools, which offer extended capabilities such as FIND AND REPLACE operations, SPELL CHECK, and custom functions through Apps Script.
Conclusion
Mastering text case adjustments in Google Sheets enhances the clarity and professionalism of your spreadsheets.
Embrace these simple functions for a more organized and efficient data presentation.
Want to elevate your data management skills further? Explore Coefficient now.