Are you struggling to analyze large datasets in Google Sheets? Do you wish you could leverage the power of SQL without leaving your spreadsheet? This comprehensive guide will teach you how to use SQL-like queries in Google Sheets, transforming your spreadsheet into a robust data analysis tool.
Getting Started with Google Sheets SQL
Setting up your data
Before you can start using SQL-like queries in Google Sheets, you need to ensure your data is properly structured:
- Organize your data in a tabular format
- Include headers in the first row
- Ensure consistent data types within each column
- Remove any blank rows or columns
Basic syntax of the QUERY function
The QUERY function in Google Sheets follows this basic structure:
=QUERY(data_range, “SELECT … WHERE … GROUP BY … ORDER BY …”, [headers])
Let’s break down each component:
- data_range: The range of cells containing your data
- “SELECT … WHERE … GROUP BY … ORDER BY …”: The SQL-like query string
- [headers]: An optional parameter specifying the number of header rows (default is 1)
Understanding Google Sheets Query Language (GQL)
Google Sheets Query Language (GQL) is the SQL-like language used within the QUERY function. While similar to SQL, it has some unique features and limitations:
- Case-insensitive keywords (e.g., SELECT, WHERE, ORDER BY)
- Column references use letters (A, B, C) instead of names
- Limited set of functions compared to full SQL
- Some syntax differences (e.g., using CONTAINS instead of LIKE)
Essential SQL-like Operations in Google Sheets
SELECT: Choosing specific columns
The SELECT clause allows you to specify which columns you want to include in your query results.
| A | B | C |
| Name | Age | City |
| John | 30 | New York |
| Jane | 25 | Los Angeles |
| Bob | 35 | Chicago |
=QUERY(A1:C4, “SELECT A, C”)
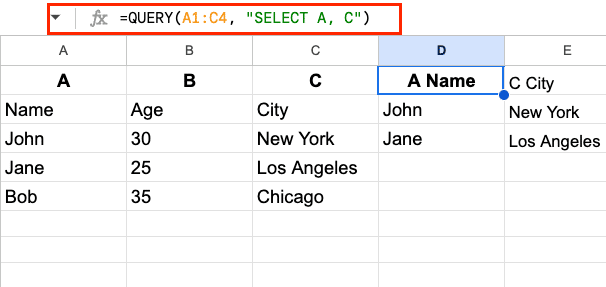
| Name | City |
| John | New York |
| Jane | Los Angeles |
| Bob | Chicago |
WHERE: Filtering data
The WHERE clause allows you to filter your data based on specific conditions.
| A | B | C |
| Name | Age | City |
| John | 30 | New York |
| Jane | 25 | Los Angeles |
| Bob | 35 | Chicago |
=QUERY(A1:C4, “SELECT A, B WHERE B > 30”)

| Name | Age |
| Bob | 35 |
ORDER BY: Sorting results
The ORDER BY clause allows you to sort your query results based on one or more columns.
| A | B | C |
| Name | Age | City |
| John | 30 | New York |
| Jane | 25 | Los Angeles |
| Bob | 35 | Chicago |
=QUERY(A1:C4, “SELECT A, B, C ORDER BY B DESC”)
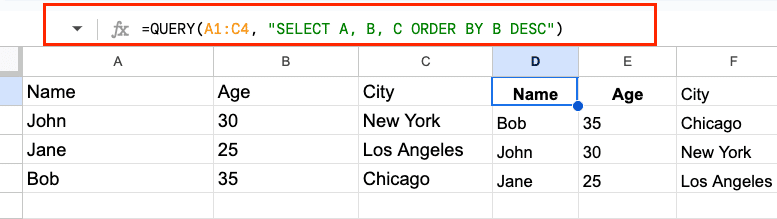
| Name | Age | City |
| Bob | 35 | Chicago |
| John | 30 | New York |
| Jane | 25 | Los Angeles |
GROUP BY: Aggregating data
The GROUP BY clause allows you to group rows that have the same values in specified columns.
| A | B | C |
| Name | Department | Sales |
| John | Electronics | 1000 |
| Jane | Clothing | 1500 |
| Bob | Electronics | 2000 |
| Alice | Clothing | 1800 |
=QUERY(A1:C5, “SELECT B, SUM(C) GROUP BY B”)
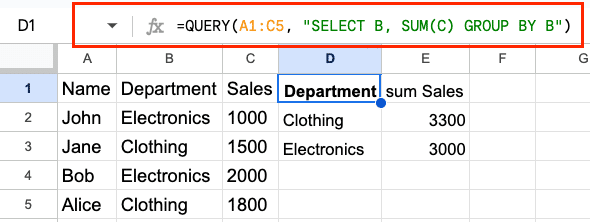
| Department | SUM of Sales |
| Electronics | 3000 |
| Clothing | 3300 |
LIMIT: Restricting the number of results
The LIMIT clause allows you to specify the maximum number of rows to return in your query results.
| A | B | C |
| Name | Age | City |
| John | 30 | New York |
| Jane | 25 | Los Angeles |
| Bob | 35 | Chicago |
| Alice | 28 | Boston |
=QUERY(A1:C5, “SELECT A, B, C ORDER BY B DESC LIMIT 2”)
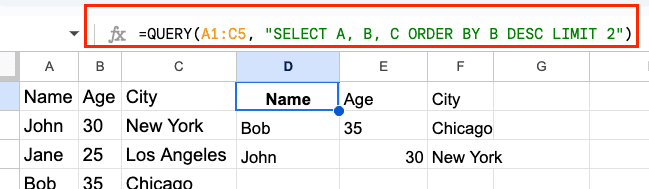
| Name | Age | City |
| Bob | 35 | Chicago |
| John | 30 | New York |
Advanced QUERY Techniques
JOINing data from multiple sheets
While Google Sheets doesn’t support traditional SQL JOINs, you can simulate JOIN operations using the QUERY function in combination with other functions like VLOOKUP or ARRAYFORMULA.
Sheet1:
| A | B |
| ID | Name |
| 1 | John |
| 2 | Jane |
| 3 | Bob |
Sheet2:
| A | B |
| ID | Salary |
| 1 | 50000 |
| 2 | 60000 |
| 3 | 55000 |
Query (in a new sheet):
=QUERY({Sheet1!A:B, ARRAYFORMULA(VLOOKUP(Sheet1!A:A, Sheet2!A:B, 2, FALSE))},
“SELECT Col1, Col2, Col3 WHERE Col3 IS NOT NULL”)

| ID | Name | Salary |
| 1 | John | 50000 |
| 2 | Jane | 60000 |
| 3 | Bob | 55000 |
Using aggregate functions (SUM, AVG, COUNT, etc.)
Google Sheets QUERY supports various aggregate functions that allow you to perform calculations on groups of rows.
| A | B | C |
| Name | Department | Sales |
| John | Electronics | 1000 |
| Jane | Clothing | 1500 |
| Bob | Electronics | 2000 |
| Alice | Clothing | 1800 |
=QUERY(A1:C5, “SELECT B, SUM(C), AVG(C), COUNT(A) GROUP BY B”)

Stop exporting data manually. Sync data from your business systems into Google Sheets or Excel with Coefficient and set it on a refresh schedule.
Get Started

| Department | SUM of Sales | AVG of Sales | COUNT of Name |
| Electronics | 3000 | 1500 | 2 |
| Clothing | 3300 | 1650 | 2 |
Creating pivot tables with QUERY
The QUERY function can be used to create pivot table-like results directly in your spreadsheet.
| A | B | C | D |
| Date | Product | Category | Sales |
| 2023-01-01 | Widget A | Electronics | 1000 |
| 2023-01-02 | Gadget B | Appliances | 1500 |
| 2023-01-03 | Widget C | Electronics | 2000 |
| 2023-01-04 | Gadget D | Appliances | 1800 |
=QUERY(A1:D5, “SELECT C, SUM(D) GROUP BY C PIVOT B”)
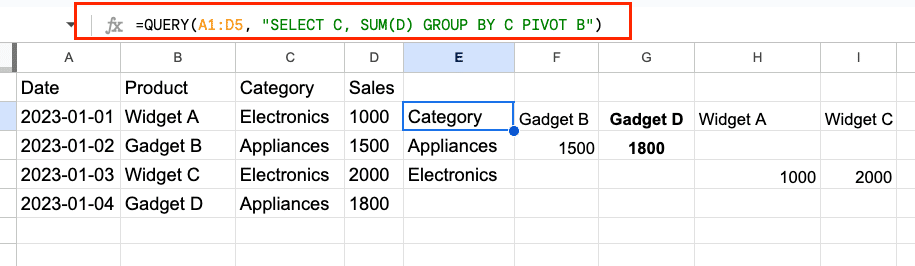
| Category | Widget A | Gadget B | Widget C | Gadget D |
| Electronics | 1000 | 2000 | ||
| Appliances | 1500 | 1800 |
Handling date and time data
Google Sheets QUERY provides several functions for working with date and time data.
| A | B | C |
| Date | Event | Attendees |
| 2023-01-01 | New Year’s Party | 100 |
| 2023-02-14 | Valentine’s Day | 50 |
| 2023-03-17 | St. Patrick’s Day | 75 |
| 2023-04-01 | April Fool’s Day | 25 |
=QUERY(A1:C5, “SELECT MONTH(A), SUM(C) GROUP BY MONTH(A) LABEL MONTH(A) ‘Month'”)

| Month | SUM of Attendees |
| 1 | 100 |
| 2 | 50 |
| 3 | 75 |
| 4 | 25 |
Real-world Applications and Use Cases
Financial analysis and reporting
Use SQL-like queries in Google Sheets to analyze financial data, calculate key metrics, and generate reports.
| A | B | C | D |
| Date | Category | Income | Expenses |
| 2023-01-01 | Salary | 5000 | |
| 2023-01-05 | Rent | 1500 | |
| 2023-01-10 | Groceries | 300 | |
| 2023-01-15 | Freelance | 1000 |
=QUERY(A1:D5, “SELECT SUM(C), SUM(D) LABEL SUM(C) ‘Income’, SUM(D) ‘Expenses'”)
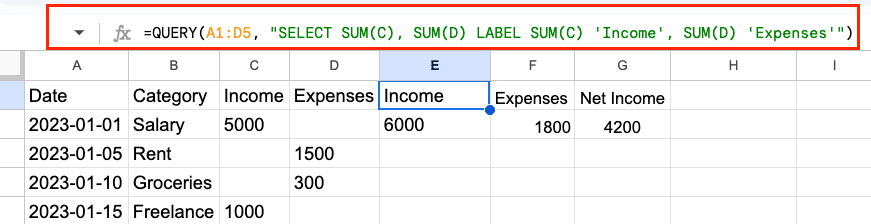
| Category | Income | Expenses | Net Income |
| Total | 6000 | 1800 | 4200 |
Marketing campaign performance tracking
Evaluate the effectiveness of marketing campaigns by analyzing key performance indicators.
| A | B | C | D | E |
| Date | Campaign | Impressions | Clicks | Conversions |
| 2023-01-01 | 10000 | 500 | 50 | |
| 2023-01-02 | Social Media | 50000 | 1000 | 75 |
| 2023-01-03 | PPC | 25000 | 750 | 60 |
| 2023-01-04 | 15000 | 600 | 55 |
=QUERY(A1:E5, “SELECT B, SUM(C), SUM(D), SUM(E), SUM(D) / SUM(C) * 100, SUM(E) / SUM(D) * 100 GROUP BY B ORDER BY SUM(E) DESC”)

| Campaign | Impressions | Clicks | Conversions | CTR (%) | Conversion Rate (%) |
| Social Media | 50000 | 1000 | 75 | 2.00 | 7.50 |
| PPC | 25000 | 750 | 60 | 3.00 | 8.00 |
| 25000 | 1100 | 105 | 4.40 | 9.55 |
Tips and Best Practices for Google Sheets SQL
Optimizing QUERY performance
- Limit the data range to only necessary columns and rows
- Use appropriate data types for each column
- Avoid unnecessary calculations within the query
- Use LIMIT clause when working with large datasets
- Consider using VLOOKUP or INDEX/MATCH for simple lookups instead of QUERY
Handling errors and troubleshooting
Common errors and solutions:
- “Unable to parse query string”: Check for syntax errors in your query
- “No column X”: Ensure column references are correct (A, B, C, etc.)
- “Circular dependency”: Avoid referencing the query result within the query itself
- “Mismatched data types”: Ensure consistent data types within columns
Combining QUERY with other Google Sheets functions
Enhance your queries by combining QUERY with other functions:
- Use ARRAYFORMULA for array operations
- Incorporate VLOOKUP or INDEX/MATCH for joining data
- Utilize TEXT functions for string manipulation
- Leverage DATE functions for date-based calculations
=QUERY({A1:C10, ARRAYFORMULA(IF(B1:B10>30, “Senior”, “Junior”))},
“SELECT Col1, Col2, Col3, Col4 WHERE Col4 = ‘Senior'”)
Google Sheets SQL? Use Coefficient.
By mastering SQL-like queries in Google Sheets and leveraging external connections, you can transform your spreadsheets into powerful data analysis tools. Start experimenting with these techniques today to unlock new insights from your data!
Ready to take your data analysis to the next level? Get started with Coefficient and connect your Google Sheets to powerful SQL databases for seamless data integration and advanced analytics.

