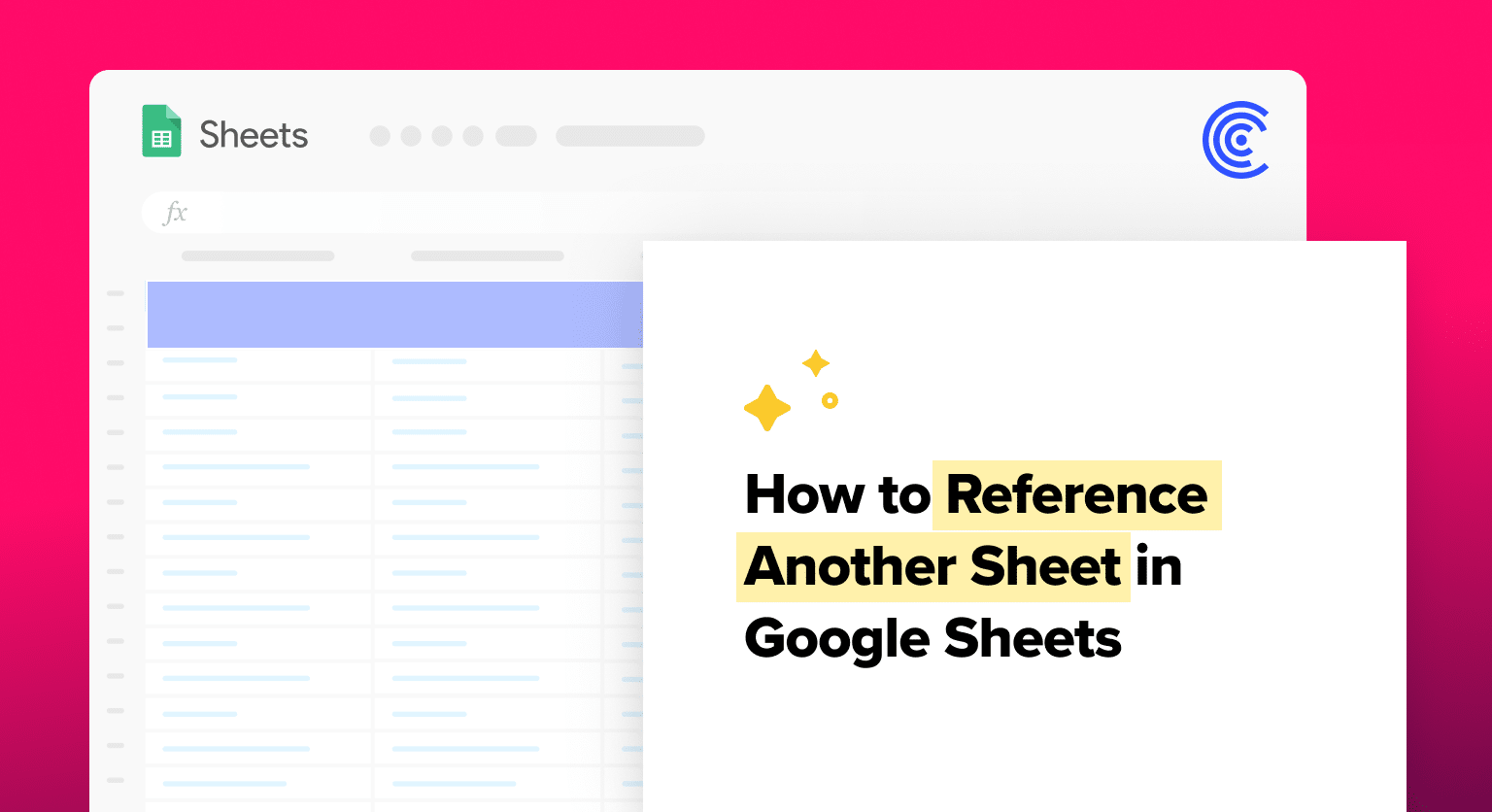One of the most useful features of Google Sheets is its ability to reference data from another sheet within the same document or from a different file altogether.
This capability streamlines the process of managing large datasets, enabling users to access and combine data from multiple sources in a single sheet.
In this article, we will explore ways to reference data from other sheets, including native functions, third-party tools, and alternative options. We will also discuss the advantages and limitations of each method, helping you choose the best approach to suit your needs.
Let’s dive in!
Basics of Google Sheets
Understanding Google Sheets Terminology
Before exploring cross-sheet referencing, let’s brush up on some key Google Sheets terms:
- Workbook: This is the file created when you start a new project in Google Sheets. It includes one or more worksheets.
- Worksheet: Also known as a “sheet,” it is an individual spreadsheet within a workbook. It contains rows, columns, and cells to store and manipulate data.
- Cell: The rectangular boxes located at the intersection of rows and columns. Cells store and display data.
- Range: A rectangular selection of cells, such as A1. Ranges are useful when applying formulas or formatting to multiple cells at once.
- Formula: A mathematical equation entered in a cell to perform calculations. Formulas usually begin with the “=” symbol followed by a function name or arithmetic expression.
- Function: A pre-built formula in Google Sheets that performs specific calculations, such as finding a sum, average, or count.
Navigating Through Google Sheets
Google Sheets offers an intuitive user interface that enables smooth navigation and efficient work.
- Rows and Columns: Rows are displayed horizontally, labeled with numbers (1, 2, 3, etc.), while columns are displayed vertically, labeled with letters (A, B, C, etc.). The combination of a row and column, such as A1 or B2, forms a cell address.
- Tabs: Sheets in a workbook are managed through tabs located at the bottom of the screen. To switch between sheets, click on the corresponding tab. To add a new sheet, click the “+” button.
- Toolbar: The toolbar is located at the top of the interface, providing quick access to essential formatting options, functions, and creating charts. Users can also access collaboration and sharing features from the toolbar.
- Menus: Google Sheets includes a Menu Bar, featuring File, Edit, View, Insert, Format, Data, Tools, Extensions, and Help. Each menu contains a list of actions and settings related to its name, allowing users to find and apply desired functions easily.
Referencing Another Sheet in Google Sheets
Google Sheets offers multiple ways to reference or pull information from other sheets within a spreadsheet.
This section will walk you through three methods: using cell references, employing the INDIRECT function, and working with the VLOOKUP function.
Using Cell References
The simplest method to reference another sheet in Google Sheets is by using cell references.
This method requires the following syntax: SheetName!CellReference. For example, if you want to reference the cell A1 in a sheet named “Sheet1,” you would type =Sheet1!A1:
- Select the cell in the current sheet where you want to display the data from the other sheet.
- Type = followed by the sheet name, an exclamation point, and the cell being copied. For example:
=Sheet1!A1
Note: If the sheet name contains spaces or special characters, enclose the sheet name in single quotes, like this: =’Sheet Number Two’!B4
Employing the Indirect Function
The INDIRECT function can be used to reference data from another sheet in Google Sheets by creating the ‘SheetName’!Range syntax through concatenation.

Supercharge your spreadsheets with GPT-powered AI tools for building formulas, charts, pivots, SQL and more. Simple prompts for automatic generation.

This method is particularly useful when you want to make your references dynamic. Here’s an example:
- In the cell where you want to reference data from another sheet, type =INDIRECT(” followed by the sheet name enclosed in single quotes, a closing single quote followed by an exclamation point, the cell reference, and a closing parenthesis:
=INDIRECT(‘Sheet1’!&”A1″)
Adjust the cell reference within the quotes, if necessary, to reference the correct cell from another sheet.
Working with the VLookup Function
The VLOOKUP function allows you to search for specific data in a range of cells—usually in columns—across different sheets. This function can be helpful when you want to pull related information from another sheet based on a particular value.
Here’s an example of using VLOOKUP to reference data from another sheet:
- Determine the range in the source sheet where the data will be searched, and assign it a name by clicking “Data” > “Named ranges” in the top menu.
- In the current sheet, select the cell where you want to display the data from the source sheet.
- Type =VLOOKUP( followed by the value you want to search, the named range you just created, the index number of the column that contains the result, and a FALSE parameter to indicate an exact match. For example:
=VLOOKUP(“ValueToSearch”, NamedRange, IndexNumber, FALSE)
Conclusion
By using these methods, you can effectively reference data from other sheets within your Google Sheets spreadsheet, enabling you to consolidate and organize information more effectively.
Want to elevate your Google Sheets experience?
Consider installing Coefficient for seamless integration of live data from your favorite business solutions into your spreadsheets. Start transforming your data management today!