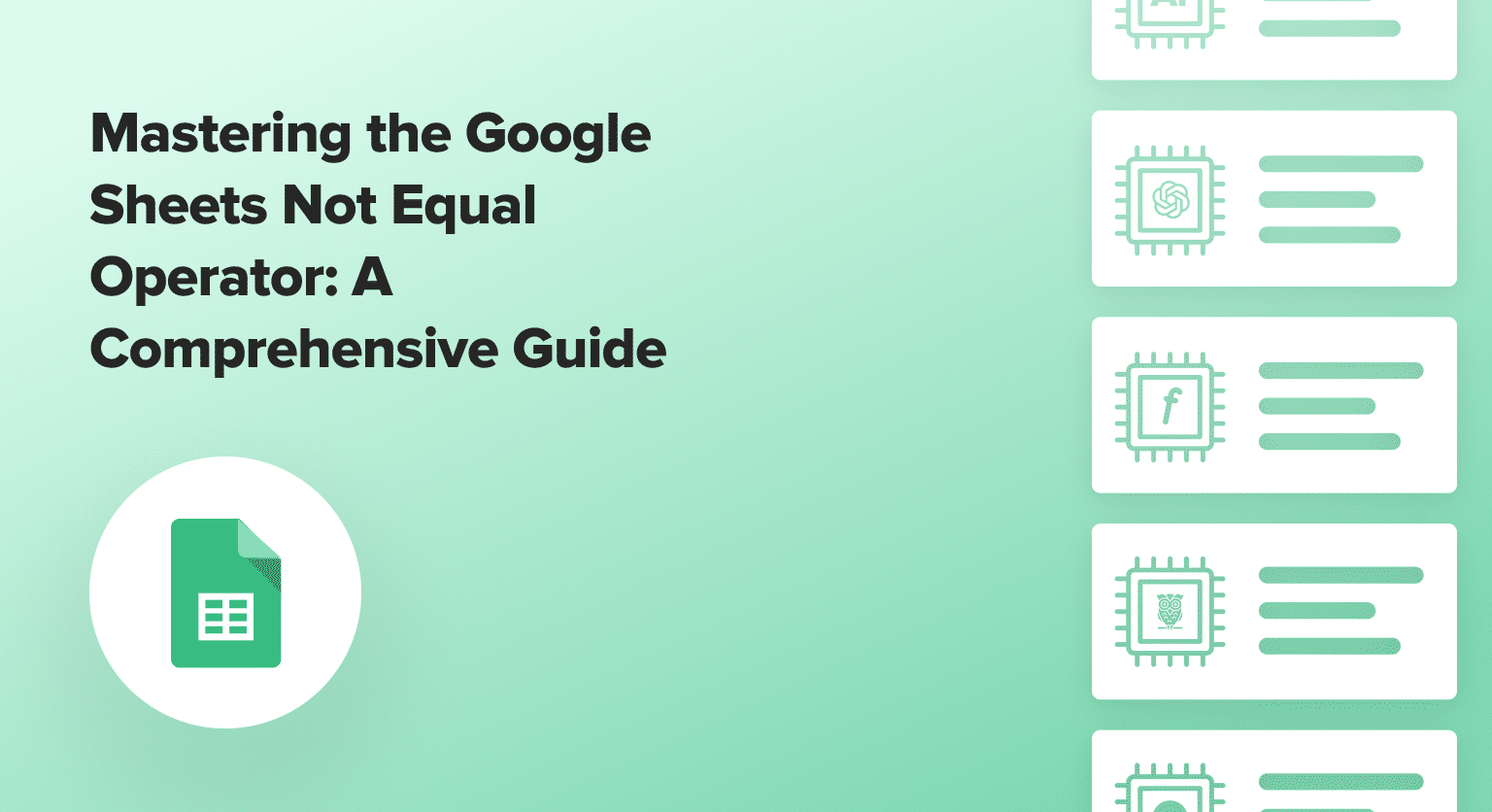Use the “not equal” operator represented by “≠” or “<>” symbols to compare two values and return TRUE/FALSE based on whether values are different
Combine with IF function using syntax: =IF(value1 <> value2, “True_value”, “False_value”) for conditional statements
Apply conditional formatting by selecting cells, going to Format > Conditional formatting, choosing “Custom formula is” and entering your not equal formula like =A1<>B1
Use with SUMIF/COUNTIF functions for advanced analysis, such as =SUMIF(B, “<>100″, B) to sum values not equal to 100
Works with numbers (=5 ≠ 7), text (=”apple” ≠ “banana”), and dates for versatile data comparison
The “not equal” operator is a crucial tool for filtering, comparing, and extracting specific data in Google Sheets. This guide covers everything you need to know to use “not equal” effectively, from basic syntax to advanced applications and best practices.
Google Sheets Not Equal Basics: Syntax and Simple Examples
The “not equal” operator in Google Sheets is represented by the symbol “≠” or the “<>” symbols. This operator is used to compare two values and return a TRUE or FALSE result based on whether the values are different or not.
The basic syntax for using the “not equal” operator is:
=value1 <> value2
Here are some simple examples of using the “not equal” operator in Google Sheets:
- Comparing Numbers: =5 ≠ 7 returns TRUE because 5 is not equal to 7.
- Comparing Strings: =”apple” ≠ “banana” returns TRUE because “apple” is not the same as “banana”.
- Comparing Dates: =DATE(2023,5,1) ≠ DATE(2023,6,1) returns TRUE because the dates are different.
In these examples, the “not equal” operator compares the values on either side of the operator and returns a boolean result (TRUE or FALSE) based on whether the values are different or not.
IF Not Equal: Combining the IF Function with Not Equal Logic
The “not equal” operator becomes even more powerful when combined with the IF function in Google Sheets. This allows you to create conditional statements that perform specific actions based on whether a value is different from a given criteria.
The basic syntax for using the “not equal” operator with the IF function is:
=IF(value1 <> value2, “True_value”, “False_value”)
Here are some examples of using the “not equal” operator with the IF function:
Data Validation Suppose you have a column of product names, and you want to ensure that each product name is unique. You can use the following formula to highlight any duplicate values:
=IF(COUNTIF($A$2:$A$10, A2) > 1, “Duplicate”, “Unique”)

In this example, the “not equal” operator is used within the COUNTIF function to count the number of times the current product name (in cell A2) appears in the range A2:A10. If the count is greater than 1, the formula returns “Duplicate”, indicating a duplicate value.
Filtering Data Let’s say you have a list of sales data, and you want to filter out all the sales records where the sales amount is not equal to $1,000. You can use the following formula in a filter condition:
=B2 <> 1000
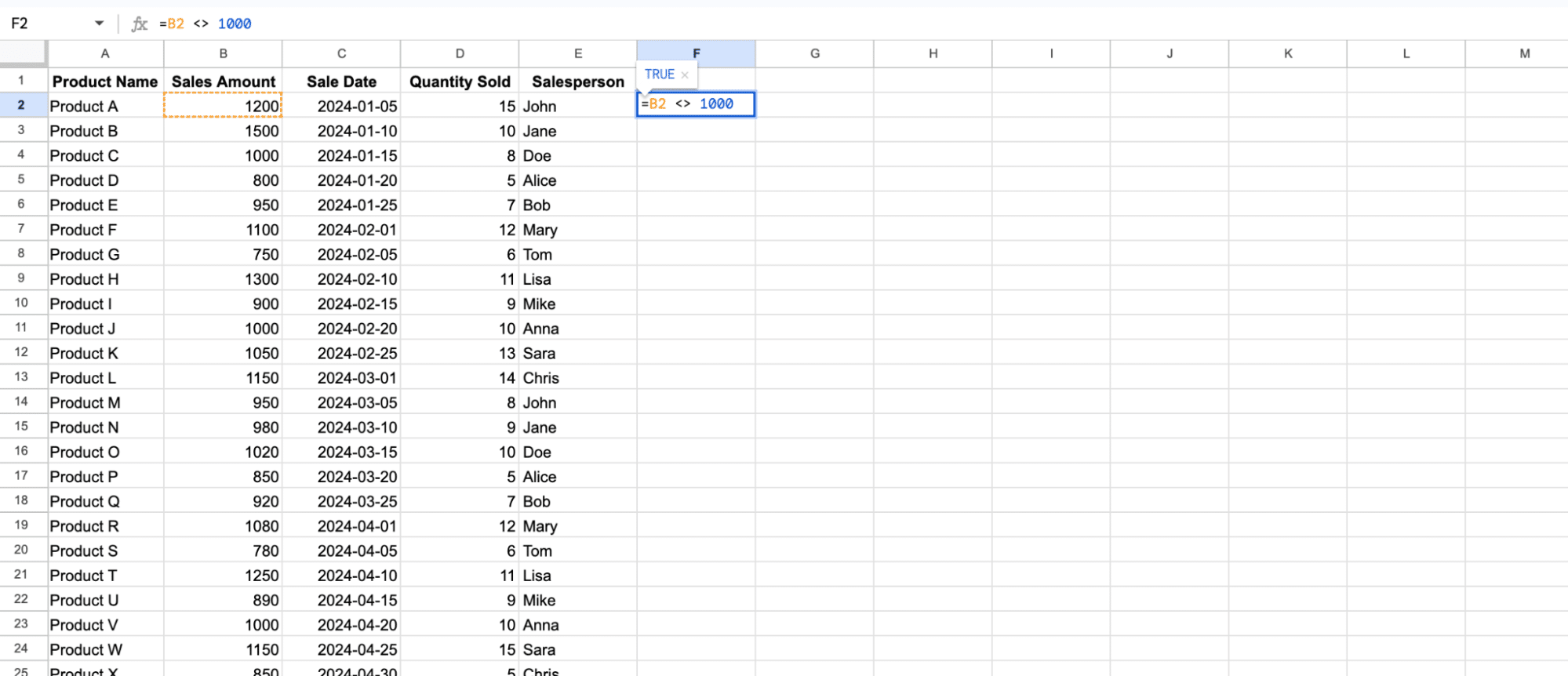
In this case, the “not equal” operator is used to compare the sales amount in column B to the value 1,000, and the filter will only display the rows where the sales amount is different from $1,000.
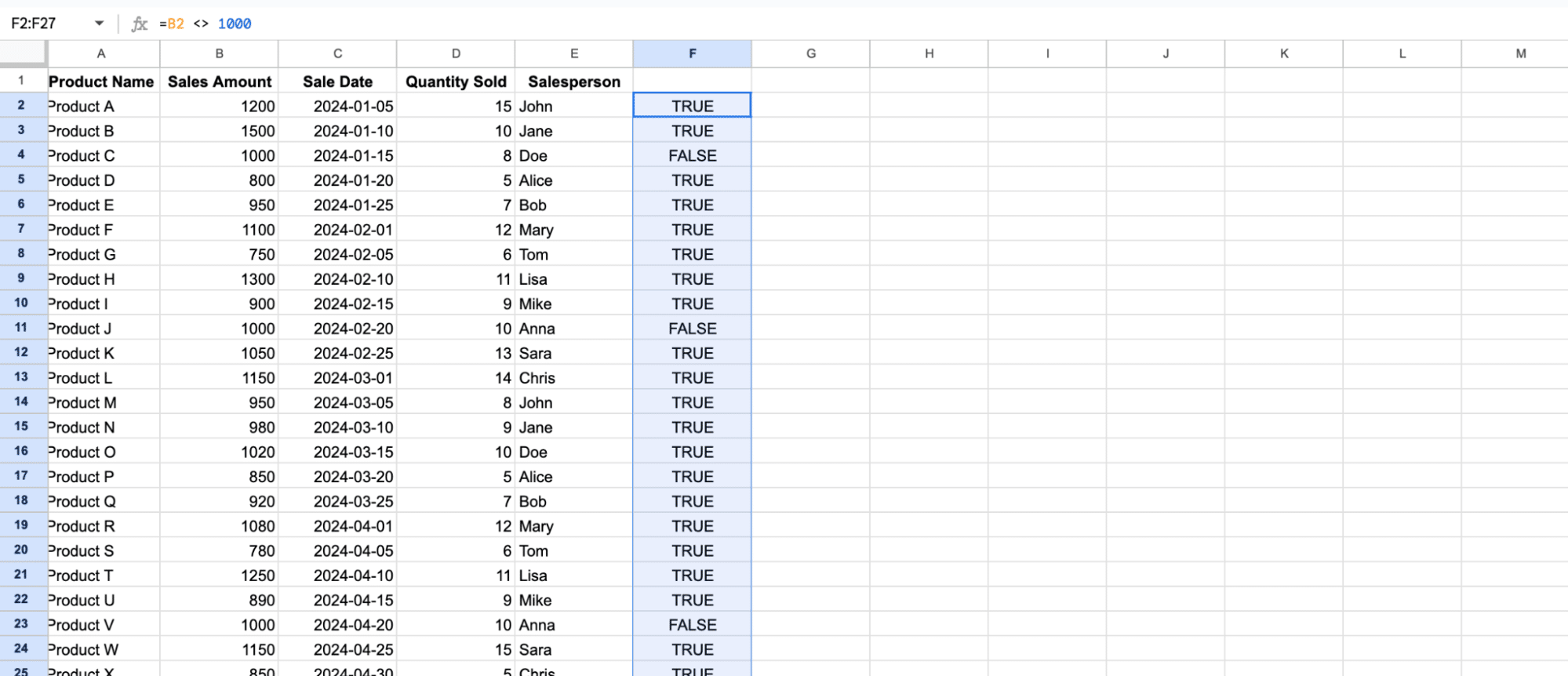
By combining the “not equal” operator with the IF function, you can create powerful and flexible formulas that can help you validate, filter, and manipulate your data in Google Sheets.
Conditional Formatting with the Not Equal Operator
One of the most powerful applications of the “not equal” operator in Google Sheets is in conditional formatting. By using the “not equal” logic, you can quickly identify and highlight cells that do not meet a specific criteria. This can be incredibly useful for data analysis, quality control, and identifying outliers.
To apply conditional formatting based on the “not equal” operator, follow these steps:
- Select the range of cells you want to format.
- Go to the “Format” menu and choose “Conditional formatting”.
- In the “Format rules” section, select “Custom formula is” and enter your “not equal” formula.
- For example, to highlight cells that are not equal to the value in cell A1, you would use the formula: =A1<>B1.
- Choose the desired formatting, such as a specific font color, background color, or icon.
- Click “Done” to apply the conditional formatting.
This technique can be especially useful when you need to quickly spot values that don’t match a reference cell or a specific criteria.
Using Google Sheets Not Equal with SUMIF and COUNTIF
The “not equal” operator can also be combined with powerful Google Sheets functions like SUMIF and COUNTIF to perform more advanced data analysis.

Supercharge your spreadsheets with GPT-powered AI tools for building formulas, charts, pivots, SQL and more. Simple prompts for automatic generation.

SUMIF with Not Equal The SUMIF function allows you to sum a range of cells based on a specific criteria. By using the “not equal” operator, you can sum the values in a range that do not match a given value.
For example, to sum all the values in column B that are not equal to 100, you would use the formula: =SUMIF(B:B, “<>100”, B:B)

COUNTIF with Not Equal Similarly, the COUNTIF function can be used with the “not equal” operator to count the number of cells in a range that do not match a specific value.
To count the number of cells in column C that are not equal to “John”, the formula would be: =COUNTIF(C:C, “<>John”)
These advanced techniques allow you to perform more complex data analysis and reporting, making it easier to identify patterns, trends, and outliers in your Google Sheets data.
Combining Multiple Functions with Not Equal
For even more advanced use cases, you can combine the “not equal” operator with multiple functions and logical operators to create powerful, dynamic formulas.
For example, let’s say you want to calculate the total sales for all products that are not equal to “Product A” and have a quantity greater than 10. You could use the following formula:
=SUMIF(Product_Column, “<>Product A”, Quantity_Column, “>10”, Sales_Column)
This formula uses the SUMIF function with three criteria:
- The product name is not equal to “Product A”
- The quantity is greater than 10
- Sum the values in the Sales_Column
By nesting multiple conditions within a single formula, you can create highly customized and sophisticated analyses to meet your specific needs.
Google Sheets Not Equal Best Practices: Tips, Tricks, & Troubleshooting
Best Practices for Using the Not Equal Operator
When working with the “not equal” operator in Google Sheets, keep the following best practices in mind:
- Be Precise with Syntax: Ensure that you use the correct syntax (<>) when writing your “not equal” formulas. Typos or using the wrong operator can lead to unexpected results.
- Consider Data Types: Remember that the “not equal” operator compares the data types as well as the values. For example, the formula =A1<>1 will return true if the value in A1 is a text string, even if the numeric value is the same.
- Leverage Relative References: Use relative cell references (e.g., B1<>C1) instead of absolute references (e.g., $B$1<>$C$1) to make your formulas more flexible and easier to copy or drag across a range.
- Test and Validate: Always test your “not equal” formulas with a variety of sample data to ensure they are working as expected. Validate the results against your expected outcomes.
Tips and Tricks for Efficient Formulas
Here are some tips and tricks to help you write more efficient and effective “not equal” formulas in Google Sheets:
- Use the ISNUMBER Function: Combine the “not equal” operator with the ISNUMBER function to check if a cell contains a numeric value or not. For example, =ISNUMBER(A1)<>TRUE will return true if the value in A1 is not a number.
- Leverage Array Formulas: For more complex scenarios, consider using array formulas to perform multiple comparisons within a single formula. This can help reduce the number of individual formulas and make your sheet more streamlined.
- Incorporate Wildcards: Use the wildcard characters * (for multiple characters) and ? (for single characters) in your “not equal” formulas to create more flexible and powerful comparisons.
Troubleshooting Common Issues
While the “not equal” operator is a straightforward concept, there are a few common issues you may encounter when using it in Google Sheets:
- Unexpected Results with Text Values: If you’re comparing text values, make sure to use the correct capitalization and formatting. Differences in spaces, punctuation, or case can cause the “not equal” operator to return unexpected results.
- Dealing with Blank or Null Values: When working with blank or null values, the “not equal” operator may not behave as expected. Consider using the ISBLANK or ISEMPTY functions to handle these cases more effectively.
- Performance Considerations: Overly complex “not equal” formulas, especially when combined with other functions, can slow down the performance of your Google Sheet. Be mindful of the number of calculations and try to optimize your formulas where possible.
By following these best practices, tips, and troubleshooting guidelines, you’ll be well on your way to mastering the use of the “not equal” operator in Google Sheets.
Mastering the Google Sheets Not Equal Operator
In this comprehensive guide, we’ve explored the power and versatility of the “not equal” operator in Google Sheets. From using it in conditional formatting to combining it with advanced functions like SUMIF and COUNTIF, you now have a solid understanding of how to leverage this operator to streamline your data analysis and reporting.
To further enhance your Google Sheets workflow, consider exploring Coefficient’s suite of software tools. Coefficient offers a range of solutions designed to help you automate tasks, improve data quality, and streamline your overall Google Sheets experience. Get started today – it’s free.