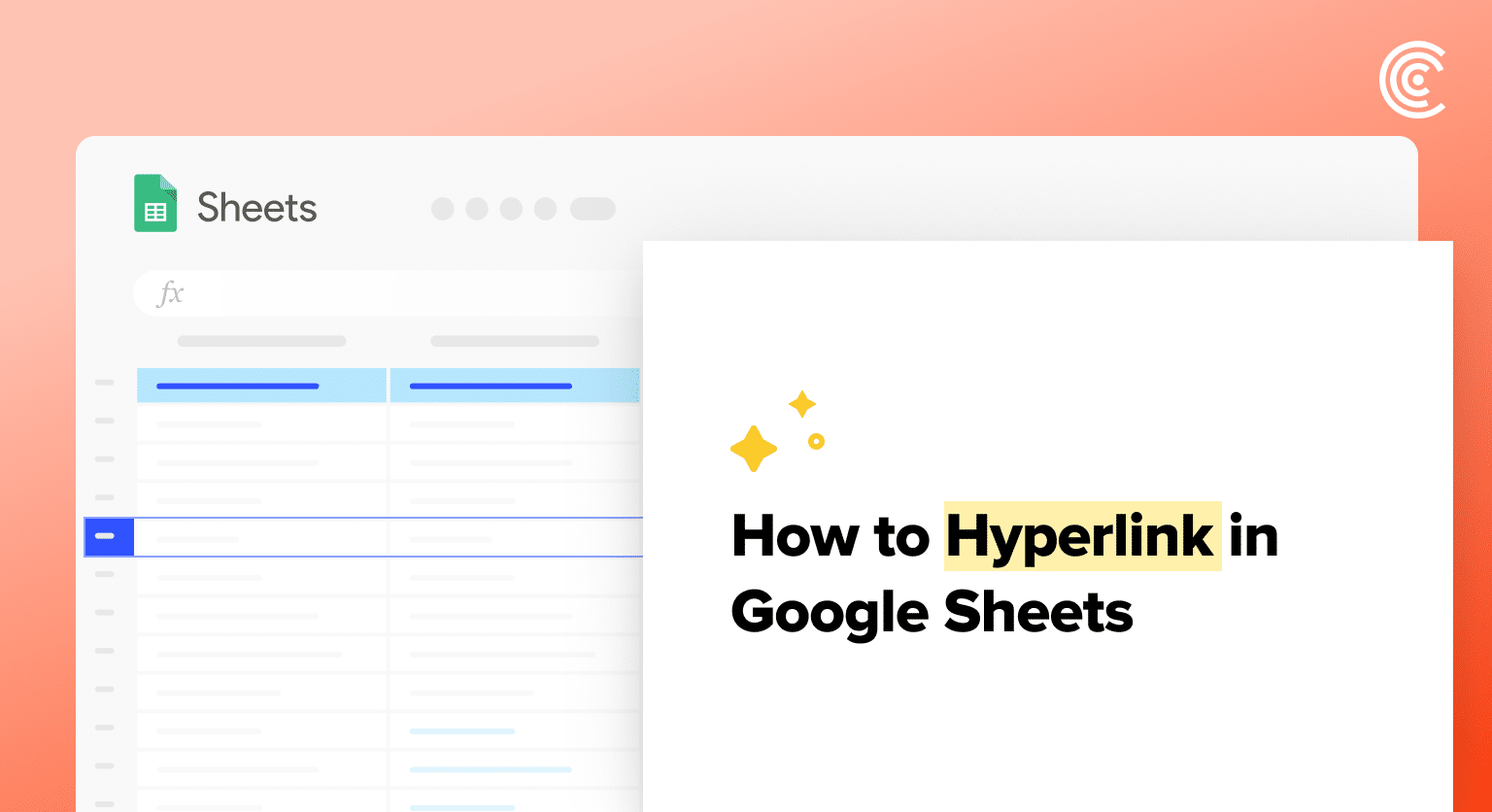Select the cell where you want to insert the hyperlink, then click on the “Insert” menu and select “Link” or use the keyboard shortcut “Ctrl + K”
In the “Link” dialog box, enter the URL of the website or the cell reference you want to link to
Use the HYPERLINK function for dynamic links by entering =HYPERLINK(“URL”, “Display Text”) – for example: =HYPERLINK(“https://www.example.com”, “Click Here”)
For internal sheet links, use the format =HYPERLINK(“#’Sheet2′!A1”, “Click Here”) to link to cell A1 on Sheet2
To remove a hyperlink, click the “Edit” button in the formula bar or right-click on the cell and select “Remove link”
Hyperlinks in Google Sheets boost efficiency by linking to other sheets, ranges, or external sites.
This guide simplifies hyperlink creation, editing, and advanced techniques, tailored for B2B SaaS operations teams.
Creating and Managing Hyperlinks in Google Sheets
There are several ways to create hyperlinks in Google Sheets, including using the Insert menu, the HYPERLINK function, or by manually entering the link into a cell. Each method has its own advantages and disadvantages, and the best approach will depend on your specific needs.
Additionally, it’s important to know how to edit and delete hyperlinks, as well as how to troubleshoot common issues that may arise.
In this section, we will discuss how to insert, edit, and remove hyperlinks in Google Sheets.
Inserting a Hyperlink
To insert a hyperlink in Google Sheets, follow these steps:
- Select the cell where you want to insert the hyperlink.
- Click on the “Insert” menu and select “Link” or use the keyboard shortcut “Ctrl + K”.
- In the “Link” dialog box, enter the URL of the website or the cell reference of the sheet or range you want to link to.
- Click “Apply” to create the hyperlink.
Alternatively, you can also use the “HYPERLINK” formula to create a hyperlink. The formula syntax is as follows:
=HYPERLINK(url, [link_label])
Where “url” is the URL or cell reference and “link_label” is the text you want to display as the hyperlink.
Editing a Hyperlink
To edit a hyperlink in Google Sheets, follow these steps:
- Click on the cell containing the hyperlink you want to edit.
- Click on the “Edit” button in the formula bar or right-click on the cell and select “Edit link”.
- In the “Link” dialog box, edit the URL or cell reference as needed.
- Click “Apply” to save the changes.
Removing a Hyperlink
To remove a hyperlink in Google Sheets, follow these steps:
- Click on the cell containing the hyperlink you want to remove.
- Click on the “Edit” button in the formula bar or right-click on the cell and select “Remove link”.
- The hyperlink will be removed, and the text will remain in the cell.
Advanced Hyperlink Techniques
Google Sheets offers several advanced hyperlink techniques that can help users create more complex and powerful spreadsheets.
In this section, we will explore some of the most useful techniques for creating advanced hyperlinks in Google Sheets.
Using HYPERLINK Function
One of the most powerful features of Google Sheets is the HYPERLINK function. This function allows users to create dynamic hyperlinks that can be updated automatically based on changes to the underlying data.
To use the HYPERLINK function, simply enter the URL or cell reference that you want to link to, along with the display text for the hyperlink, inside the function. For example:
=HYPERLINK(“https://www.example.com”, “Click Here”)
This will create a hyperlink with the display text “Click Here” that links to the URL “https://www.example.com“. The HYPERLINK function can also be used to create hyperlinks that link to other sheets within the same spreadsheet, or even to other spreadsheets altogether.
Linking to Different Google Sheets
Google Sheets also allows users to create hyperlinks that link to different sheets within the same spreadsheet, or even to other spreadsheets altogether.
To create a hyperlink that links to a different sheet within the same spreadsheet, simply enter the sheet name followed by an exclamation point (!), and then the cell reference that you want to link to. For example:
=HYPERLINK(“#’Sheet2′!A1”, “Click Here”)

Supercharge your spreadsheets with GPT-powered AI tools for building formulas, charts, pivots, SQL and more. Simple prompts for automatic generation.

This will create a hyperlink with the display text “Click Here” that links to cell A1 on Sheet2 within the same spreadsheet.
To create a hyperlink that links to a different spreadsheet altogether, simply enter the URL of the other spreadsheet followed by the sheet name and cell reference that you want to link to. For example:
=HYPERLINK(“https://docs.google.com/spreadsheets/d/123abc456def/edit#gid=0&range=A1”, “Click Here”)
This will create a hyperlink with the display text “Click Here” that links to cell A1 on the first sheet of the spreadsheet located at the URL “https://docs.google.com/spreadsheets/d/123abc456def/edit“.
Hyperlinking with Scripts
Finally, Google Sheets also allows users to create hyperlinks that are triggered by scripts. This can be useful for creating dynamic and interactive spreadsheets that respond to user input.
To create a script-triggered hyperlink, simply create a custom menu or button that runs a script when clicked. For example, you could create a button that opens a specific URL when clicked, like this:
function openUrl() {
var url = “https://www.example.com”;
var html = “<script>window.open(‘” + url + “‘);</script>”;
var userInterface = HtmlService.createHtmlOutput(html);
SpreadsheetApp.getUi().showModalDialog(userInterface, “Opening URL”);
}
This script will create a button that, when clicked, opens the URL “https://www.example.com” in a new window. You can customize the script to perform any action that you want, such as updating data in the spreadsheet or sending an email.
Conclusion
In summary, mastering hyperlinks in Google Sheets streamlines navigation and access to critical data, enhancing productivity for SaaS operations teams.
Ready to amplify your Google Sheets capabilities?
Embark on your journey with Coefficient for seamless data integration and advanced features.