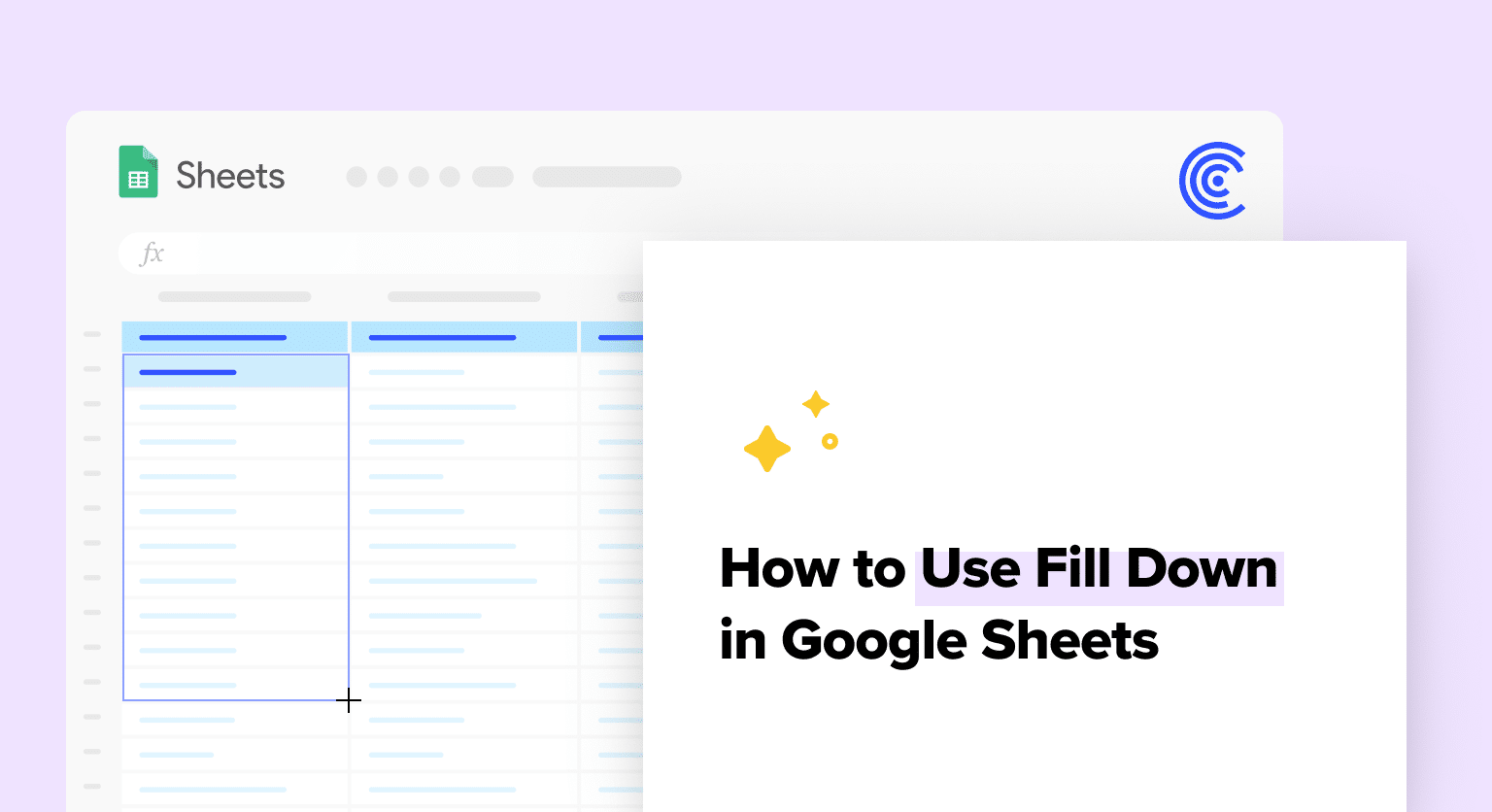Select the cell containing the data or formula you want to copy down
Locate the small blue square (fill handle) in the bottom-right corner of the selected cell
Click and drag the fill handle down to cover the desired range of cells where you want the data/formula applied
Release the mouse button and Google Sheets will automatically fill the cells with your data or formula
The cell references in formulas will automatically adjust based on relative or absolute references
The fill down feature in Google Sheets, which allows users to automatically fill cells with data or patterns – greatly increases efficiency and saves time, especially when working with large datasets or repeated patterns.
In this article, we will explore the fill-down feature in depth, discuss its various uses, and share tips and tricks. We’ll also explore how you can use AI within your spreadsheet to generate formulas, charts, pivots, and more.
Understanding Google Sheets Fill Down
Purpose
Fill Down in Google Sheets is more than just a convenience—it’s a vital tool for ensuring data consistency, speeding up data entry, and maintaining accuracy, especially in large datasets.
Its a particularly useful for business operations teams, who often handle extensive and complex data.
How It Works
In Google Sheets, the Fill Down function relies on the fill handle, which is a small circle at the bottom-right corner of the selected cell or range of cells. By grabbing and dragging this handle, you can easily fill down cells with static data, sequential data, or formulas.
There are three primary ways you can use Fill Down:
1. Static Data: Simply select the cell with the data you wish to copy and grab the fill handle on the bottom right corner.
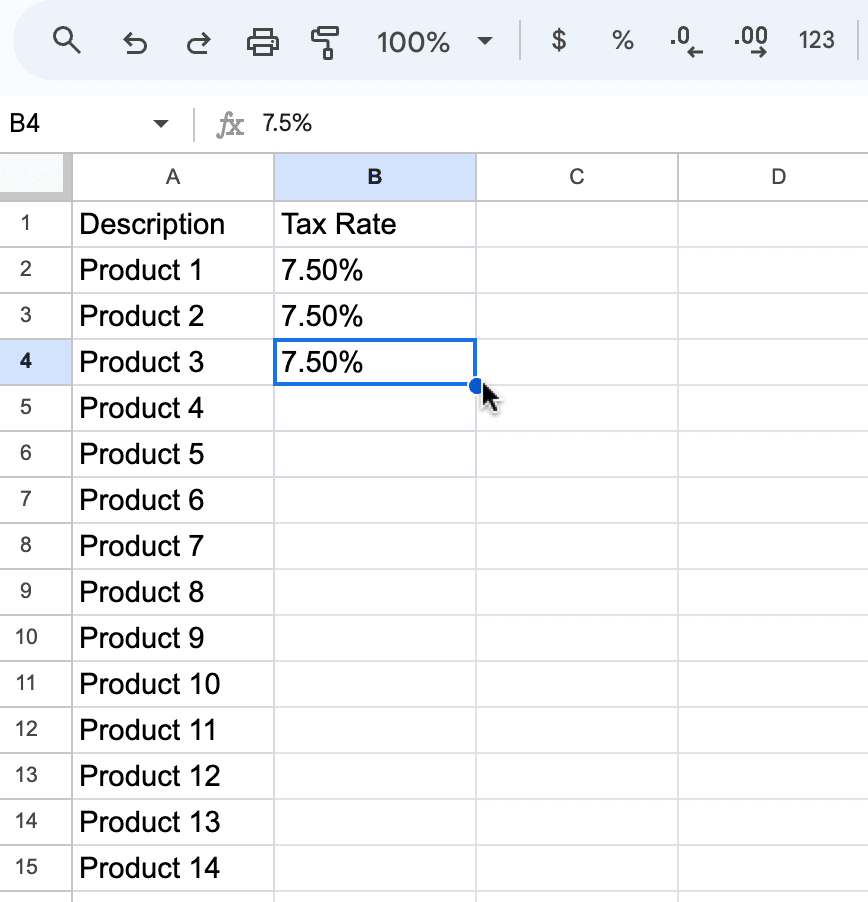
From there, simply drag down to fill the cells below.
- File Name: tax-rate-fill-down.png
- Alt Text: Filling down a static tax rate in Google Sheets.
2. Sequential Data: Google Sheets can also identify patterns in your data and fill down cells accordingly.
For example, if you have the sequence 1, 2, 3 in the first three cells and you select those cells and drag the fill handle down, Google Sheets will continue the sequence with 4, 5, 6, and so on.
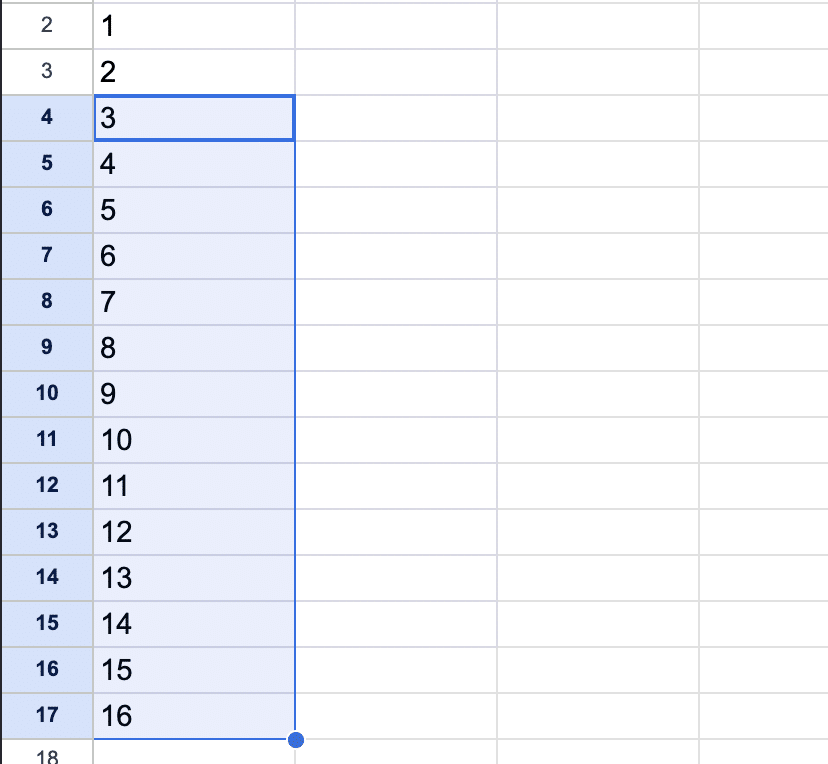
Formulas: Fill Down is especially useful when working with formulas. Select the cell with the formula you want to apply to the rows below, grab the fill handle, and drag down.
Advanced Techniques
Using Fill Down with Formulas
Google Sheets’ Fill Down feature allows users to efficiently populate data by extending patterns or formulas across multiple cells. Here’s how to use Fill Down with formulas:
Enter a Formula: Begin by entering a formula in the first cell of the range you want to fill. For example, if you’re calculating the percentage of monthly sales, enter your formula in the first cell next to your sales data.

Select the Cell with the Formula: Click on the cell that contains your formula. You’ll notice a small blue square in the lower right corner of the cell – this is the fill handle.
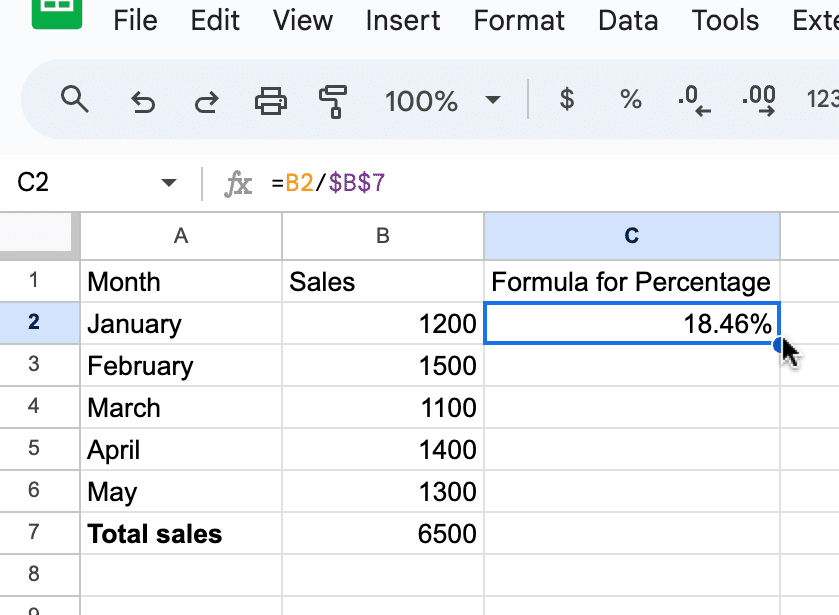
Drag the Fill Handle: Place your cursor over the fill handle. Click and drag it down to cover the desired range of cells where you want the formula applied.

Supercharge your spreadsheets with GPT-powered AI tools for building formulas, charts, pivots, SQL and more. Simple prompts for automatic generation.

Release to Fill: Once you’ve covered the desired range, release the mouse button. Google Sheets will automatically apply the formula to these cells.
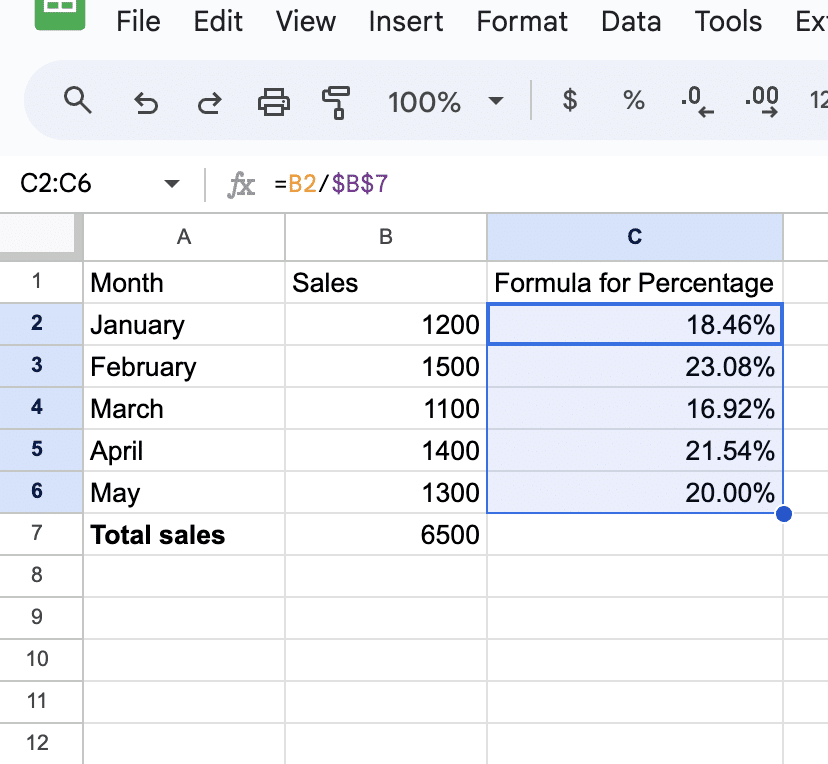
The cell references in the formula will adjust based on relative or absolute references to provide the required output.
Use GPT to Automatically Generate Formulas
Now that you have formula fill downs… down, you may be looking for other Google Sheets efficiencies. You can use Coefficient’s free GPT Copilot to automatically generate any spreadsheet formula, pivot, or chart. To use GPT Copilot, you need to install Coefficient. The install process takes less than a minute.
First, you’ll get started for free by simply submitted your email.
Follow along with the prompts to install. Once the installation is finished, return to Extensions on the Google Sheets menu. Coefficient will be available as an add-on.

Now launch the app. Coefficient will run on the sidebar of your Google Sheet. Select GPT Copilot on the Coefficient sidebar.

Then click Formula Builder.

Type a description of a formula into the text box. For this example, let’s calculate the student average if the score is above 50. Let’s type: Calculate the average score in column B if the score is above 50.
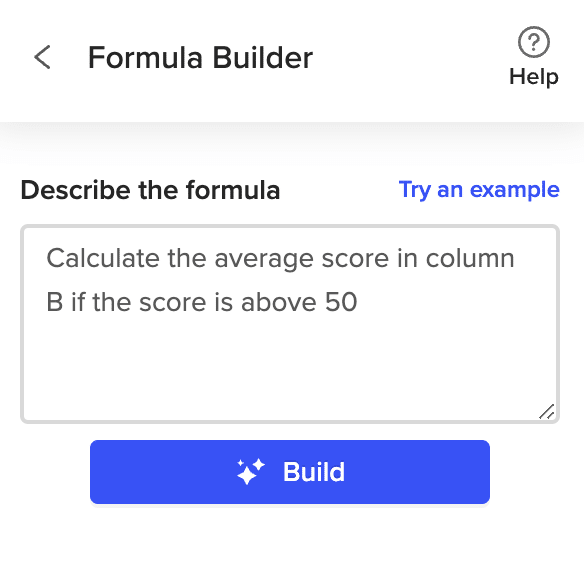
Then press ‘Build’. Formula Builder will automatically generate the formula from the first example.

Simply paste your Google Sheets formula in the desired cell.
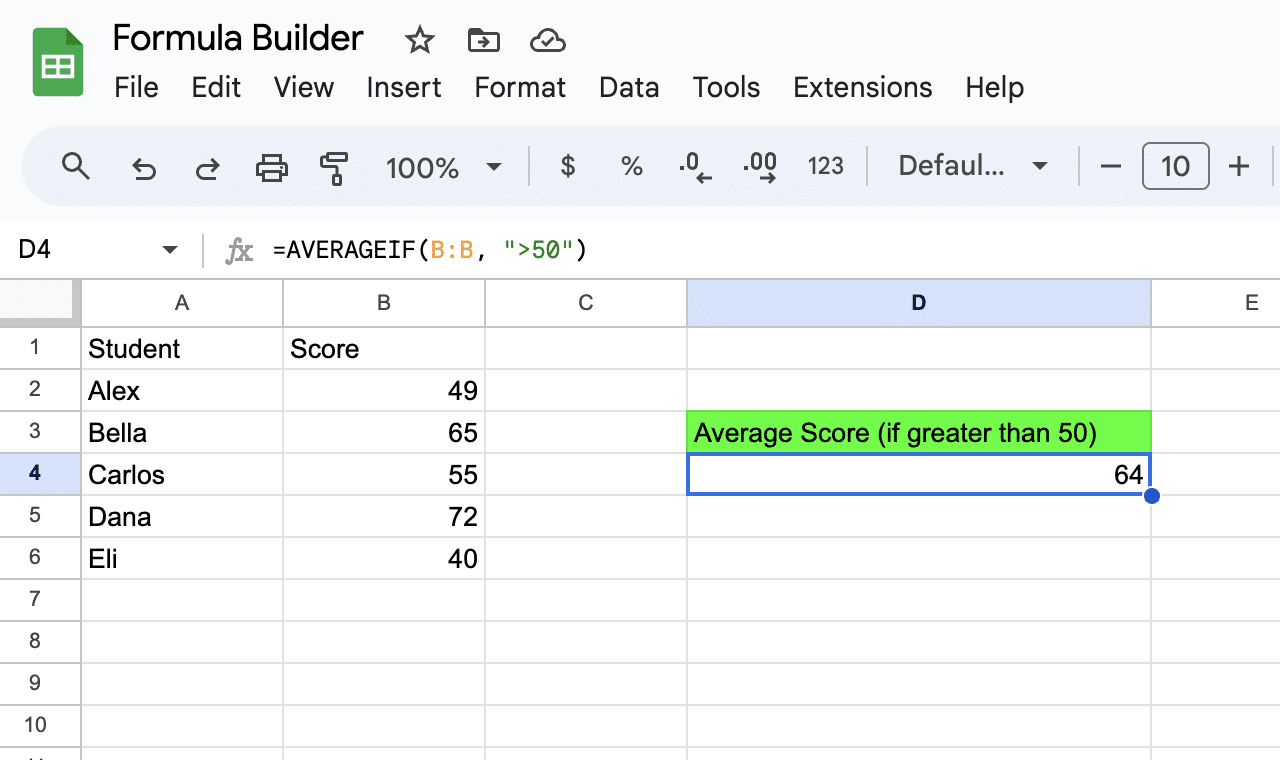
Conclusion
Mastering the Fill Down feature in Google Sheets can significantly boost efficiency in your business operations. Fill downs are simple yet powerful tools that, when used effectively, can save hours of manual data entry.
To further enhance your Google Sheets experience, consider using Coefficient, a spreadsheet connector that connects data from your favorite business solutions – without ever leaving your spreadsheets, taking your data management to the next level. Import the data once in just a few clicks, and set it on a refresh schedule.