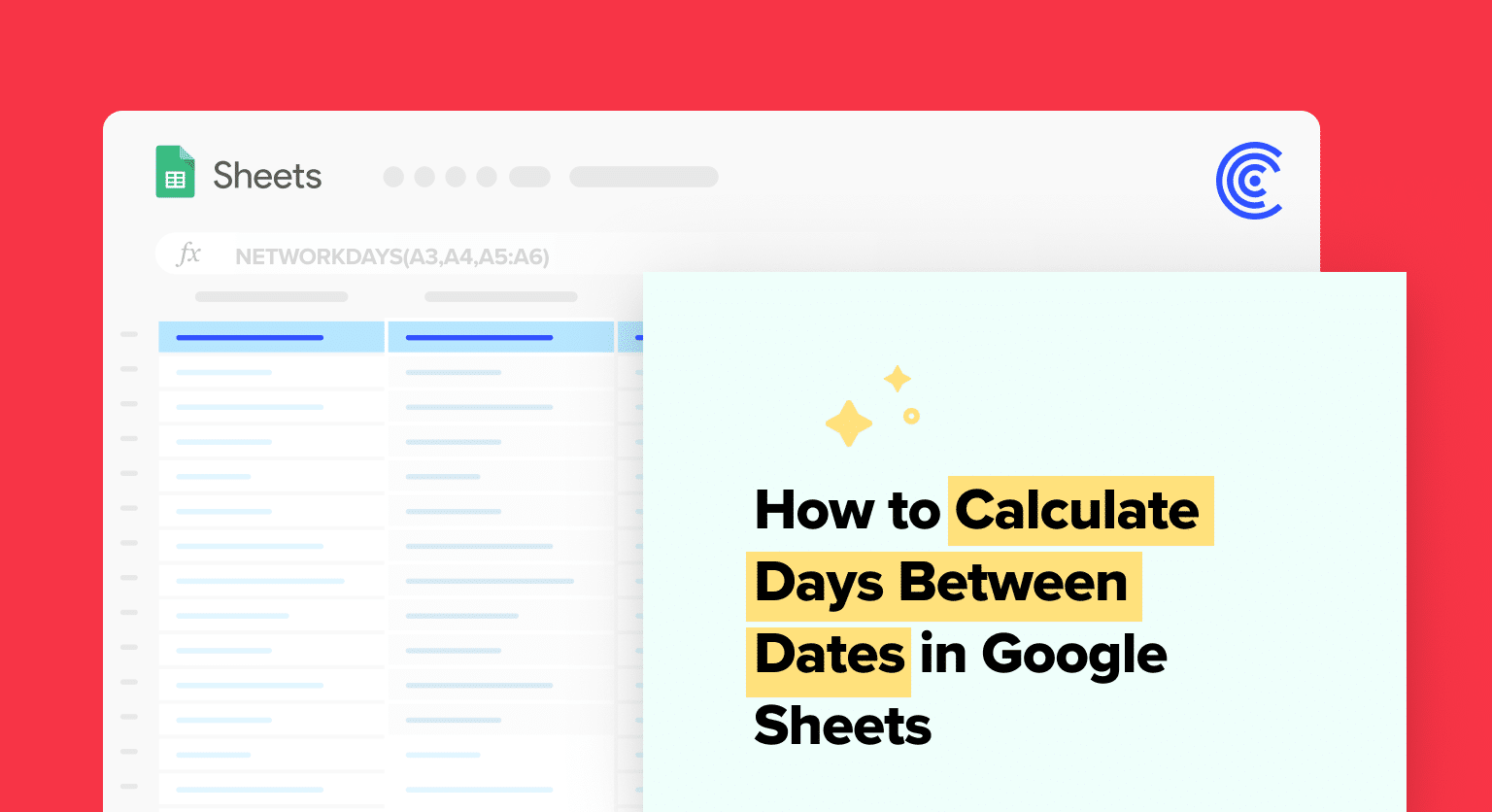Input your start date and end date into cells in the format of MM/DD/YYYY or DD/MM/YYYY
Use the DAYS function to compute the difference between two dates with the formula =DAYS(end_date, start_date)
For more detailed calculations, use DATEDIF function: =DATEDIF(start_date, end_date, “D”) for days, “M” for months, or “Y” for years
For business days only (excluding weekends/holidays), use NETWORKDAYS.INTL function: =NETWORKDAYS.INTL(start_date, end_date, weekends, holidays)
Apply simple subtraction for basic calculations by subtracting the start date from end date using the minus function
Need to count days between two dates in Google Sheets?
Whether for project planning or deadline tracking, this guide makes it easy.
Understanding Date Calculations in Google Sheets
In Google Sheets, mastering date calculations can streamline workflows and provide clear insights into time-based data. Grasping the fundamentals and differences among the date functions helps in generating precise results.
The Basics of Date Functions
Date functions in Google Sheets are essential tools for performing operations with dates. The user inputs a start date and an end date into cells in the format of MM/DD/YYYY or DD/MM/YYYY, depending on the sheet’s locale settings.
Scenarios for utilizing date functions include calculating the age of inventory, determining the number of days until a project deadline, or tracking the duration of events.
Differentiating DAYS, DATEDIF, and NETWORKDAYS Functions
Each function designed to calculate days between dates in Google Sheets has unique characteristics:
- DAYS function: Computes the difference between two dates. Simple syntax: =DAYS(end date, start date).
- DATEDIF function: Offers more detailed results, such as the difference in days, months, or years. Syntax: =DATEDIF(start date, end date, “D”) where “D” signifies days.
- NETWORKDAYS function: Calculates working days, excluding weekends and optionally holidays. Syntax: =NETWORKDAYS(start date, end date, [holidays]).
Calculating with Custom Date Ranges
For custom date ranges, users can manually enter start date and end date into the function’s syntax or use cell references to dynamic values. Formulas can be adapted for various time frames, such as:
- Single days calculation: =end date – start date
- Custom workweek calculation: =NETWORKDAYS(start date, end date, customHolidaysRange)
The DATE function can also create date values from separate year, month, and day components, enabling intricate date computations and comparisons within formulas.
Practical Applications and Examples
In managing deadlines, schedules, and financial records, accurately calculating the span between two dates is crucial.
Google Sheets offers functions that not only compute the total days but also provide tailored calculations such as accounting for weekends and holidays, which are essential in business and project management.
Counting Workdays and Accounting for Holidays
For professionals tracking workdays, it’s imperative to exclude weekends and public holidays from the count. The NETWORKDAYS.INTL function serves this purpose effectively. For instance:
=NETWORKDAYS.INTL(start_date, end_date, weekends, holidays)
It computes the number of working days from start_date to end_date, excluding specified weekends (‘1’ for Sunday to ‘7’ for Saturday) and a range of holidays.
This function can be configured to account for different weekend setups by choosing the right weekend code, thus omitting Saturdays and Sundays or any other day combinations treated as the weekend.

Supercharge your spreadsheets with GPT-powered AI tools for building formulas, charts, pivots, SQL and more. Simple prompts for automatic generation.

The function is also versatile, allowing you to add or subtract days based on the business scenario you’re dealing with.
Handling Complex Scenarios
For more intricate date calculations, such as determining the number of days, months, or years between two dates, Google Sheets provides the DATEDIF function:
=DATEDIF(start_date, end_date, “D”) // For days
=DATEDIF(start_date, end_date, “M”) // For months
=DATEDIF(start_date, end_date, “Y”) // For years
This function offers three unit types (“D” for days, “M” for months, and “Y” for years) to yield the exact count. In the context of finance, where precise date differences are fundamental for computations like interest accruals, DATEDIF permits a reliable method to carry out these calculations.
When subtracting dates for project timelines, you can easily find the total days spent on a project, excluding weekends or even specific weekdays, using the minus function.
This ensures that time-tracking reflects only business days, delivering a more exclusive and accurate time frame
Conclusion
Calculating days between dates in Google Sheets is straightforward. Whether it’s for project management or tracking time-sensitive tasks, these functions make your workflow efficient.
Ready to enhance your Google Sheets skills? Get started with Coefficient for more advanced data management solutions.