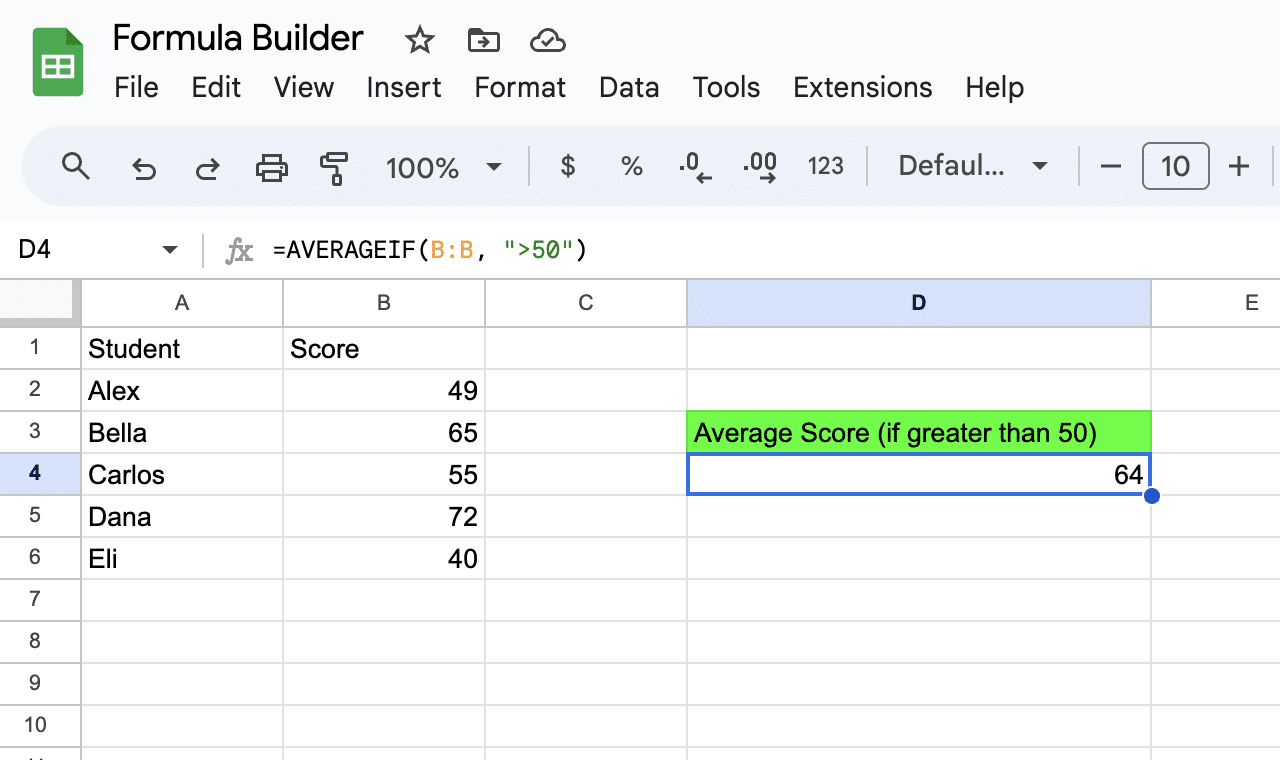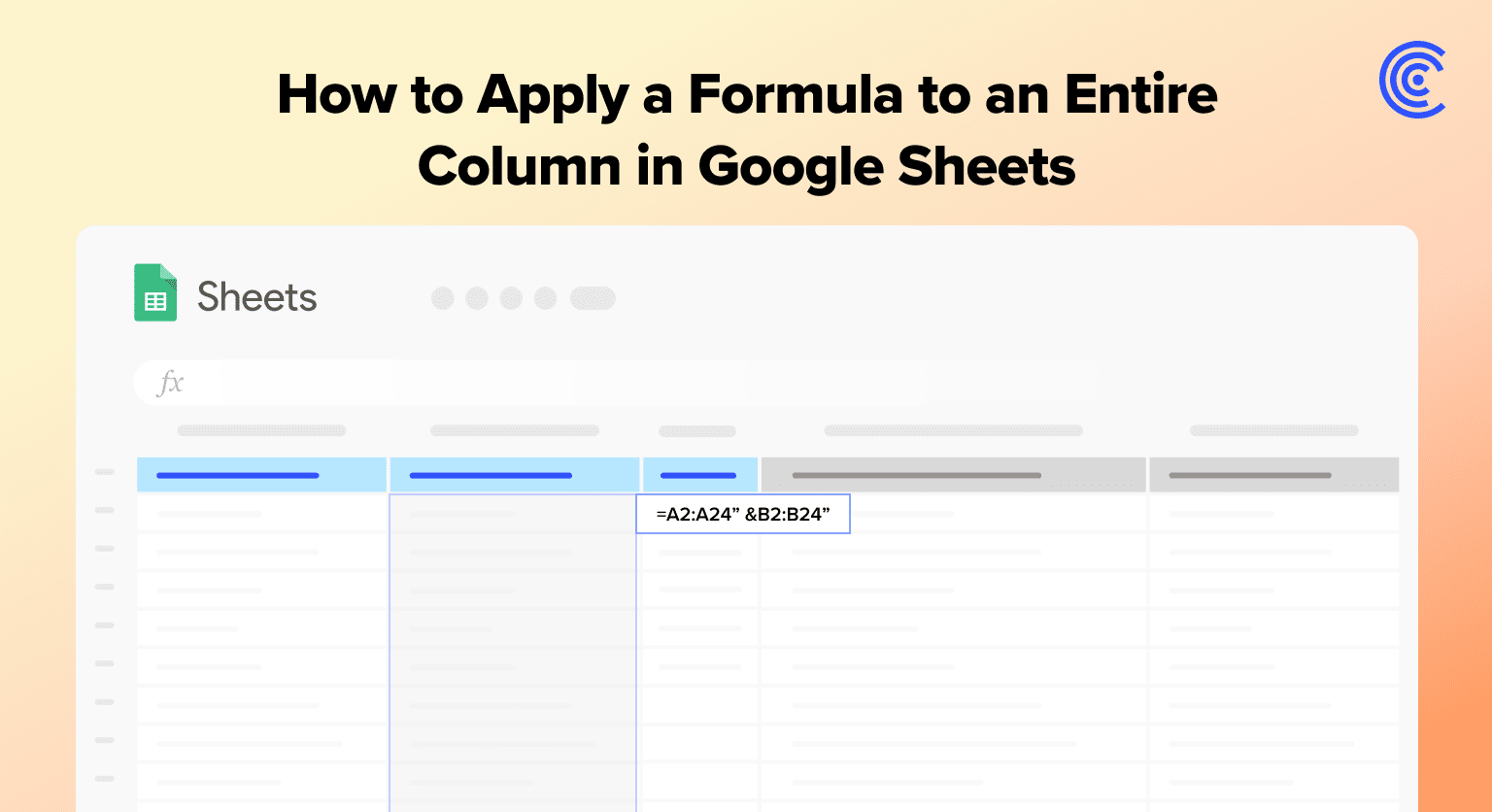Type the formula in the first empty cell of the column where you want to apply the formula
Add ARRAYFORMULA function to apply the formula to the entire column
Modify the formula by adding ARRAYFORMULA( at the beginning and ) at the end
Press Enter to apply the formula to the entire column
Google Sheets is a powerful spreadsheet application that offers various features for organizing and analyzing data.
One such feature is the ability to apply a formula to an entire column, which can help streamline calculations and save time when working with large datasets.
This article will explore different methods to apply formulas to entire columns in Google Sheets.
Understanding Google Sheets Formula
Formulas in Google Sheets facilitate data analysis and manipulation. They range from basic arithmetic operations to more sophisticated functions.
Basic Calculation Operations
In Google Sheets, you can perform basic arithmetic operations such as addition, subtraction, multiplication, and division with ease. Here’s a quick overview of these operations:
- Addition: Use the + symbol to add values. For example, =A1 + B1 adds the values in cells A1 and B1.
- Subtraction: Use the – symbol to subtract values. For example, =A1 – B1 subtracts the value in cell B1 from the value in cell A1.
- Multiplication: Use the * symbol to multiply values. For example, =A1 * B1 multiplies the values in cells A1 and B1.
- Division: Use the / symbol to divide values. For example, =A1 / B1 divides the value in cell A1 by the value in cell B1.
Complex Formulas
Google Sheets also offers a wide variety of complex formulas that can help you perform more advanced calculations and data analysis. Some popular categories of complex formulas include:
- Statistical Functions: These functions help you analyze datasets and extract useful information. Examples: =AVERAGE(A1:A10), =MIN(A1:A10), and =MAX(A1:A10).
- Text Functions: Useful for manipulating and formatting text data. Examples: =UPPER(A1), =LOWER(A1), and =LEN(A1).
- Lookup Functions: These formulas help you search and reference data across your spreadsheet. Examples: =VLOOKUP(A1,B1:C10,2,FALSE) and =INDEX(A1:B10,MATCH(A1,A1:A10,0),2).
- Date & Time Functions: Deal with dates, times, and intervals. Examples: =TODAY(), =DATEDIF(A1,B1,”D”), and =WEEKNUM(A1).
To use complex formulas, simply enter the function name followed by a set of parentheses, enclosing the required arguments.
Combining these functions with basic operations allows users to create powerful solutions for data analysis and manipulation in Google Sheets.
Applying Formula to Entire Column
Applying a formula to an entire column in Google Sheets can help automate tasks and increase efficiency.
In this section, we will cover the Steps to Apply Formula and Resolving Common Errors while working with formulas in Google Sheets.
Steps to Apply Formula
- Type the formula: In the first empty cell of the column where you want to apply the formula, type the desired formula. For example, =A1+B1 to add the values in columns A and B.
- Add ARRAYFORMULA function: To apply the formula to the entire column, use the ARRAYFORMULA function. Modify the formula by adding ARRAYFORMULA( at the beginning and ) at the end, like this: =ARRAYFORMULA(A1:A+B1:B).
- Press Enter: After adding the ARRAYFORMULA function, press Enter to apply the formula to the entire column. Google Sheets will automatically populate the formula for each row in the column.
Alternatively, you can use Google Sheets’ autofill feature:

Supercharge your spreadsheets with GPT-powered AI tools for building formulas, charts, pivots, SQL and more. Simple prompts for automatic generation.

- Type the formula: Type the formula in the first empty cell of the column.
- Grab the fill handle: Click the cell containing the formula, and locate the small blue square (fill handle) in the bottom-right corner of the cell.
- Drag the fill handle: Click and hold the fill handle, then drag it down to the last cell of the column where you want to apply the formula.
Resolving Common Errors
- Circular dependency: If you encounter a “circular dependency detected” error, it means your formula is referencing the same cell it is placed in or creating a loop of references. Double-check your formula to ensure it’s referencing the correct cells.
- Incorrect ranges: Make sure you’ve selected the right range when using the ARRAYFORMULA function. For example, using =ARRAYFORMULA(A1:A+B1:B) instead of =ARRAYFORMULA(A1:A50+B1:B50) if you only want to apply the formula to the first 50 rows.
- Mismatched functions: Check that all functions used in your formula, such as SUM, AVERAGE, or IF, are properly nested with their corresponding parentheses.
- Invalid cell references: Ensure that your formula is referencing existing cells and that you haven’t accidentally deleted or moved data required for the calculations.
Use GPT to Automatically Generate Formulas
You can use Coefficient’s free Formula Builder to automatically generate any spreadsheet formula. To use Formula Builder, you need to install Coefficient. The install process takes less than a minute.
First, you’ll get started for free right from our website.
Follow along with the prompts to install. Once the installation is finished, return to Extensions on the Google Sheets menu. Coefficient will be available as an add-on.

Now launch the app. Coefficient will run on the sidebar of your Google Sheet. Select GPT Copilot on the Coefficient sidebar.

Then click Formula Builder.

Type a description of a formula into the text box. For this example, let’s calculate the student average if the score is above 50. Let’s type: Calculate the average score in column B if the score is above 50.
Then press ‘Build’. Formula Builder will automatically generate the formula from the first example.
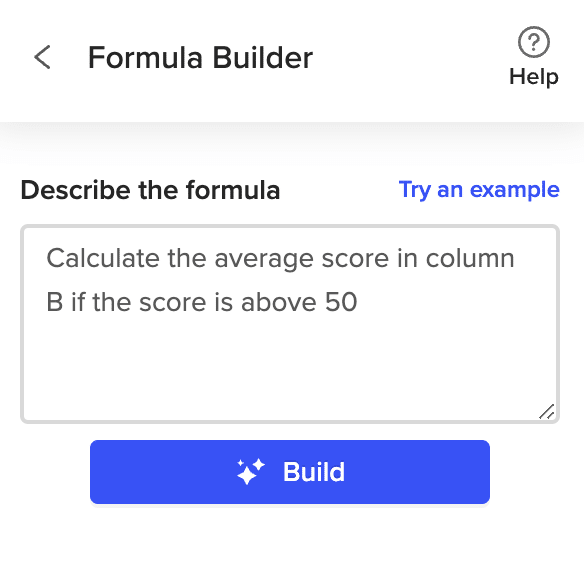

Simply paste your Google Sheets formula in the desired cell.