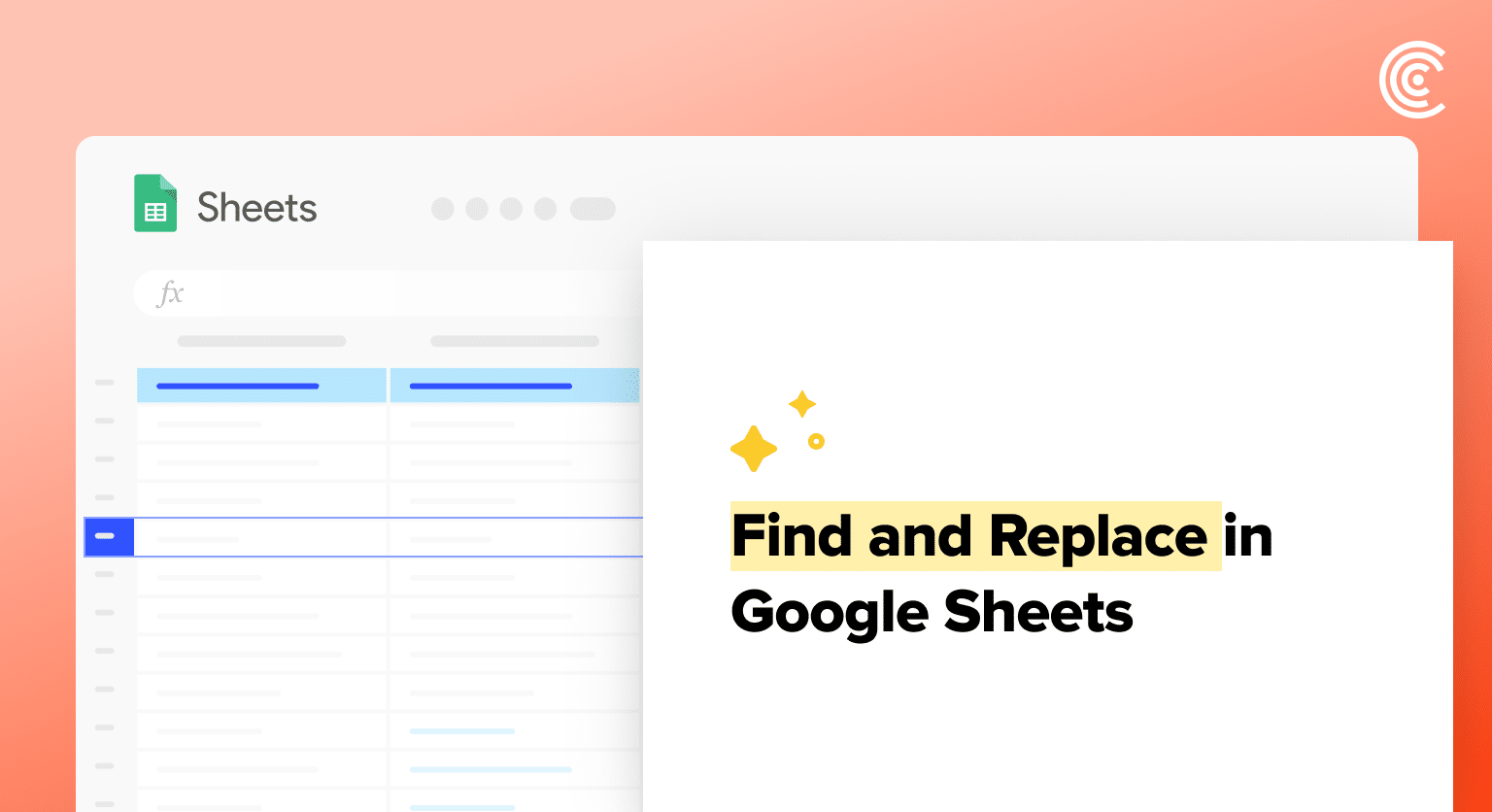Need to quickly correct or update information in your Google Sheets? The “Find and Replace” feature is your go-to solution.
This brief guide will walk you through efficiently finding and swapping out data, directly addressing the hassle of manual updates. Get ready to streamline your spreadsheet tasks and enhance your productivity.
Understanding Find and Replace
Accessing the Find and Replace Feature
The Find and Replace feature can be accessed by using the keyboard shortcut Ctrl + H on Windows or Command + H on Mac.
Alternatively, users can click on the “Edit” menu and select “Find and replace” from the drop-down menu.
Basic Find and Replace Operations
Once the Find and Replace feature is open, users can enter the data they want to find in the “Find” field and the data they want to replace it with in the “Replace with” field. Users can choose to replace all instances of the data at once or replace them one by one.
For example, if a user wants to replace all instances of “red” with “blue” in a spreadsheet, they would enter “red” in the “Find” field and “blue” in the “Replace with” field. They can then choose to replace all instances at once or replace them one by one by clicking on the “Replace” or “Replace all” buttons, respectively.
Users can also use the “Find” feature to locate specific data within a spreadsheet. They can enter the data they want to find in the “Find” field and click on the “Find” button.
The first instance of the data will be highlighted, and users can navigate to the next instance by clicking on the “Find next” button.
Advanced Find and Replace Techniques
Using Wildcards and Regular Expressions
Google Sheets’ Find and Replace feature supports the use of wildcards and regular expressions. Wildcards are symbols that can represent any character or set of characters. Regular expressions are special patterns that can match complex strings of text.
To use wildcards, simply include a wildcard symbol in your search string. For example, if you want to find all cells containing the word “color” or “colour”, you can use the search string “colou?r”. The question mark wildcard symbol represents any single character, so it will match both “color” and “colour”.

Supercharge your spreadsheets with GPT-powered AI tools for building formulas, charts, pivots, SQL and more. Simple prompts for automatic generation.

To use regular expressions, you need to enable the “Search using regular expressions” option in the Find and Replace dialog box. You can then use special syntax to create complex search patterns. For example, the pattern “colou?r” can be written as “colou(r|u)r”, which matches “color” or “colour”.
Find and Replace Across Multiple Sheets
Google Sheets allows you to search and replace across multiple sheets in a single workbook. To do this, simply select the sheets you want to search in the Find and Replace dialog box. You can select specific sheets or choose to search all sheets in the workbook.
When searching across multiple sheets, you can also use the “Match entire cell contents” option to ensure that only cells containing an exact match are replaced. This can be useful when you want to replace specific values without affecting similar values in other sheets.
In addition, you can use the “Search within formulas” option to search and replace within formulas. This can be useful when you want to update a formula that uses a specific value or reference.
Overall, these advanced Find and Replace techniques can help you save time and effort when working with large datasets in Google Sheets.
Conclusion
In this guide, we’ve unveiled the simplicity and power of using Google Sheets’ “Find and Replace” to keep your data precise and current.
Ready to take your data management to the next level? Embark on your journey with Coefficient for seamless data integration and advanced reporting solutions.