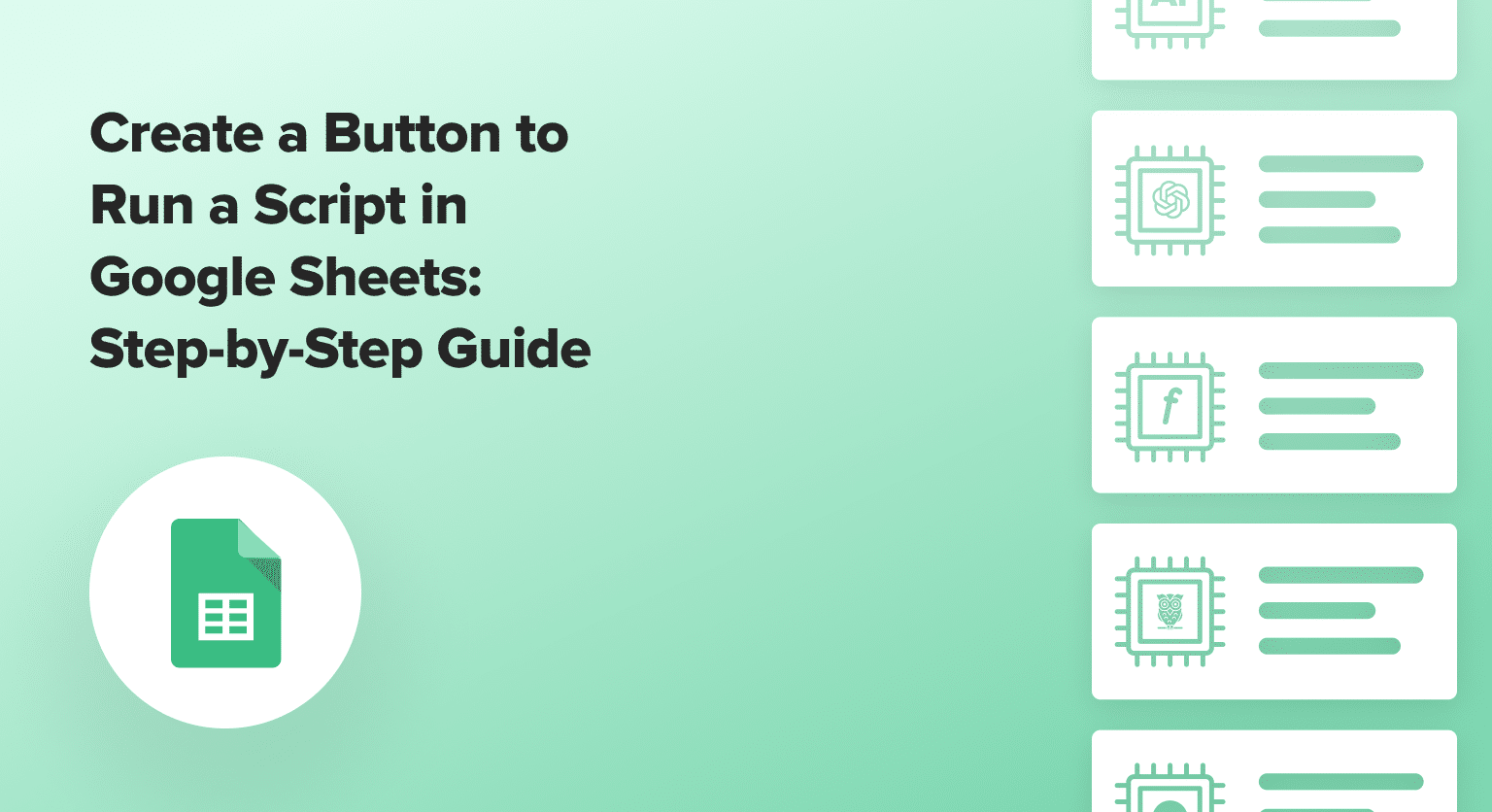Open Google Sheets and create a new spreadsheet with a descriptive name like “Script Button Automation”
Access the Script Editor by clicking “Extensions” then “Apps Script” from the Google Sheets menu
Create a new script by going to File > New > Script in the Apps Script editor
Click the “Run” button in the script editor to test your script
Follow the on-screen instructions to grant necessary permissions for the script to function
Create Button to Run a Script in Google Sheets
Automating repetitive tasks in Google Sheets can save you time and effort, allowing you to focus on more important aspects of your work. One powerful way to streamline your workflows is by creating buttons that can run custom scripts with a single click. In this comprehensive guide, we’ll walk you through the step-by-step process of creating and using script buttons in Google Sheets, along with examples of common use cases.
By the end of this article, you’ll be equipped with the knowledge and skills to implement script buttons in your own Google Sheets projects, unlocking new levels of efficiency and productivity.
Setting Up Your Script Button Project
Let’s start by setting up a new Google Sheets spreadsheet and the necessary Google Apps Script file.
Step 1. Create a New Google Sheets Spreadsheet
Begin by opening Google Sheets and creating a new spreadsheet. Give it a descriptive name that reflects the purpose of your project, such as “Script Button Automation” or “Workflow Automation Spreadsheet.”
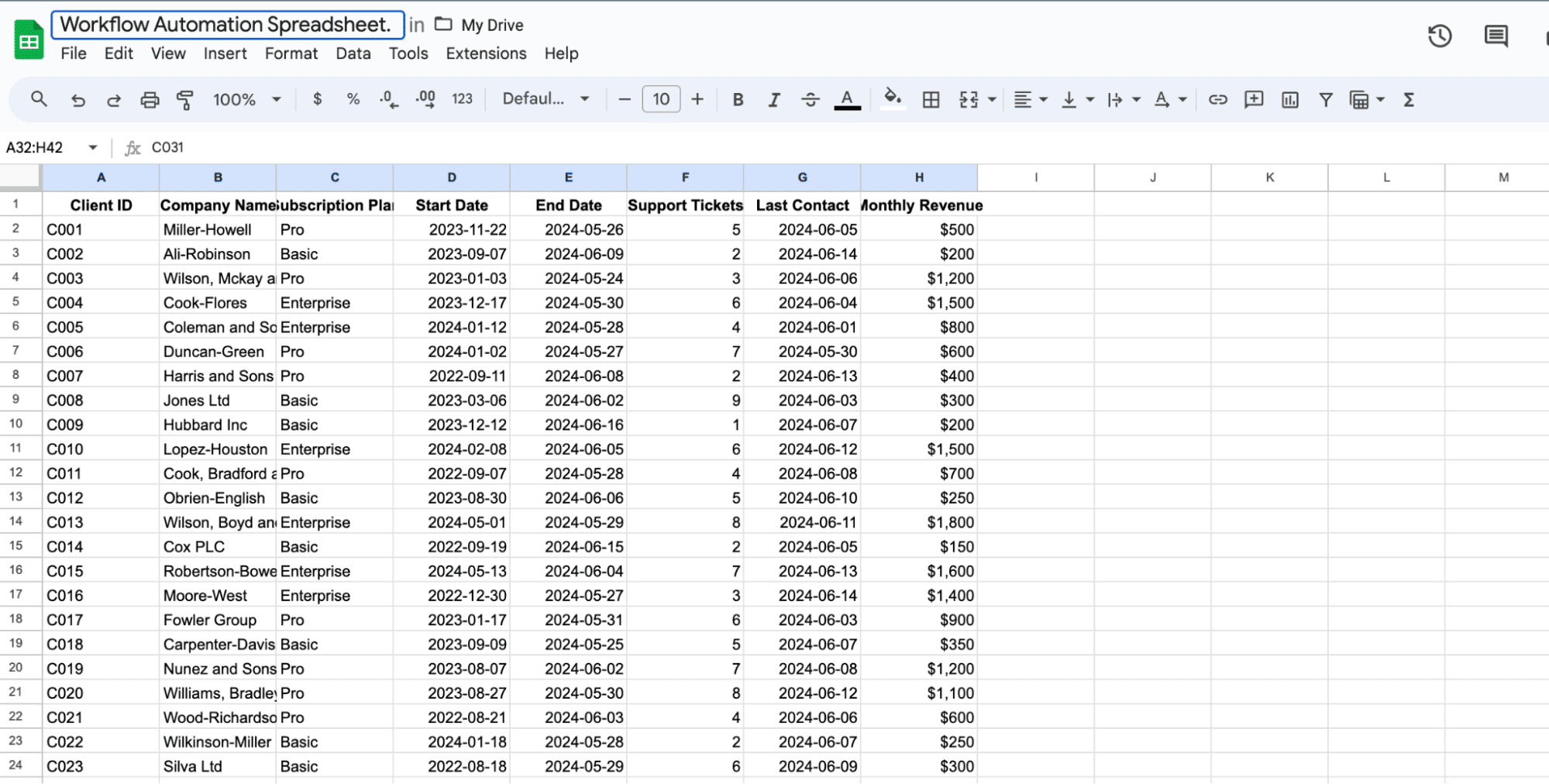
Step 2. Open the Google Apps Script Editor
Next, you’ll need to open the Google Apps Script editor.
You can do this by going to the “Extensions” in the top nav menu in your Google Sheets spreadsheet and selecting “Apps Script.”
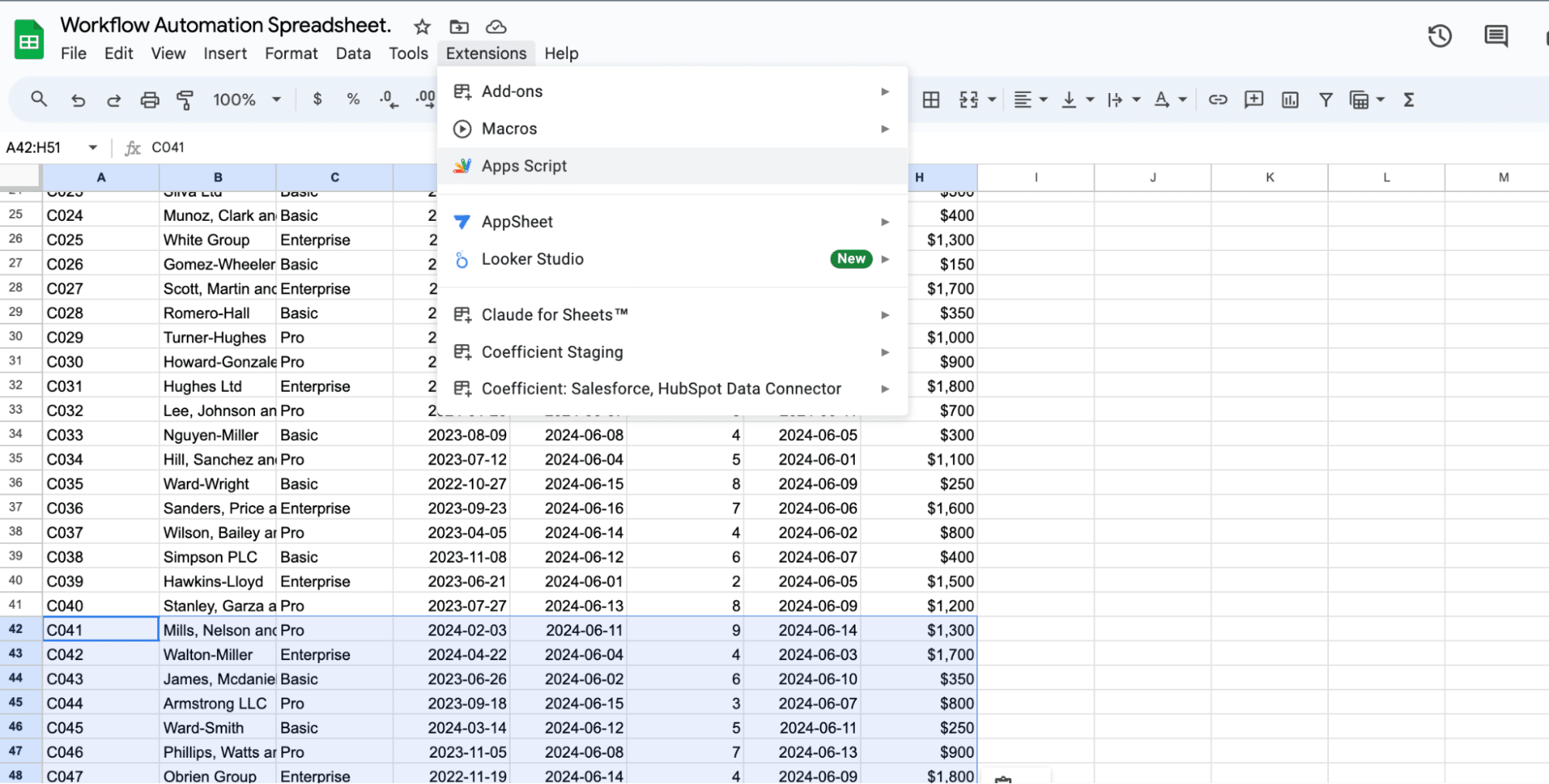
This will open a new window where you can create and manage your custom scripts.
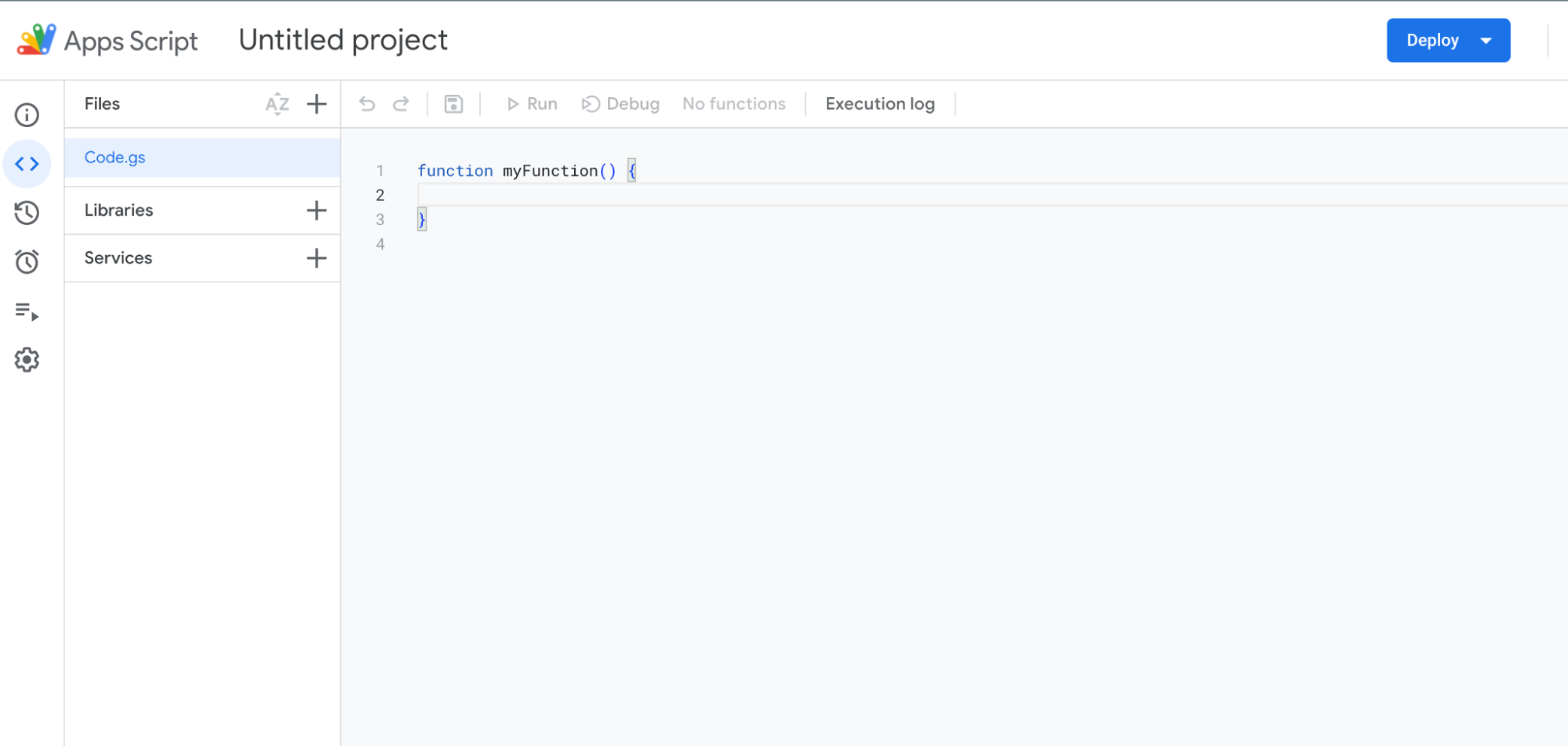
Step 3. Use Relative References in Your Script
When writing your script, it’s important to use relative references instead of absolute references. This ensures that your script will work correctly regardless of where the spreadsheet is located or what the sheet names are. Relative references make your script more maintainable and adaptable to changes in your spreadsheet structure.
To use relative references, you can access the current spreadsheet and sheet using the following code:
var spreadsheet = SpreadsheetApp.getActiveSpreadsheet();
var sheet = spreadsheet.getActiveSheet();
This way, your script can interact with the active spreadsheet and sheet without relying on specific names or locations.
Writing and Running Your Google Apps Script
Step 4. Writing Your Script
Now that you’ve set up your project, let’s dive into the process of writing your Google Apps Script. Here’s a simple example script that clears the contents of the active sheet:
function clearSheet() {
var sheet = SpreadsheetApp.getActiveSpreadsheet().getActiveSheet();
sheet.clearContents();
}
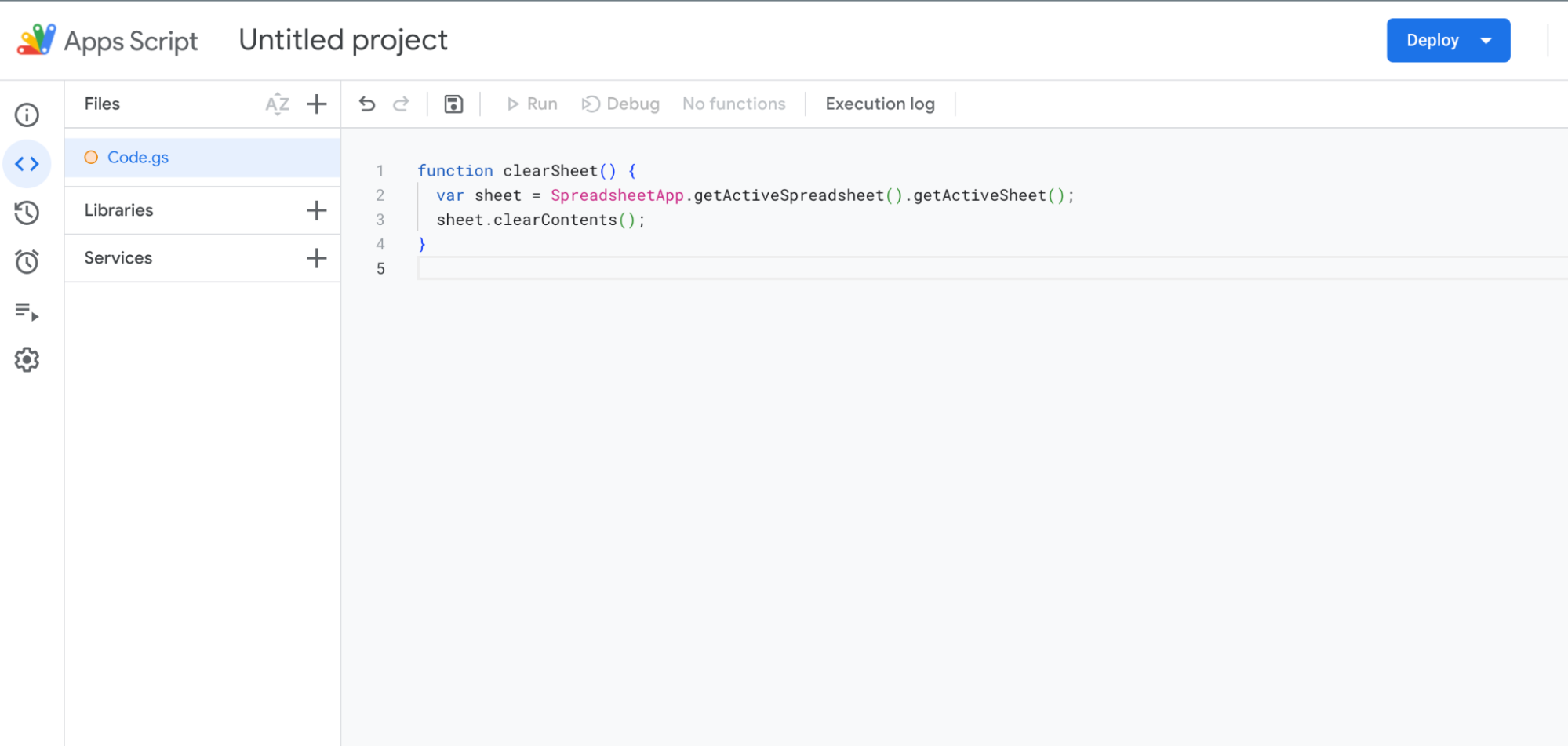
Step 5. Create Button to Runs Script in Google Sheet
Go back to your Google Sheets spreadsheet.
Insert a drawing by going to Insert > Drawing and create a simple button shape (e.g., a rectangle with the text “Clear Sheet”).
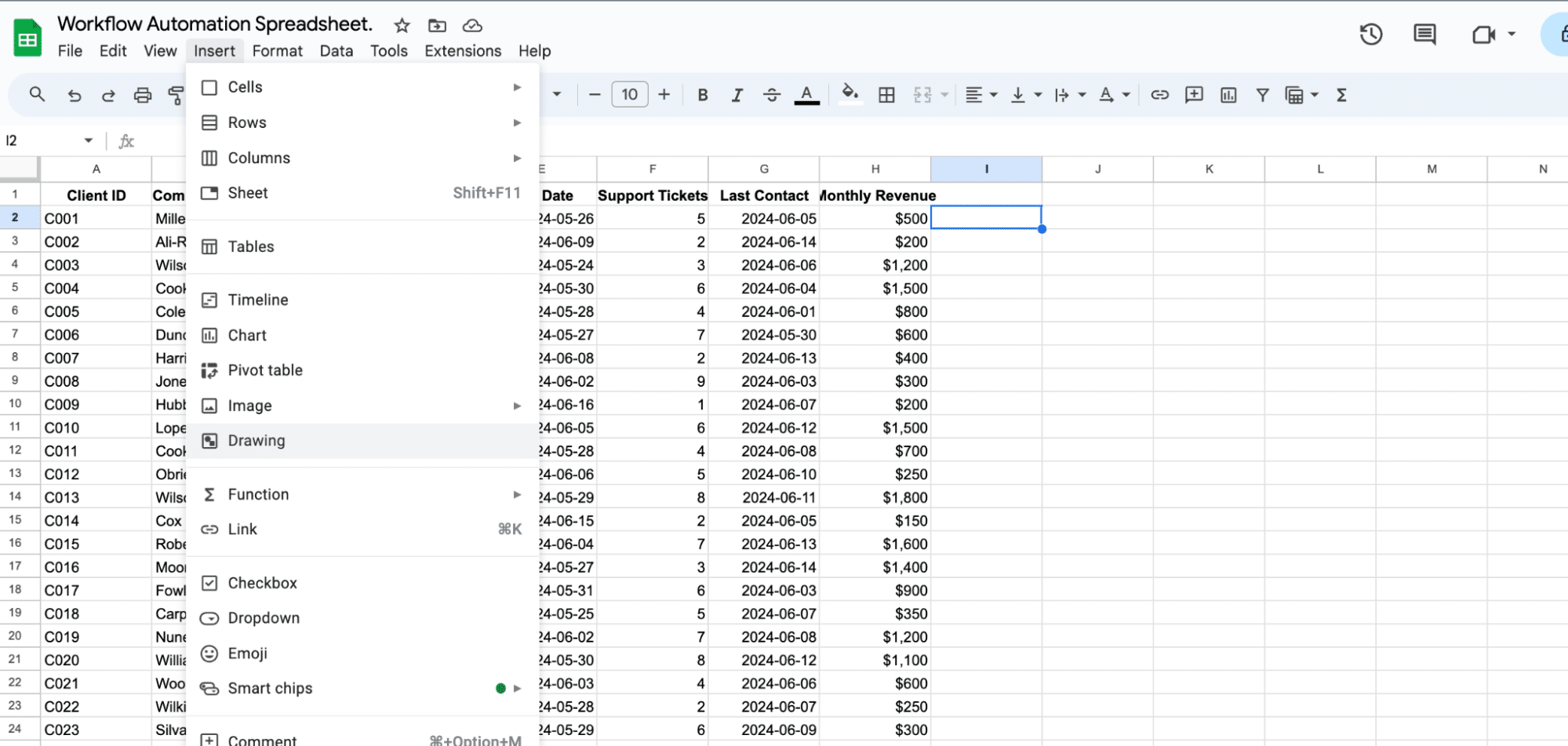
Save and close the drawing.
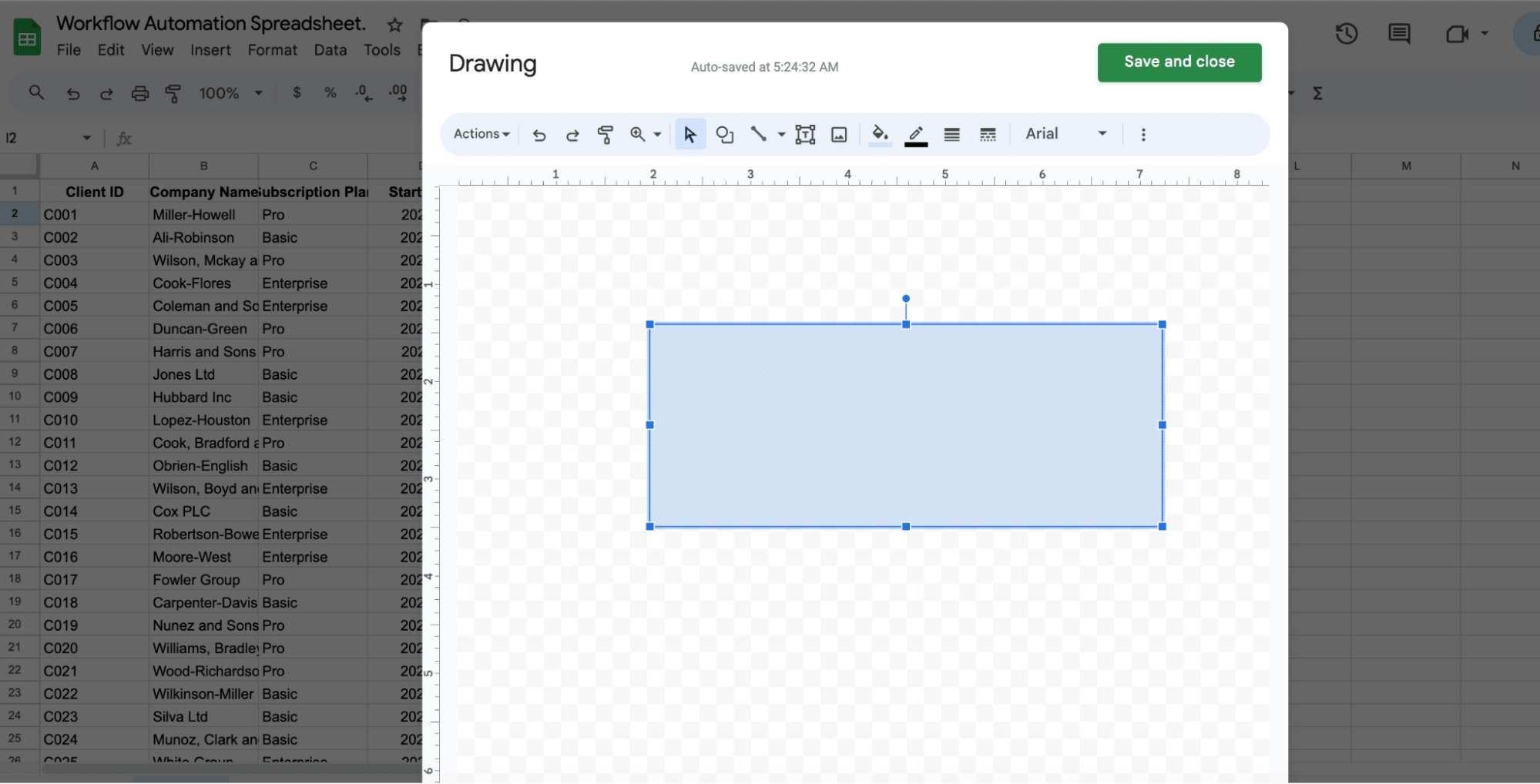
Step 6. Assign Script to the Button:
Click on the three vertical dots in the top-right corner of the drawing and select Assign script.

Enter the name of the script function you want to run when the button is clicked (e.g., clearSheet).

Supercharge your spreadsheets with GPT-powered AI tools for building formulas, charts, pivots, SQL and more. Simple prompts for automatic generation.

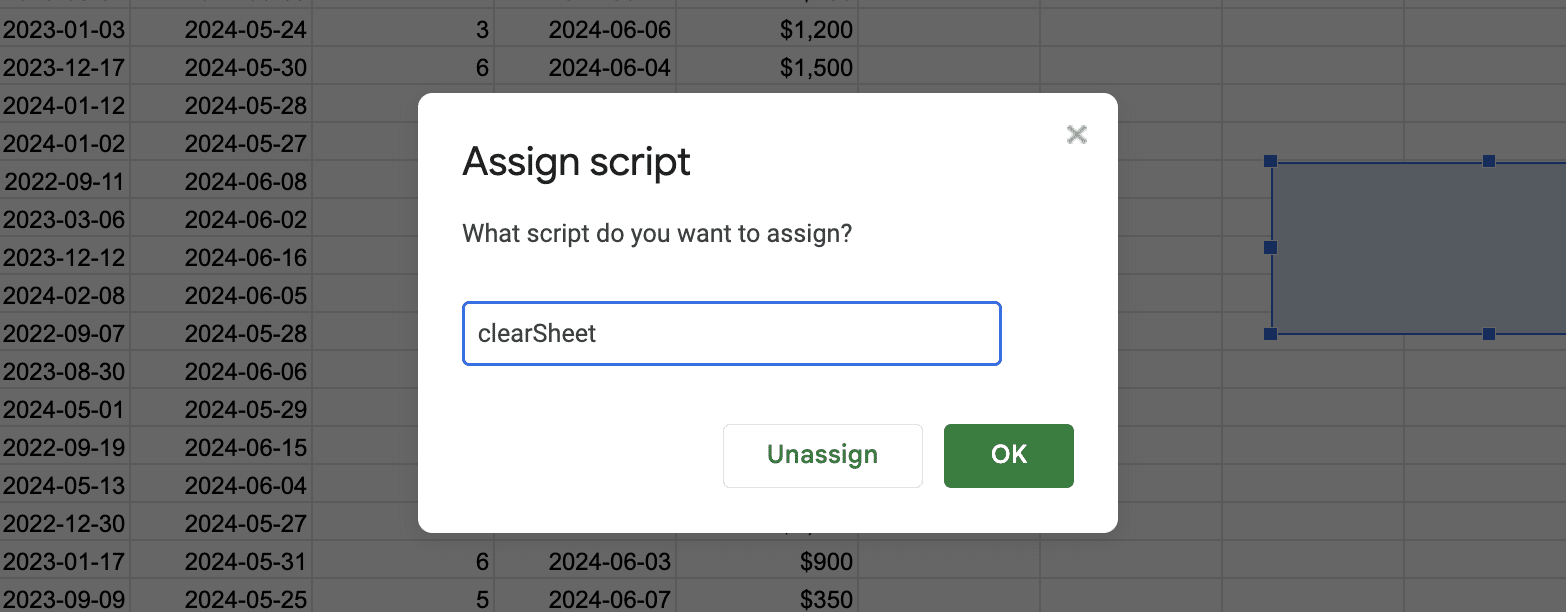
Authorizing Your Button Script in Google Sheets
When you create a script button in Google Sheets, the script associated with that button needs to be authorized to access your spreadsheet data. This is done through the Google Apps Script authorization process, which involves granting the necessary permissions to your script.
The authorization process ensures that your script can securely interact with your Google Sheets data, such as reading, writing, or modifying information as needed. Without proper authorization, your script button won’t be able to execute the desired actions.
- Open the Script Editor (Extensions > Apps Script).
- Click the “Run” button in the script editor.
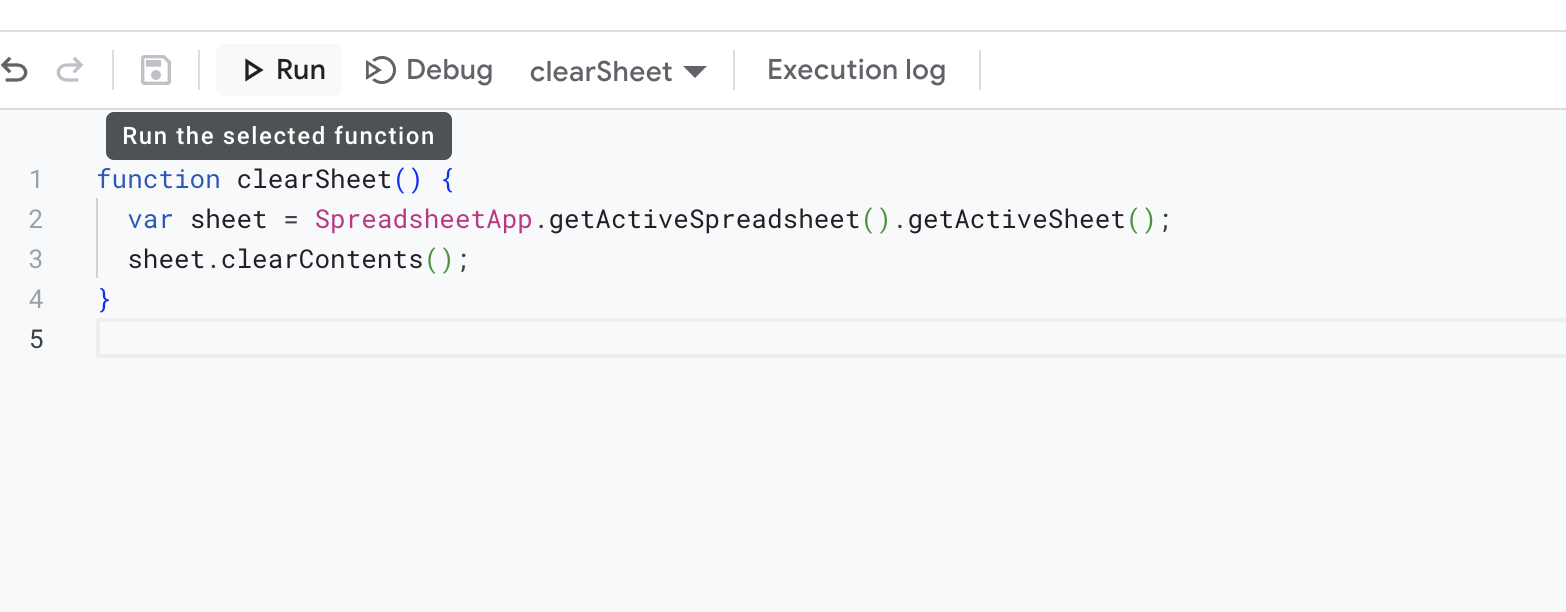
- Follow the on-screen instructions to grant necessary permissions.
Troubleshooting Script Button Authorization
If you encounter any issues during the authorization process, here are some tips to help you troubleshoot:
- Check for Permissions: Ensure that the script has been granted the appropriate permissions to access your Google Sheets data. You can review and manage the permissions in the script editor.
- Verify Script Ownership: Confirm that you are the owner of the script project. If the script was created by someone else, you may need to request access or transfer ownership to use the script button.
- Clear Browser Cache: Sometimes, issues with authorization can be resolved by clearing your browser’s cache and cookies.
- Seek Additional Support: If you’re still experiencing problems, consider reaching out to the Google Apps Script community or the Coefficient support team for further assistance.
Advanced Button Script Techniques
Now that you’ve successfully authorized your script button, let’s explore some advanced techniques to enhance its functionality and versatility.
Using Buttons with Data Validation and Conditional Formatting
Script buttons can be used in conjunction with data validation and conditional formatting to create powerful automation workflows. For example, you can create a button that triggers a script based on the value in a specific cell or range of cells.
This can be particularly useful when you want to perform different actions based on the data in your spreadsheet. By combining script buttons with data validation and conditional formatting, you can create a more dynamic and responsive user experience.
Creating Buttons that Run Macros or Sequences of Script Functions
In addition to running individual script functions, you can also create script buttons that execute a sequence of script functions or even entire macros. This allows you to automate more complex workflows and streamline your processes.
When designing these types of script buttons, consider the overall flow of your tasks and how the different script functions or macros can work together to achieve your desired outcomes. This can help you create more efficient and user-friendly automation solutions.
Developing Reusable Button Templates
As you become more experienced with creating script buttons, you may find that you’re often using similar button configurations or script structures across multiple projects. To save time and ensure consistency, consider developing reusable button templates that you can easily adapt and apply to new projects.
These templates can include pre-written script code, standardized button designs, and even documentation on how to customize and implement the buttons. By having a library of reusable button templates, you can streamline your development process and ensure a more cohesive user experience across your Google Sheets projects.
Troubleshooting Common Script Button Issues
While script buttons can be powerful tools for automating tasks and streamlining workflows, you may encounter some common issues along the way. Let’s explore some troubleshooting tips to help you address these problems.
Addressing Authorization Errors
One of the most common issues with script buttons is authorization errors. If your script button is not running as expected, the first step is to check the authorization status. Ensure that the script has been properly authorized and that the necessary permissions have been granted.
If you’re still experiencing authorization issues, try the following steps:
- Verify that you’re the owner of the script project or have the necessary permissions to manage the authorization.
- Clear your browser’s cache and cookies, then try running the script button again.
- Revoke and re-authorize the script to ensure the permissions are up-to-date.
- If the issue persists, consider reaching out to the Google Apps Script community or the Coefficient support team for further assistance.
Fixing Issues with Buttons Not Triggering Scripts
Another common problem is when the script button fails to trigger the associated script. This can be due to a variety of reasons, such as:
- Incorrect script function naming or syntax
- Conflicts with other scripts or add-ons in the spreadsheet
- Issues with the script button’s configuration or placement on the sheet
To troubleshoot this issue, start by reviewing the script code and ensuring that the function being called by the script button is correctly defined and spelled. You can also try running the script directly from the script editor to identify any errors or issues.
If the script appears to be functioning correctly, check the script button’s configuration, such as the button’s location, size, and any associated triggers or events. Ensure that the button is properly linked to the correct script function.
Streamlining Google Sheets with Script Buttons
Creating script buttons in Google Sheets is a powerful way to automate tasks, streamline workflows, and enhance your spreadsheet’s functionality. By following the steps outlined in this guide, you can successfully authorize, test, and troubleshoot your script buttons, as well as explore advanced techniques to maximize their capabilities.
To take your Google Sheets automation to the next level, consider trying Coefficient’s suite of spreadsheet data connectors – it’s free. Coefficient offers a range of solutions designed to enhance the functionality and usability of Google Sheets, making it easier than ever to streamline your workflows and achieve your business goals.