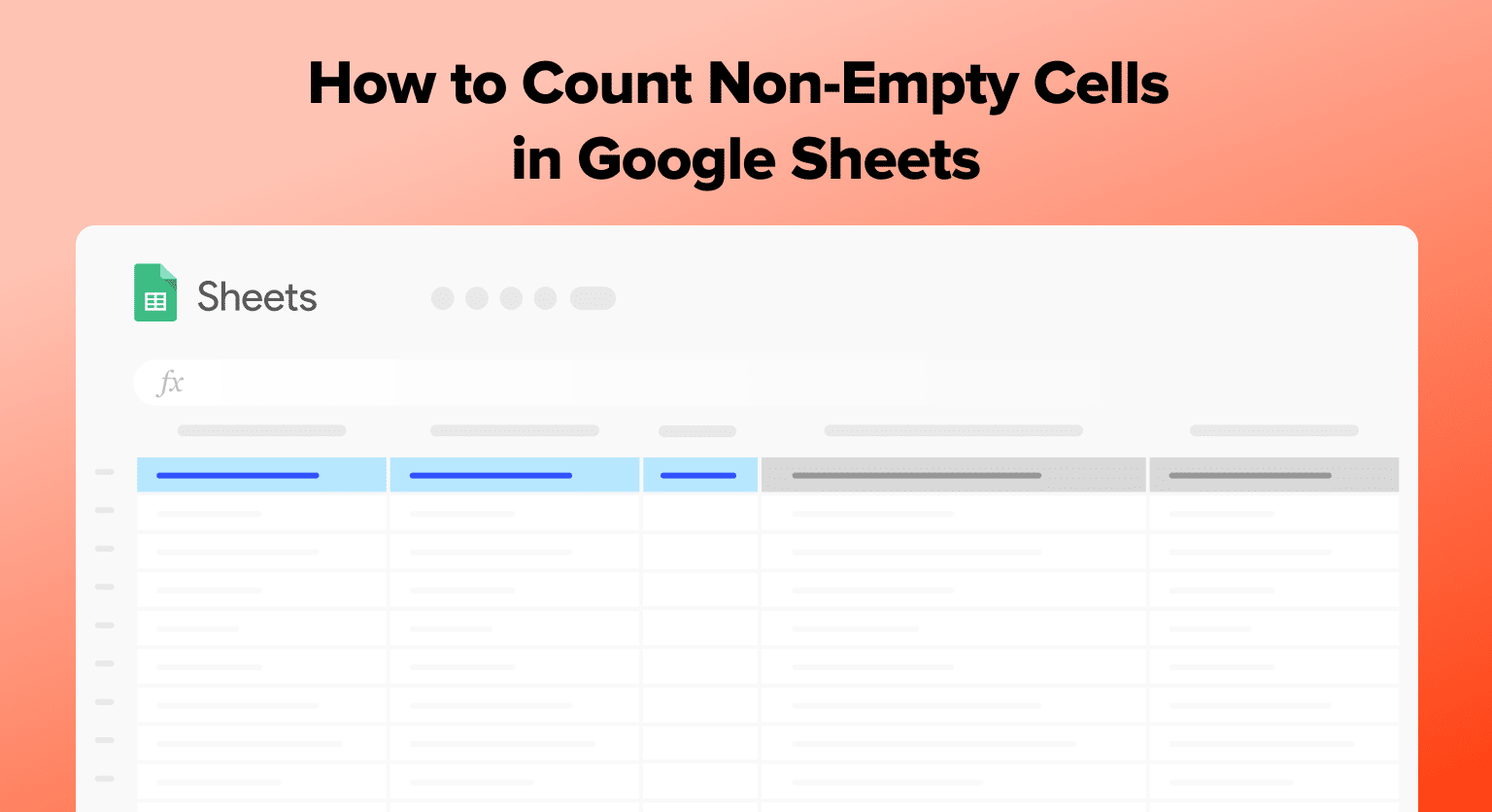Google Sheets offers a versatile platform for organizing and analyzing data, where counting non-empty cells is a crucial task.
This guide will show you how to accurately count non-empty cells using straightforward methods, enabling effective data management and analysis.
Understanding Non-Empty Cells
Definition of Non-Empty Cells
Non-empty cells in Google Sheets refer to cells that contain data or information. This data can be in the form of text, numbers, dates, or formulas. A cell that has no data or information is considered empty.
Importance of Counting Non-Empty Cells
Counting non-empty cells is important because it helps you to analyze data accurately. For example, if you have a list of sales figures for a particular month and you want to calculate the total sales, you need to count only the cells that contain sales figures.
If you include the empty cells in your calculation, you will get an inaccurate result.
Moreover, counting non-empty cells can help you to identify missing data.
For instance, if you have a large dataset and you want to check if there are any missing values, you can count the non-empty cells and compare the result with the total number of cells in the dataset. If the two values are not equal, then there are missing values that need to be addressed.
Methods to Count Non-Empty Cells
Google Sheets is a powerful tool that offers various ways to count non-empty cells. In this section, we will explore two methods to count non-empty cells in Google Sheets.
Using the COUNTA Function
One of the easiest ways to count non-empty cells in Google Sheets is by using the COUNTA function. This function counts the number of cells in a range that are not empty.
To use the COUNTA function, you need to select the range of cells that you want to count. Then, you can enter the formula =COUNTA(range) in a cell where you want to display the result. The range argument refers to the range of cells that you want to count.
For example, if you want to count the non-empty cells in the range A1, you can enter the formula =COUNTA(A1:A10) in a cell. The function will return the number of non-empty cells in the range.

Supercharge your spreadsheets with GPT-powered AI tools for building formulas, charts, pivots, SQL and more. Simple prompts for automatic generation.

Leveraging Custom Formulas
Another way to count non-empty cells in Google Sheets is by using custom formulas. Custom formulas allow you to create your own formulas that can perform complex calculations.
One custom formula that can be used to count non-empty cells is =SUMPRODUCT(–(LEN(range)>0)). This formula counts the number of cells in a range that are not empty.
To use this formula, you need to select the range of cells that you want to count. Then, you can enter the formula =SUMPRODUCT(–(LEN(range)>0)) in a cell where you want to display the result. The range argument refers to the range of cells that you want to count.
For example, if you want to count the non-empty cells in the range A1, you can enter the formula =SUMPRODUCT(–(LEN(A1:A10)>0)) in a cell. The formula will return the number of non-empty cells in the range.
Conclusion
Counting non-empty cells in Google Sheets is straightforward with the right functions. Whether through COUNTA or custom formulas like SUMPRODUCT, you can efficiently manage and analyze your data.
Ready to upgrade your Google Sheets skills? Get started with Coefficient for free today!