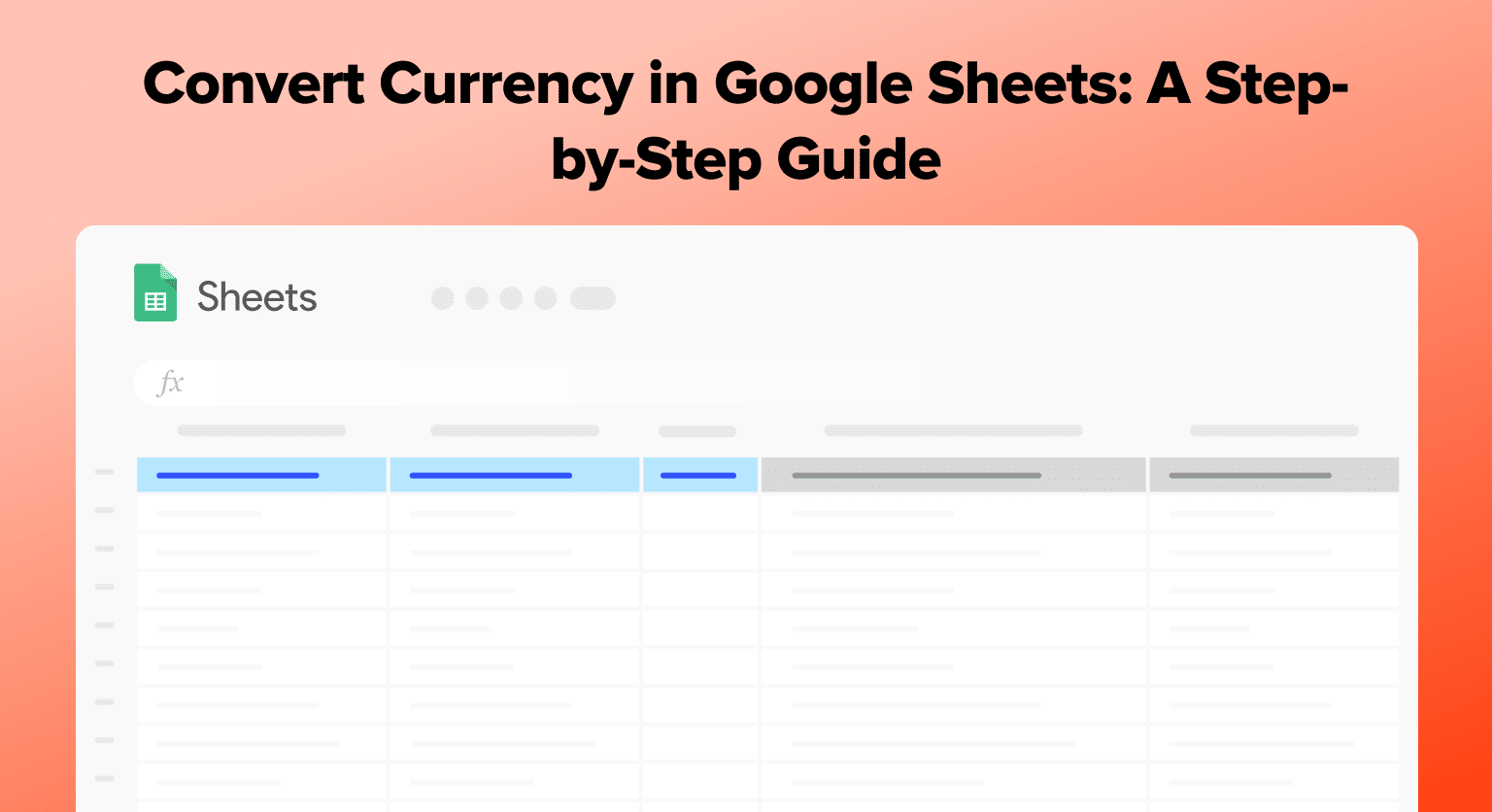Use the GOOGLEFINANCE function with the formula: =GOOGLEFINANCE(“CURRENCY”)
To convert an amount, multiply it by the exchange rate: =100 * GOOGLEFINANCE(“CURRENCY”)
Replace currency codes with three-letter codes like USD for U.S. dollars or GBP for British pounds
Use the fill handle to apply the formula to multiple cells by dragging down from the first cell
Format the results properly using Google Sheets’ currency formatting options
Need to handle different currencies in your financial spreadsheets? Google Sheets makes currency conversion simple with real-time data.
This guide shows you how to use the GOOGLEFINANCE function for accurate, up-to-date conversions. Perfect for budgeting, accounting, and tracking international transactions, it’s a must-know for professionals and personal finance buffs.
Setting Up Currency Conversion in Google Sheets
In Google Sheets, users can accurately and efficiently perform currency conversion by employing the built-in GOOGLEFINANCE function which accesses real-time exchange rates for a variety of currencies.
Understanding Currency Codes and Symbols
Currency conversion relies on three-letter currency codes, like USD for U.S. dollars or GBP for British pounds, which standardize transactions across borders.
These codes are more consistent than currency symbols that can vary in appearance and usage.
Using GOOGLEFINANCE to Get Real-Time Exchange Rates
The GOOGLEFINANCE function can fetch real-time exchange rates. To find the current rate, simply use the formula: =GOOGLEFINANCE(“CURRENCY:SourceCurrencyTargetCurrency”), replacing SourceCurrency and TargetCurrency with the relevant currency codes.
For example, if you want to convert 100 USD to EUR, you’d enter =100 * GOOGLEFINANCE(“CURRENCY:USDEUR”) in a cell.
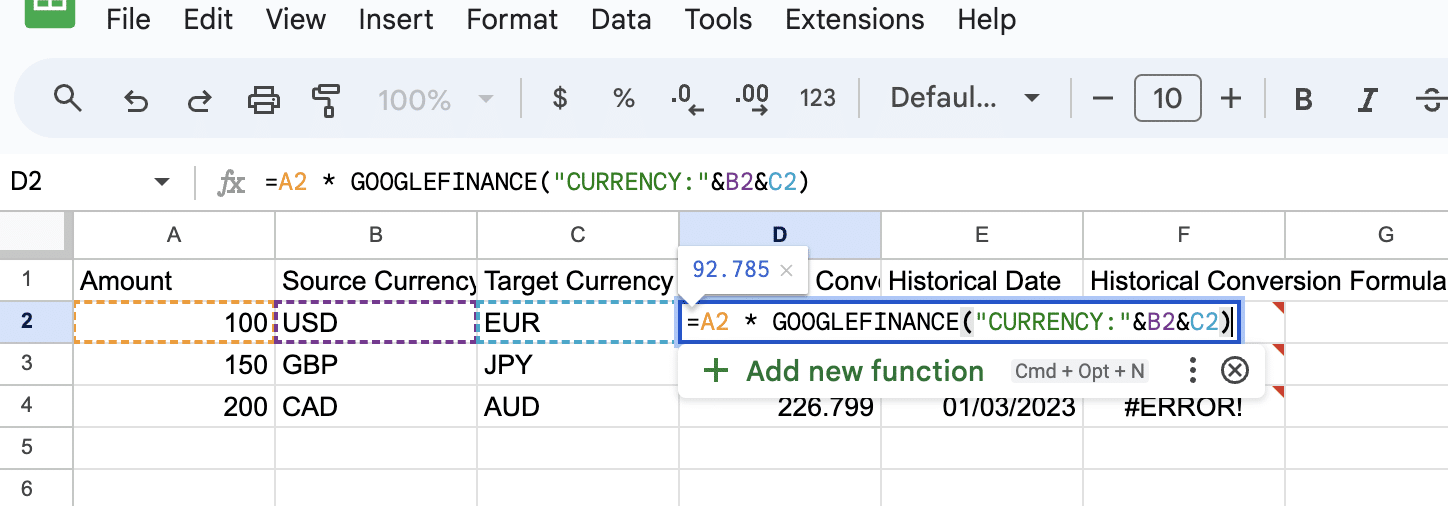
When you press ‘Enter,’ Google Sheets will calculate the current equivalent in Euros using the latest exchange rate.
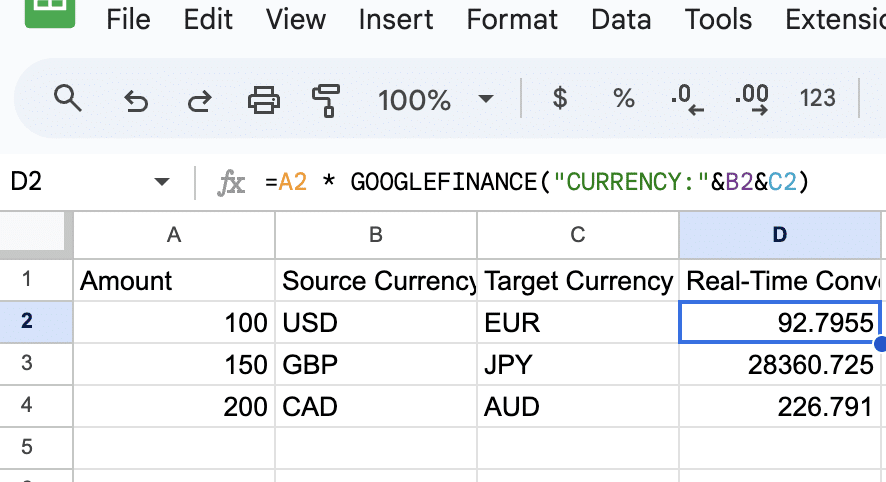
Creating a Conversion Formula
For converting currencies, enter =Amount * GOOGLEFINANCE(“CURRENCY:SourceCurrencyTargetCurrency”) in a cell.
For instance, to convert 150 GBP to JPY, you would use the formula =150 * GOOGLEFINANCE(“CURRENCY:GBPJPY”), and the result would be the amount in Japanese Yen.
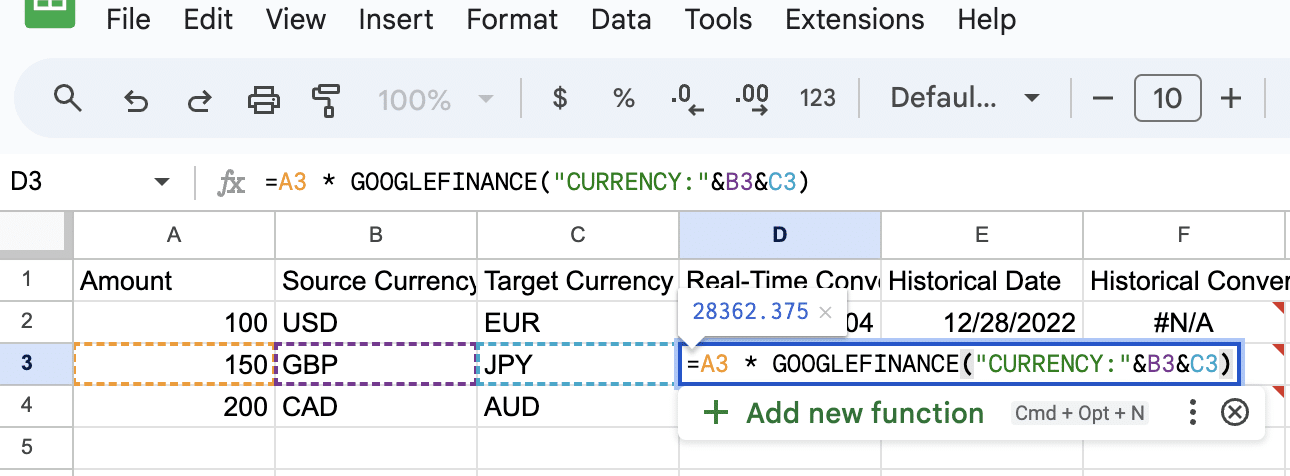
Implementing Historical Exchange Rates
Google Sheets also allows users to fetch historical exchange rates by specifying a start_date and optionally an end_date.
The syntax extends to =GOOGLEFINANCE(“CURRENCY:USDGBP”, “price”, DATE(YYYY,MM,DD), DATE(YYYY,MM,DD), “DAILY”) or “WEEKLY”.
Example: Historical Conversion Formula for USD to GBP on 01/01/2023: =GOOGLEFINANCE(“CURRENCY:USDGBP”, “price”, DATE(2023,1,1), DATE(2023,1,1), “DAILY”)
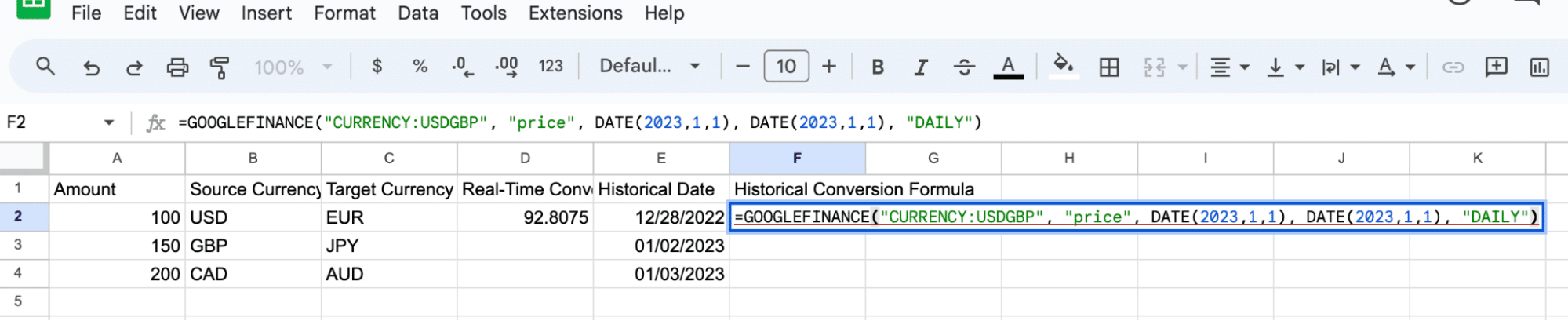
Applying Conversion to Multiple Currencies
To convert amounts to multiple currencies dynamically, use cell references in your formula. This way, if you have a list of different currencies you want to convert from USD, changing the target currency code in your spreadsheet will automatically update the conversion.

Supercharge your spreadsheets with GPT-powered AI tools for building formulas, charts, pivots, SQL and more. Simple prompts for automatic generation.

For example, setting up a formula like =A2 * GOOGLEFINANCE(“CURRENCY:USD”&B2) allows you to convert an amount in column A from USD to any currency listed in column B.
Advanced Techniques and Troubleshooting
When converting currencies in Google Sheets, users may need to employ more advanced techniques for bulk conversions and troubleshoot common issues that come up. This section covers efficient mass conversions, resolving cell reference errors, and ensuring the latest conversion rates.
Mass Converting Currencies Using Fill Handle
For users needing to convert currencies across numerous cells, the fill handle is an effective tool.
After entering the GOOGLEFINANCE function for currency conversion in the first cell, simply drag the fill handle down
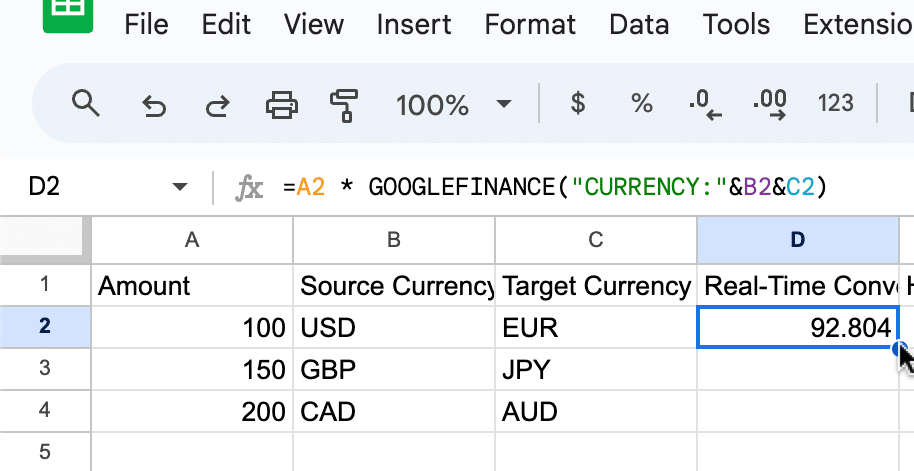
This will apply the formula to adjacent cells.

Resolving Errors with Cell References
Errors may occur if cell references within the GOOGLEFINANCE formula are incorrect. Users should ensure that each cell reference is valid and points to the intended cell containing the currency codes or amounts.
If an #N/A or #REF! error appears, checking the cell references for typos or unintentional changes is crucial. Absolute references (e.g., $A$1) should be used when the currency codes do not change as the formula is copied.
Ensuring Up-to-Date Conversion Rates
The GOOGLEFINANCE function provides real-time exchange rates, but rates may not update as expected.
To avoid outdated information, incorporating the TODAY function within the formula can force the sheet to refresh daily.
Conclusion
Converting currency in Google Sheets is straightforward with the GOOGLEFINANCE function. It’s ideal for managing finances across currencies in real-time.
Ready to upgrade your data management? Start with Coefficient for seamless integration and advanced features. Get started with Coefficient.