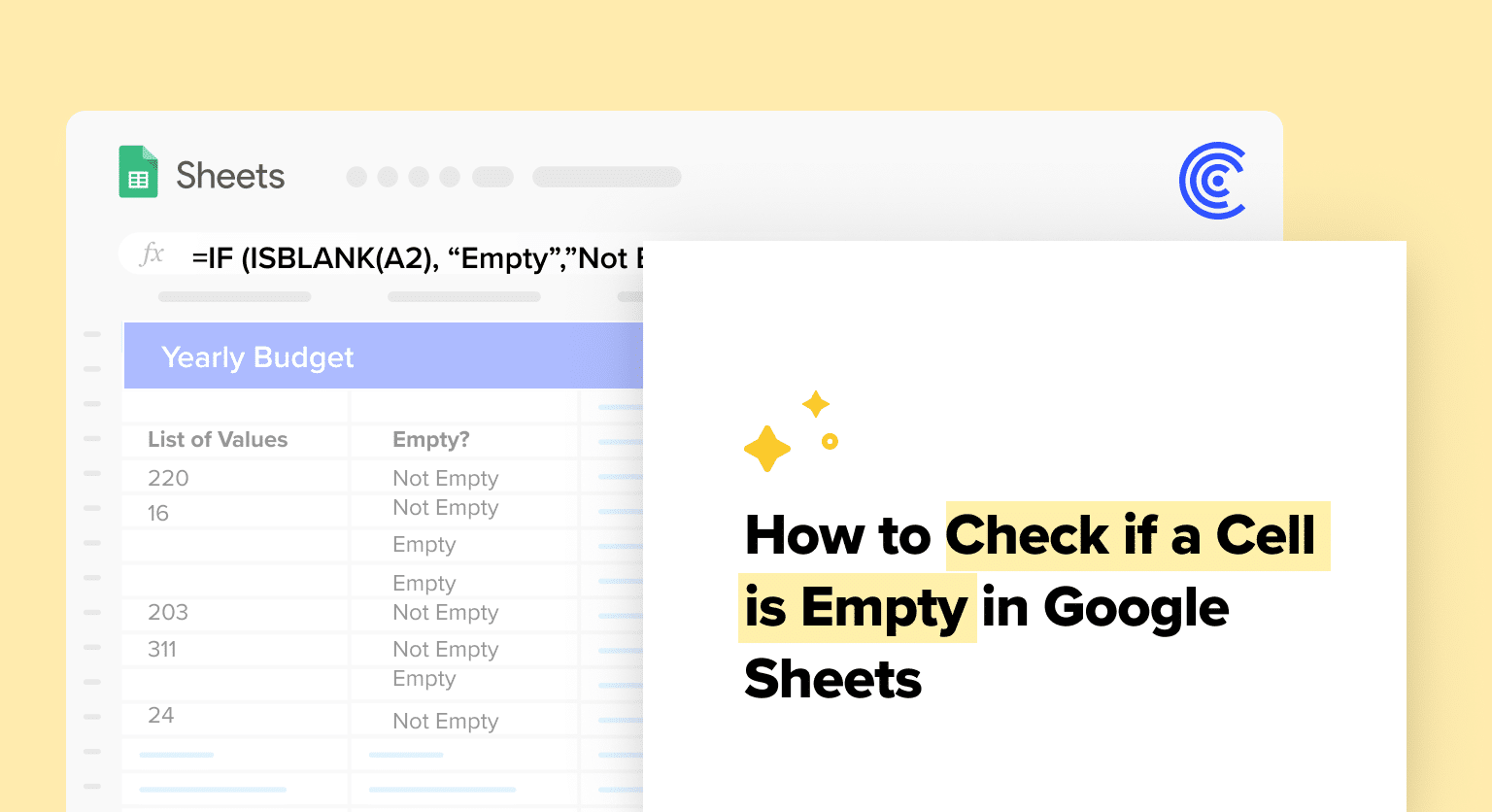Google Sheets is a robust tool for organizing and analyzing data. A key feature is identifying empty cells, crucial for data validation and workflow efficiency.
Here’s how you can detect empty cells easily.
Identifying Empty Cells
In Google Sheets, the action of determining whether a cell contains no data is crucial for accurate data management and analysis. The methodologies range from simple functions to conditional formulas, each with its specific use case.
Understanding the ISBLANK Function
The ISBLANK function is central for checking if a particular cell is empty. It uses a straightforward syntax: =ISBLANK(cell_ref), where cell_ref represents the cell reference to be checked.
When applied, the function returns True if the cell is devoid of content and False otherwise. This binary output is valuable when one needs to trigger specific actions based on the presence or absence of data in a cell.
Using Conditional Formulas
Beyond the basic ISBLANK function, one may use the IF function in conjunction to create conditional formulas.
For a single cell, a common structure would be =IF(ISBLANK(A1), “Empty”, “Not Empty”). This formula translates to: if cell A1 is empty, return the value “Empty”; if it is not, return “Not Empty”.
For multiple cells, the AND function is often incorporated, like so: =IF(AND(ISBLANK(A1), ISBLANK(B1)), “Both Empty”, “Not Both Empty”). These conditional formulas become powerful tools in automating workflows and providing immediate visual cues regarding cell content within a dataset.
Handling Special Cases
Detecting white space and hidden characters may not always be straightforward in Google Sheets. This section elaborates techniques for managing such scenarios, ensuring that cells are genuinely empty and not merely appearing so due to unseen characters.

Supercharge your spreadsheets with GPT-powered AI tools for building formulas, charts, pivots, SQL and more. Simple prompts for automatic generation.

Detecting White Space and Hidden Characters
To accurately determine if a cell contains only white space or hidden characters, the TRIM() function can be combined with LEN().
If a cell displays as empty but contains an empty string or spaces, the formula =LEN(TRIM(A1))=0 can be entered and the Enter key pressed. A result of TRUE indicates that the cell is effectively empty, devoid of visible content or hidden characters.
Working with Ranges of Cells
When dealing with a range of cells, it is common to check if multiple cells are empty. Utilizing the COUNTBLANK(range)function can yield the total count of blank cells within a specified cell range.
For example, =COUNTBLANK(A1:B2) would identify how many cells in the four-cell range are blank. To check if multiple ranges are entirely empty, an approach might be to use IF() alongside COUNTBLANK(), such as =IF(COUNTBLANK(A1:B2)=4, “Empty”, “Not Empty”), indicating whether all cells in the range are unoccupied.
Conclusion
Checking for empty cells in Google Sheets is straightforward with these functions. Whether you’re working with single cells or ranges, these techniques ensure accurate data management. For more streamlined workflows in Google Sheets, consider integrating Coefficient. It enhances Google Sheets with live data updates, direct data access, and more. Start optimizing your data processes today with Coefficient.