Calculating CAGR in Google Sheets is essential for measuring investment performance over time. This guide shows you how to do it effectively.
How to Calculate CAGR in Google Sheets: Step-by-Step Guide
CAGR, or Compound Annual Growth Rate, is a crucial metric for financial analysis. It measures the average annual growth rate of an investment over a specific period. Let’s walk through the process of calculating CAGR in Google Sheets.
Enter Your Data
Step 1. Open a new Google Sheets document.
- Go to sheets.google.com and click on the plus icon to create a new spreadsheet.
- Rename your sheet to something relevant, like “CAGR Calculation.”
Step 2. Input starting value, ending value, and time period.
- In cell A1, type “Starting Value.”
- In cell A2, type “Ending Value.”
- In cell A3, type “Time Period (Years).”
Step 3. Organize data in separate cells.
- In cell B1, enter your starting value (e.g., 1000).
- In cell B2, enter your ending value (e.g., 1500).
- In cell B3, enter the number of years (e.g., 5).
Apply the CAGR Formula
Step 1. Use the formula: =((Ending Value/Starting Value)^(1/Number of Years))-1
- Click on cell A5 and type “CAGR.”
- Click on cell B5 to enter the formula.
Step 2. Enter the formula in a new cell.
- In cell B5, type the following formula: =((B3/B12)^(1/B4))-1

- Press Enter to calculate the CAGR.
Step 3. Reference the appropriate cells for values and time period.
- Ensure that B1 refers to the starting value.
- B2 should reference the ending value.
- B3 should point to the time period in years.
Format the Result as a Percentage
Step 1. Select the cell with the CAGR result.
- Click on cell B5 to highlight it.
Step 2. Apply percentage formatting.
- Click on the “Format” menu in the top toolbar.
- Select “Number,” then choose “Percent.”
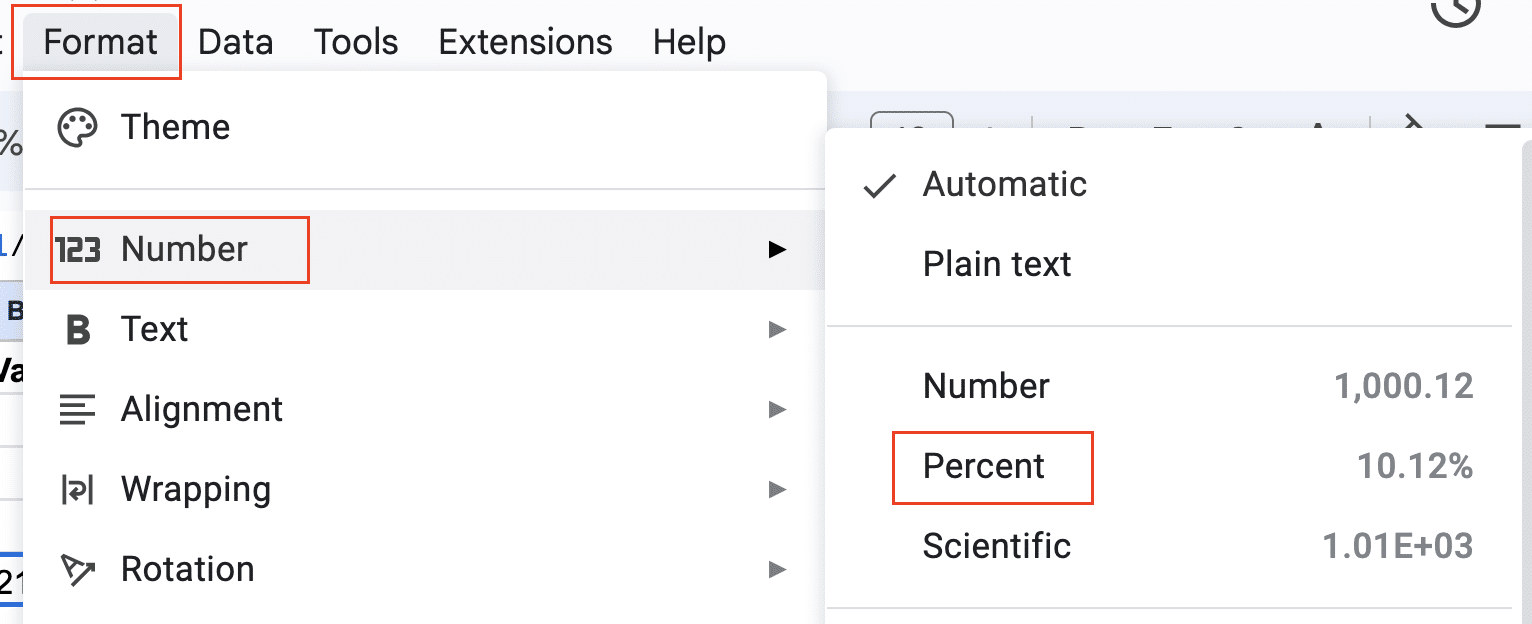
Step 3. Adjust decimal places for precision.
- With cell B5 still selected, click on the “Increase decimal places” or “Decrease decimal places” buttons in the toolbar to adjust precision.
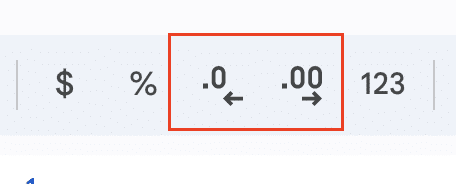
- For CAGR, two decimal places are typically sufficient.
Interpret Your CAGR Result
Step 1. Understand what the percentage means.
- The CAGR represents the rate at which your investment would grow each year if it grew at a steady rate.
- For example, if your CAGR is 8.45%, it means your investment grew at an average rate of 8.45% per year over the given time period.
Step 2. Compare CAGR to other growth metrics.
- CAGR is often more useful than simple average growth rates because it accounts for compounding.
- It’s particularly helpful when comparing investments with different time horizons.
Step 3. Consider limitations of CAGR calculations.
- CAGR assumes a smooth, constant growth rate, which may not reflect reality.
- It doesn’t account for volatility or the timing of cash flows.
Alternative Methods for Calculating CAGR in Google Sheets
While the basic formula works well, Google Sheets offers alternative functions that can simplify CAGR calculations.
Using the RRI Function
The RRI (Rate of Return) function can be used to calculate CAGR directly.
Step 1. Understand the syntax of the RRI function.
- The RRI function syntax is: =RRI(nper, pv, fv)
- nper: number of periods
- pv: present value (starting value)
- fv: future value (ending value)
Step 2. Apply the RRI function in Google Sheets.
- In a new cell, enter the formula: =RRI(B4, B3, B2)
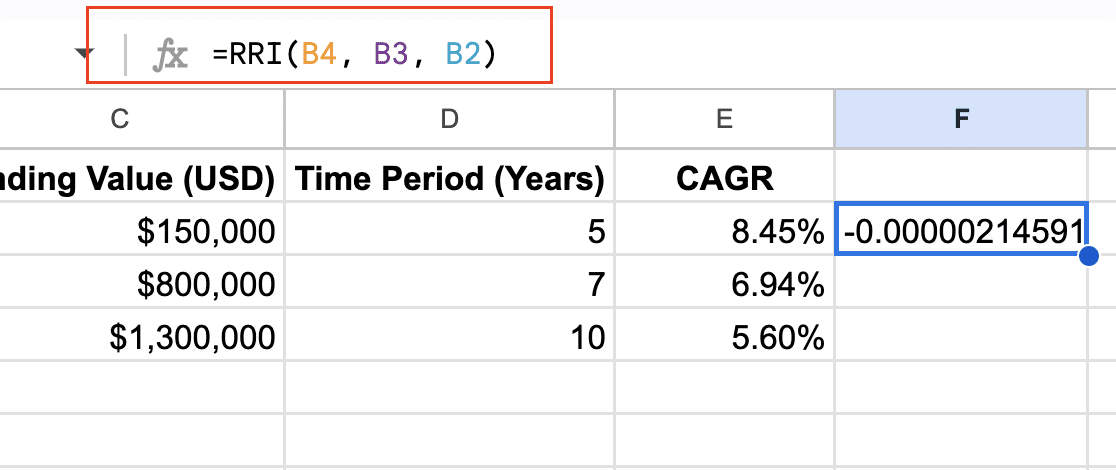
- This will give you the CAGR as a decimal.
Step 3. Format the result as a percentage.
- Apply percentage formatting to the cell containing the RRI result.
The RRI function simplifies CAGR calculation by eliminating the need for exponents and subtraction.
Implementing the POW Function for CAGR
The POW function can be used to break down the CAGR formula for more flexibility.
Step 1. Break down the CAGR formula using POW.
- The formula becomes: =(POW(Ending Value / Starting Value, 1/Number of Years)) – 1
Step 2. Apply the POW function in Google Sheets.
- In a new cell, enter: =(POW(B3/B2, 1/B4)) – 1
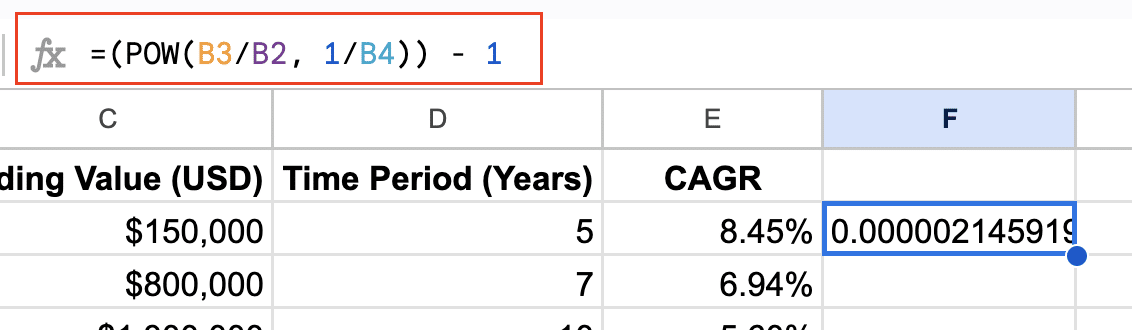
Step 3. Compare results with the standard formula.
- This method should yield the same result as the basic CAGR formula.
- The POW function can be useful when you need to manipulate parts of the CAGR calculation separately.
Is There a Built-in CAGR Formula in Google Sheets?
Unlike Excel, Google Sheets doesn’t have a built-in CAGR function. However, this doesn’t mean calculating CAGR is difficult.
Explanation of available functions:
- Google Sheets provides functions like RRI and POW that can be used to calculate CAGR.
- These functions, combined with basic arithmetic operations, allow for flexible CAGR calculations.
Comparison to Excel’s CAGR capabilities:

Stop exporting data manually. Sync data from your business systems into Google Sheets or Excel with Coefficient and set it on a refresh schedule.
Get Started
- Excel has a specific CAGR function in some versions, making the calculation more straightforward.
- Google Sheets requires a slightly more manual approach, but offers the same calculation capabilities.
Workarounds for Google Sheets users:
- Create a custom function using Google Apps Script to replicate Excel’s CAGR function.
- Save CAGR formulas as named ranges for quick reuse across spreadsheets.
How to Calculate Growth Rate in Google Sheets
While CAGR measures compound growth over time, simple growth rate calculates the total percentage change between two points.
Difference between growth rate and CAGR:
- Growth rate measures total change, while CAGR measures average annual change.
- Growth rate doesn’t account for compounding or time periods.
Simple growth rate formula:
- Growth Rate = (Ending Value – Starting Value) / Starting Value
- In Google Sheets: =(B2-B1)/B1
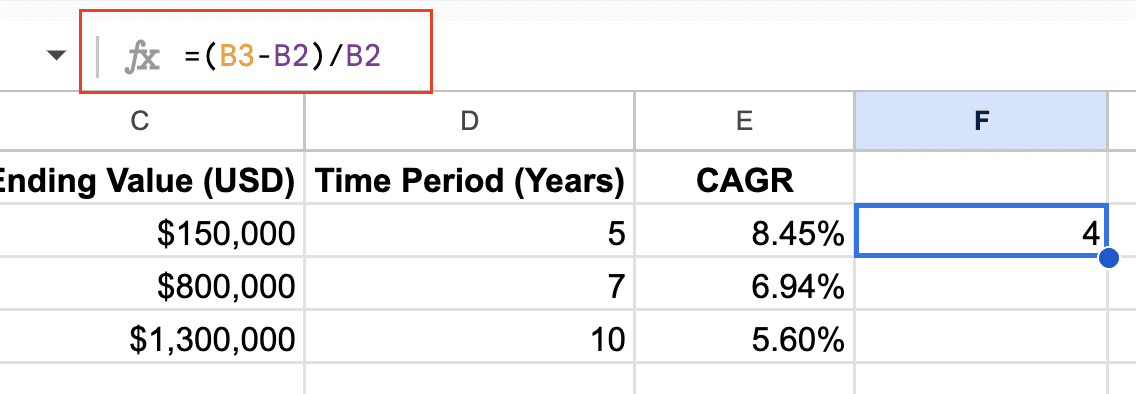
Using GROWTH function for predictive analysis:
- The GROWTH function in Google Sheets can predict future values based on existing data.
- Syntax: =GROWTH(known_y’s, [known_x’s], [new_x’s], [const])
- This can be useful for forecasting based on historical growth rates.
What is the Fastest Way to Calculate CAGR?
Efficiency in CAGR calculations can save time, especially when dealing with multiple datasets.
Built-in functions vs. manual calculations:
- Using RRI is generally faster than manual CAGR formulas.
- For bulk calculations, array formulas can process multiple CAGR calculations simultaneously.
Creating a reusable CAGR template:
- Set up a dedicated sheet with CAGR formulas and formatting.
- Use cell references to quickly input new values for different calculations.
Automating CAGR calculations with scripts:
- Create a custom function using Google Apps Script to calculate CAGR.
Example script:
javascript
Copy
function CAGR(startValue, endValue, years) {
return Math.pow(endValue / startValue, 1 / years) – 1;
- }
- Use this function in your sheet: =CAGR(B1, B2, B3)
CAGR vs. Other Financial Metrics in Google Sheets
Understanding when to use CAGR versus other metrics is crucial for accurate financial analysis.
Comparing CAGR to simple growth rate:
- CAGR accounts for compounding, making it more accurate for long-term growth analysis.
- Simple growth rate is useful for short-term or year-over-year comparisons.
CAGR vs. XIRR for irregular cash flows:
- CAGR assumes steady growth and is best for two data points.
- XIRR is more suitable for multiple, irregularly timed cash flows.
- Use XIRR when dealing with investments that have varying contributions or withdrawals.
When to use CAGR over other metrics:
- Use CAGR for comparing investments over different time periods.
- CAGR is ideal for analyzing long-term trends in stock prices, sales growth, or market expansion.
- Prefer CAGR when you need to express growth as an annual percentage for easy comparison.
Wrap-Up: Mastering CAGR Calculations in Google Sheets
Calculating CAGR in Google Sheets is a valuable skill for financial analysis. We’ve covered multiple methods, from basic formulas to advanced functions like RRI and POW. Remember that while CAGR is powerful, it’s just one tool in your financial analysis toolkit. Consider the context of your data and combine CAGR with other metrics for a comprehensive view.
Ready to take your financial analysis to the next level? Coefficient can help you automate data imports and keep your CAGR calculations up-to-date with real-time data. Get started with Coefficient and transform your Google Sheets into a powerful financial analysis tool.

